u盘装系统win10教程分享,u盘装系统win10
发布时间:2022-12-16 15:00:10

u盘装系统win10教程分享
一、怎么制作启动盘?
1、确认电脑处于联网状态下,进入电脑店官网下载u盘启动盘制作工具。
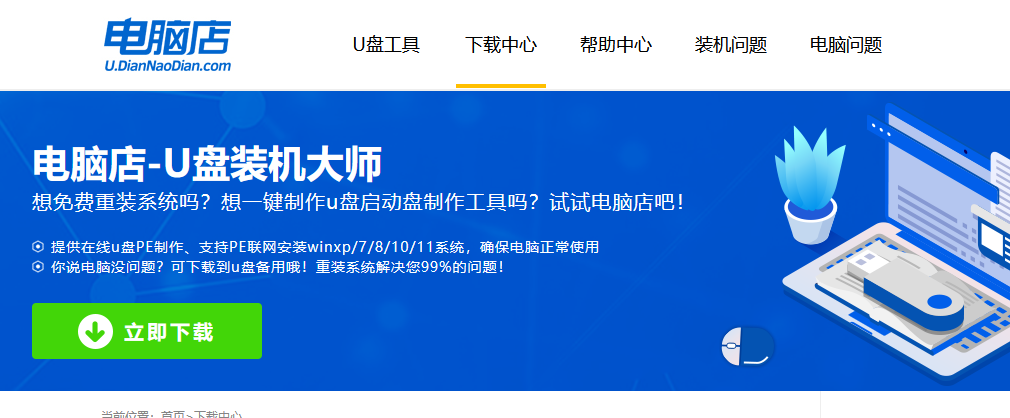
2、将一个8G的u盘插入电脑USB接口,打开制作工具。
3、选择【启动模式】为【USB-HDD】,【分区格式】为【NTFS】,最后点击【全新制作】即可。
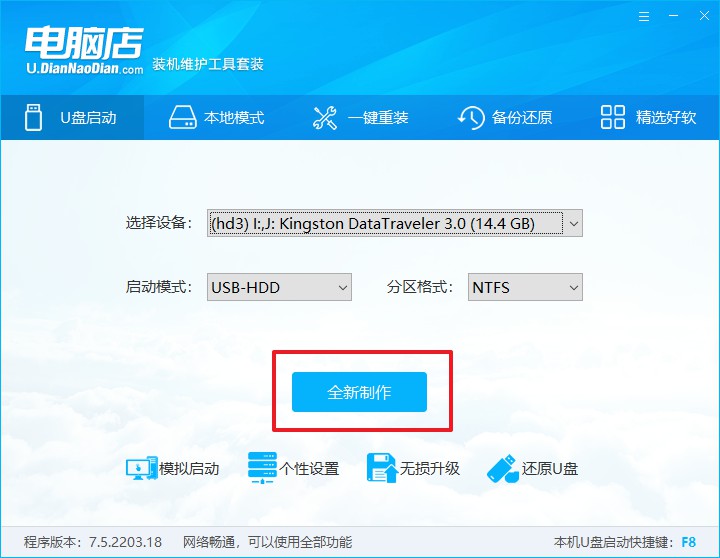
二、怎么设置u盘启动?
1、确认自己电脑的型号,在电脑店官网查询对应的u盘启动快捷键。
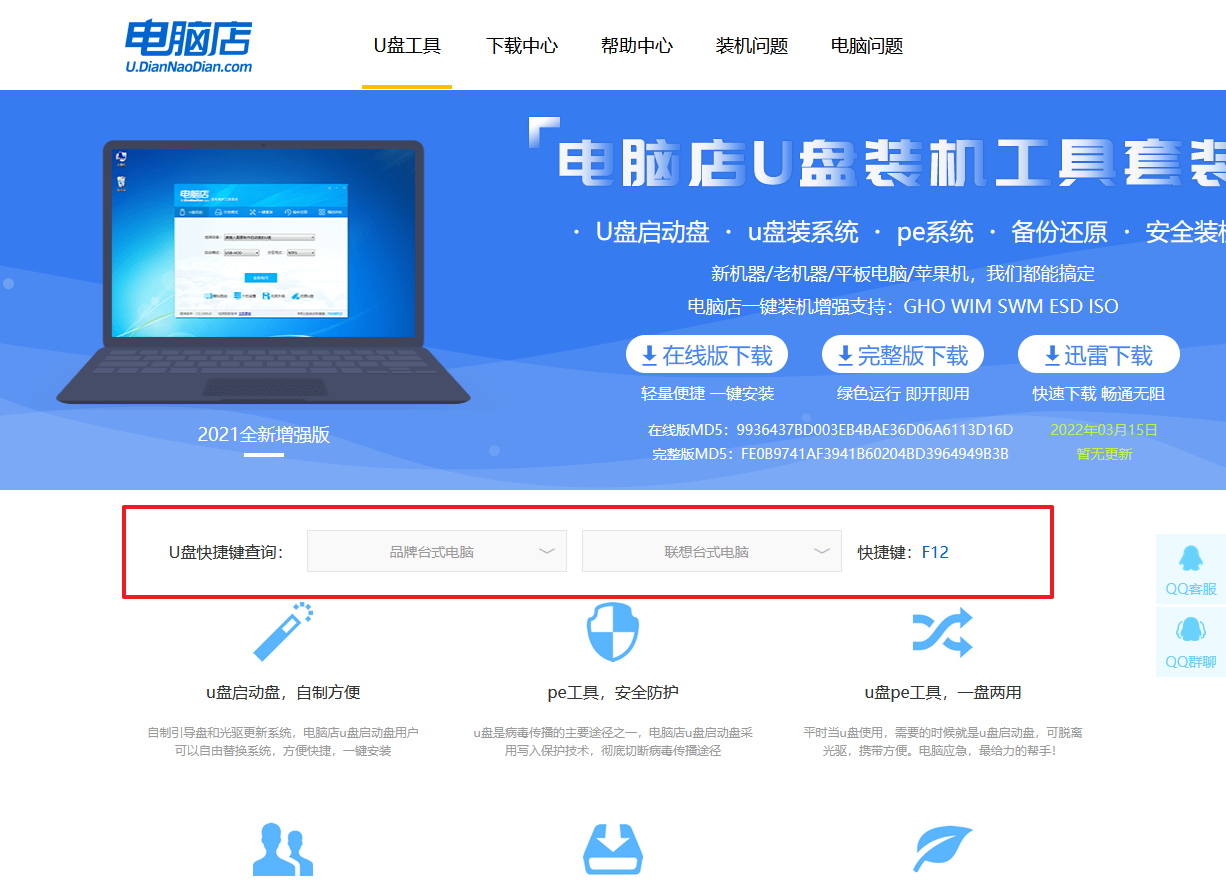
2、将制作好的u盘启动盘插入电脑,重启后按下快捷键,接下来就会进入优先启动项的设置界面。
3、选择u盘启动盘的一项,一般是带有USB字样的选项,回车即可。
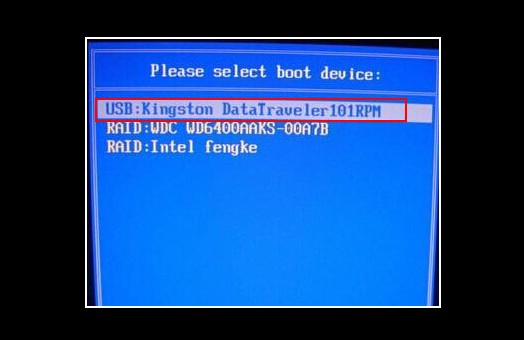
4、接下来就进入电脑店winpe的主菜单了,选择【1】回车。
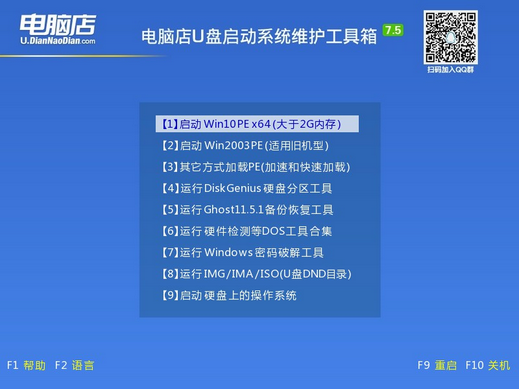
三、如何u盘装机?
1、在桌面打开电脑店一键装机,如下图所示,设置好有关选项,点击【执行】。
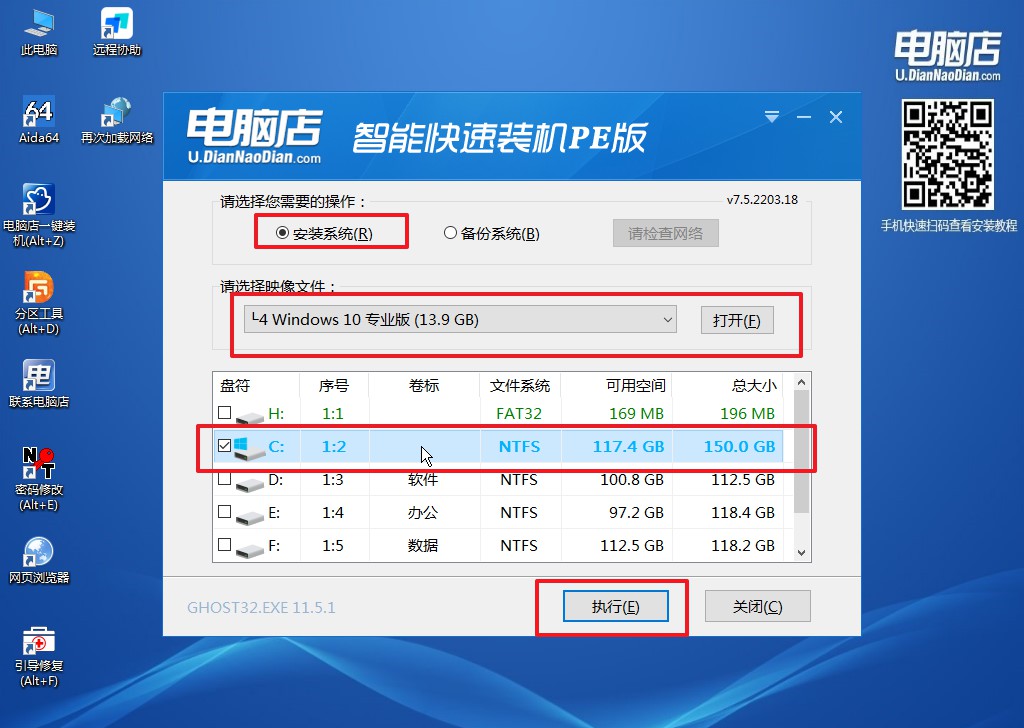
2、在还原窗口中,可默认设置直接点击【是】。
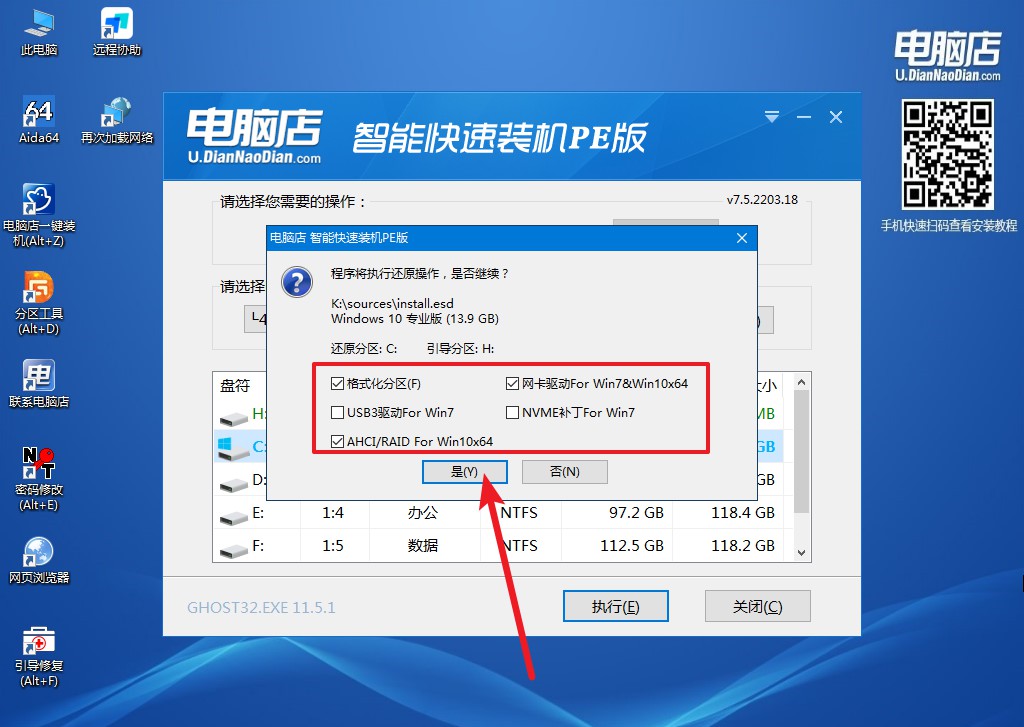
3、勾选【完成后重启】,等待安装完成。
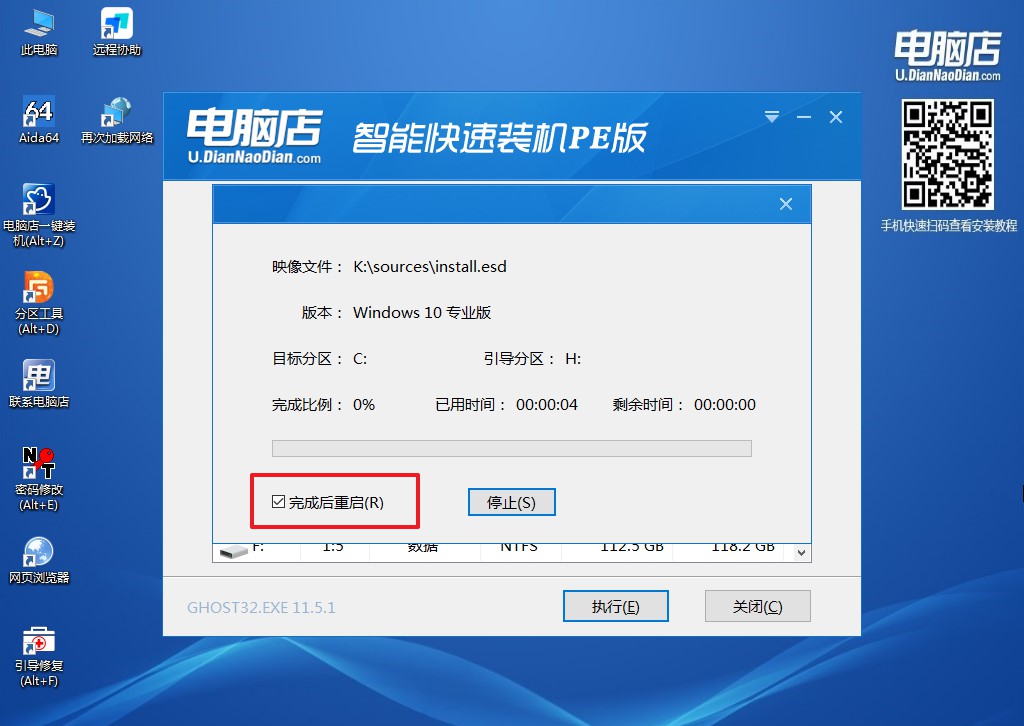
4、重启后就可以进入系统啦!
如果你还没学会,那么可参考:电脑店u盘装系统教程。
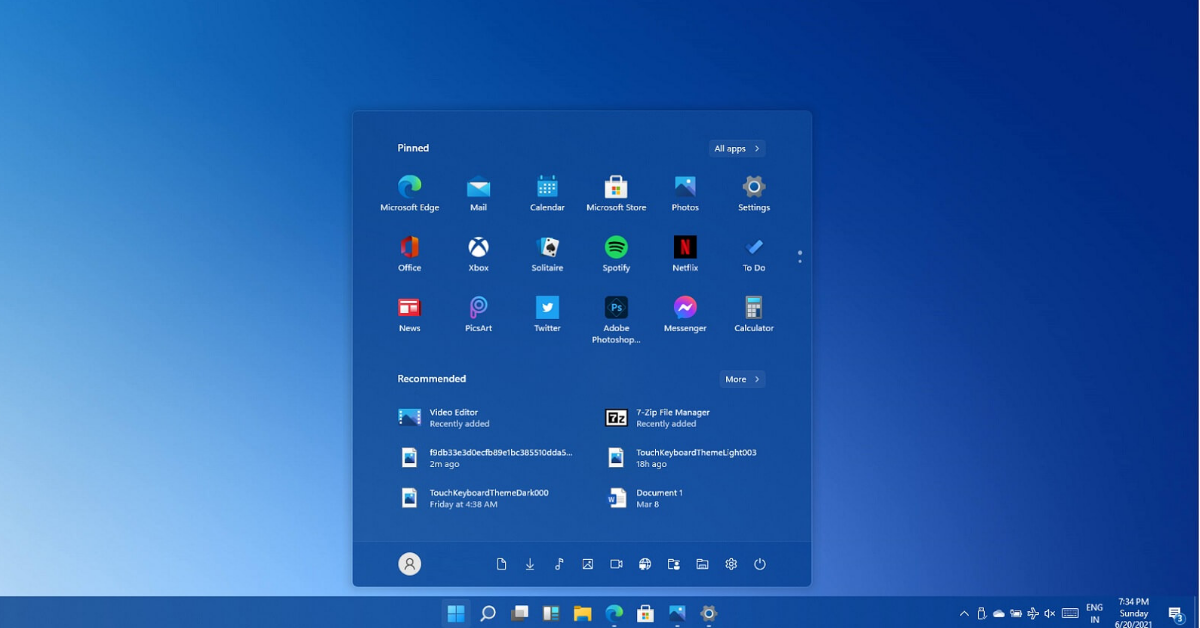
u盘装系统win10教程分享完毕了,大家学会了吗?在重装系统之前,小编建议如果是重要文件,定要备份一下,放在电脑的u盘或者其他D/E/F驱动器上。重装电脑指的是c盘,也就是系统盘。重装后,东西会被清理掉,假若里面有重要的数据,丢失后想要修复是比较麻烦的一件事!
责任编辑:电脑店

