电脑店u盘怎么重装系统,电脑店u盘重装系统教程
发布时间:2022-12-19 15:26:32
重启电脑能解决很多日常小问题,不过当我们遇到以下:不小心删除驱动、时不时的出现蓝屏、电脑自动重启、系统中病毒、软件卸载不掉等,重启无法解决的问题时,我们就需要重装系统了。那如何重装系统呢?接下来小编想跟大家分享的是电脑店u盘重装系统教程,使用电脑店u盘启动盘即可轻松装好系统!大家不会的请接着往下看。

电脑店u盘怎么重装系统
一、制作u盘启动盘
1、在电脑店官网中,切换到下载中心,点击【立即下载】,即可下载电脑店,这一制作启动盘所需的工具。
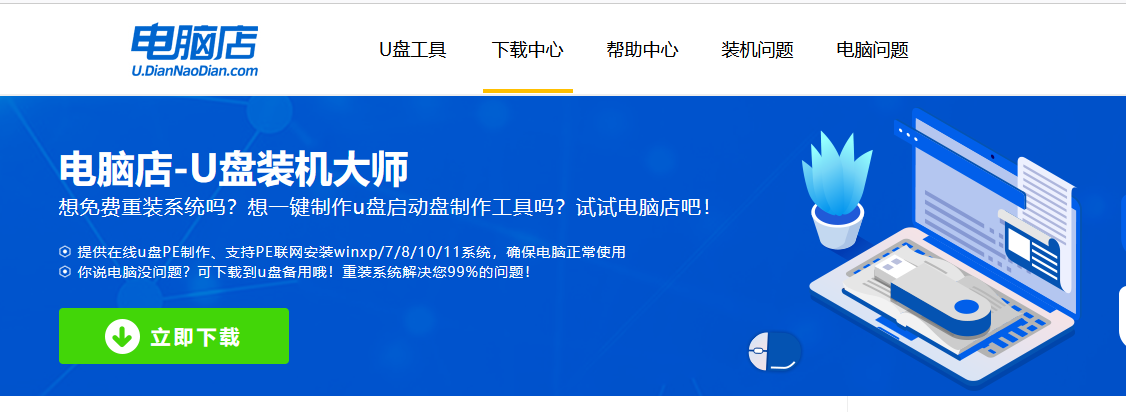
2、下载好电脑店u盘启动盘制作工具后,解压并打开。
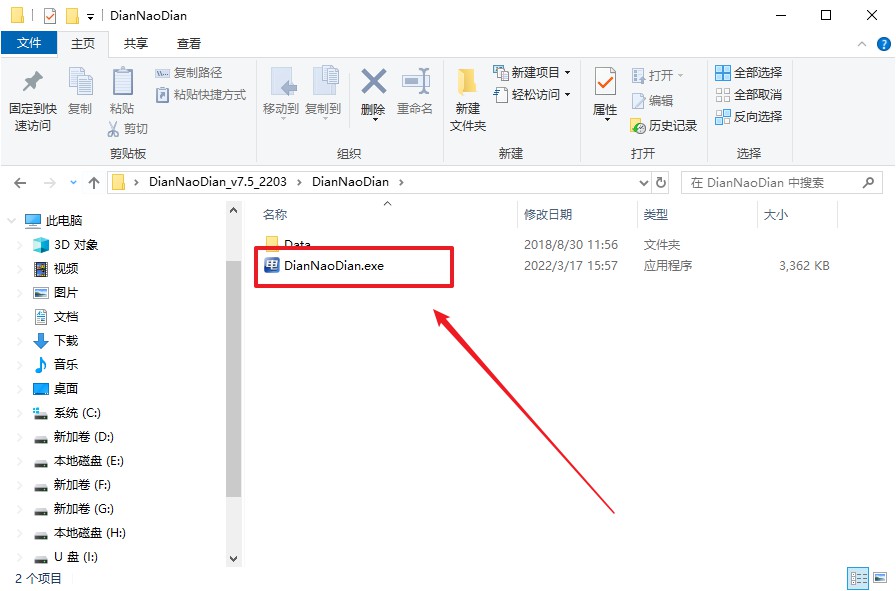
3、在界面中选择u盘,以及【启动模式】和【分区格式】,点击【全新制作】。
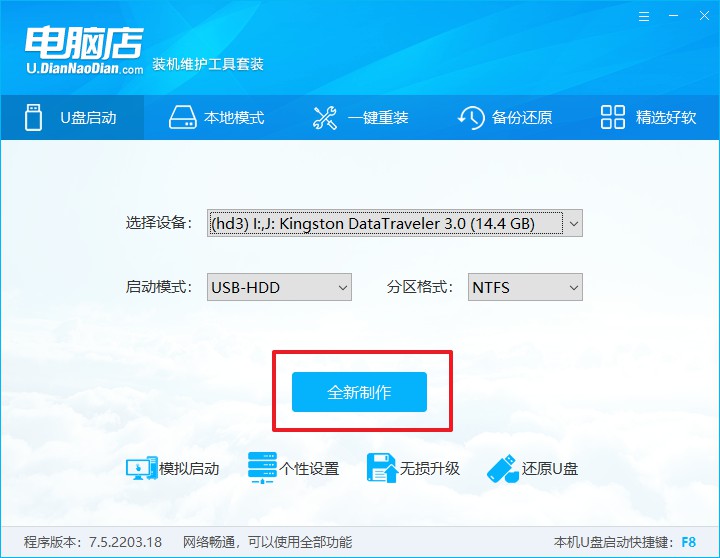
4、等待制作,制作成功后会有弹框提示,你可以根据自己的需要点击查看教程。
二、设置u盘启动
1、在电脑店官网首页查询u盘启动快捷键,如下图所示:
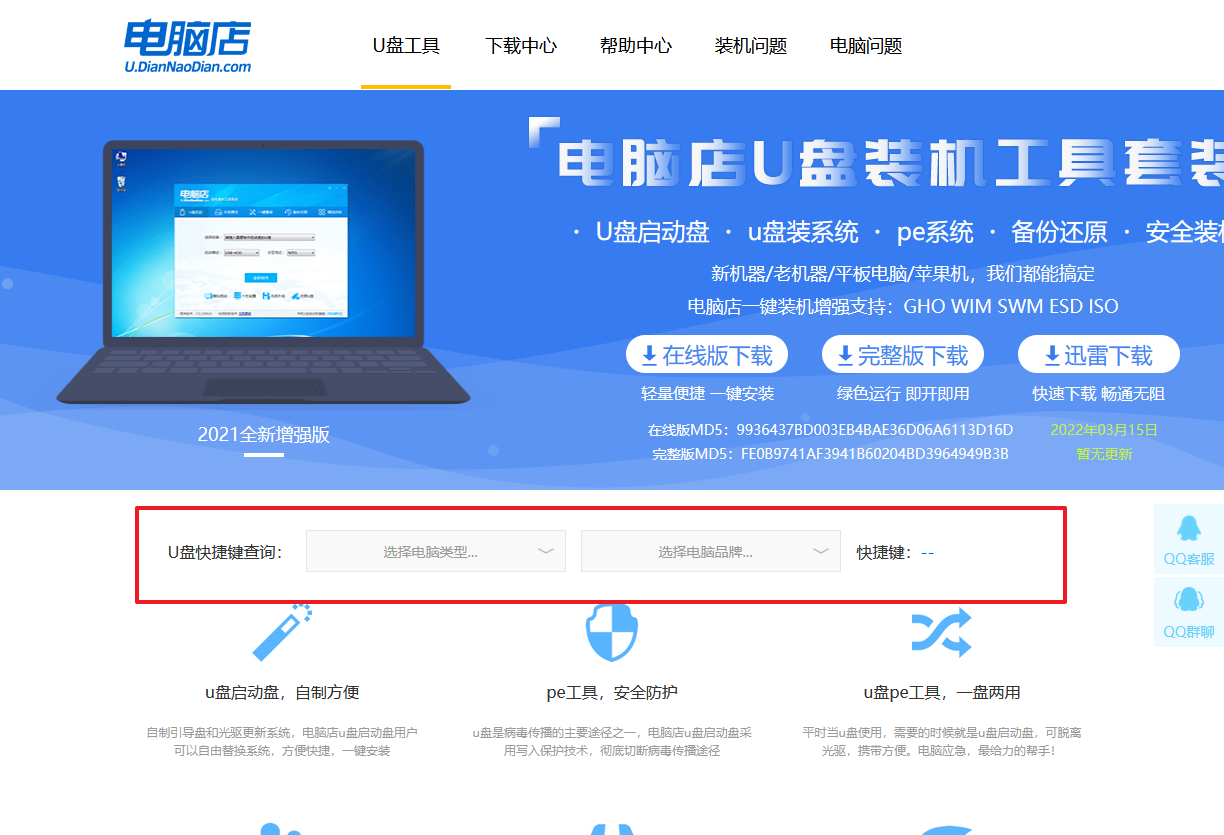
2、u盘启动可直接使用启动快捷键,插入u盘启动盘后开机,不停按下快捷键,即可进入选择界面。
3、在启动项设置界面,大家找到u盘启动盘,选中后回车确认就可以了。
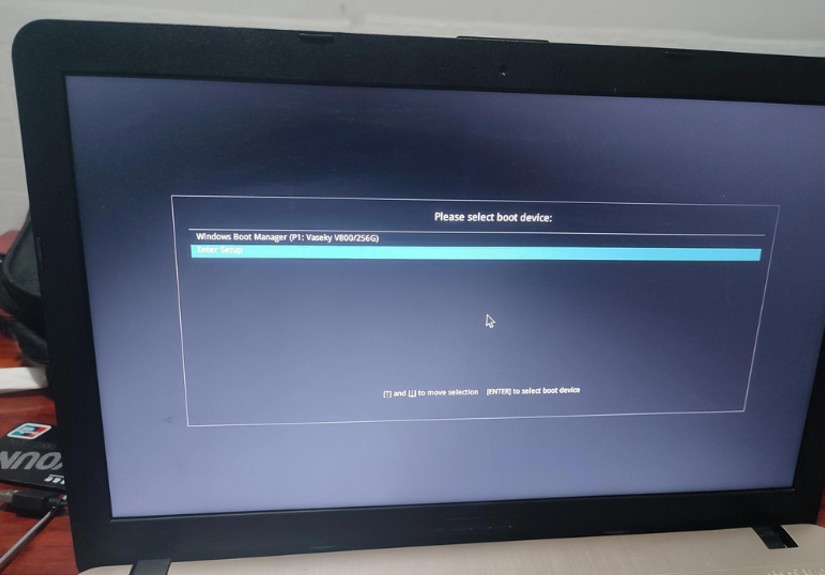
4、再次重启后,电脑会进入电脑店winpe主菜单,新机型电脑选择【1】,旧机型选择【2】,回车。
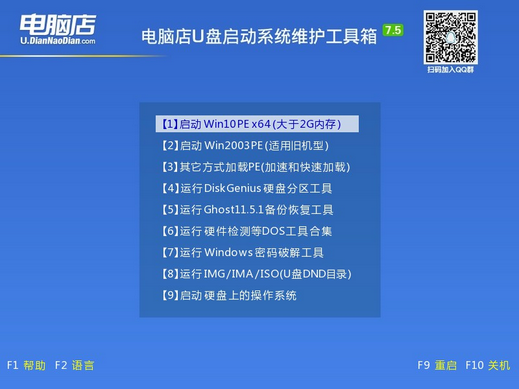
三、u盘装系统
1、设置完电脑店主菜单后进入winpe,找到并打开一键装机的软件。
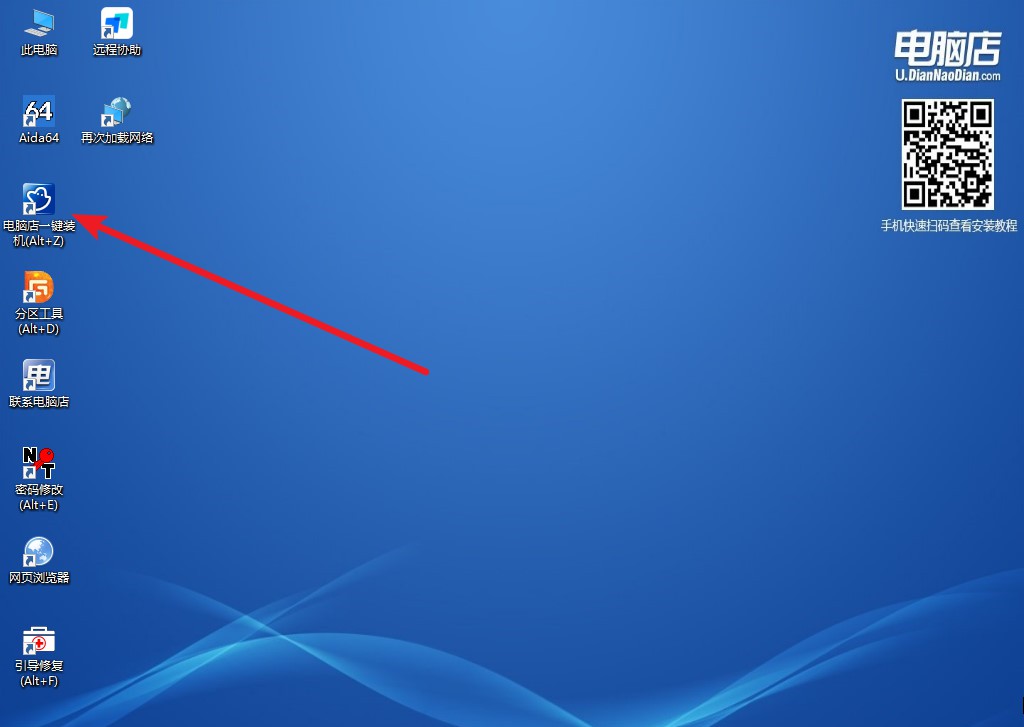
2、点击【打开】选择已下载的镜像系统,注意勾选安装盘符,最后点击【执行】即可开始下一步。
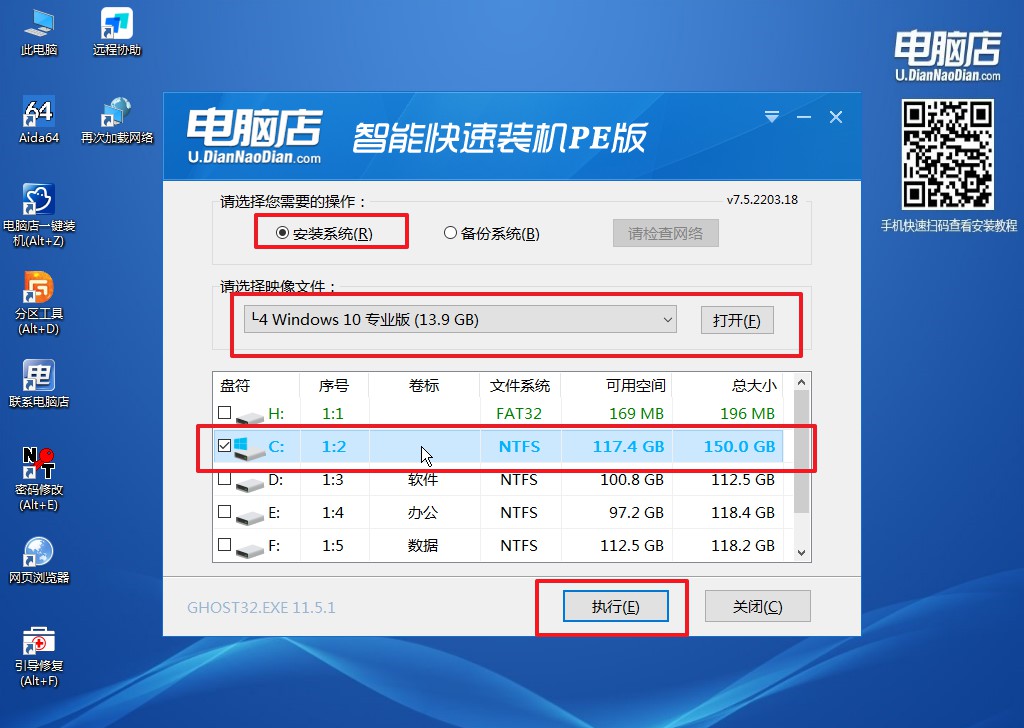
3、在这窗口中,可勾选【完成后重启】,亦可在安装后手动点击重启。
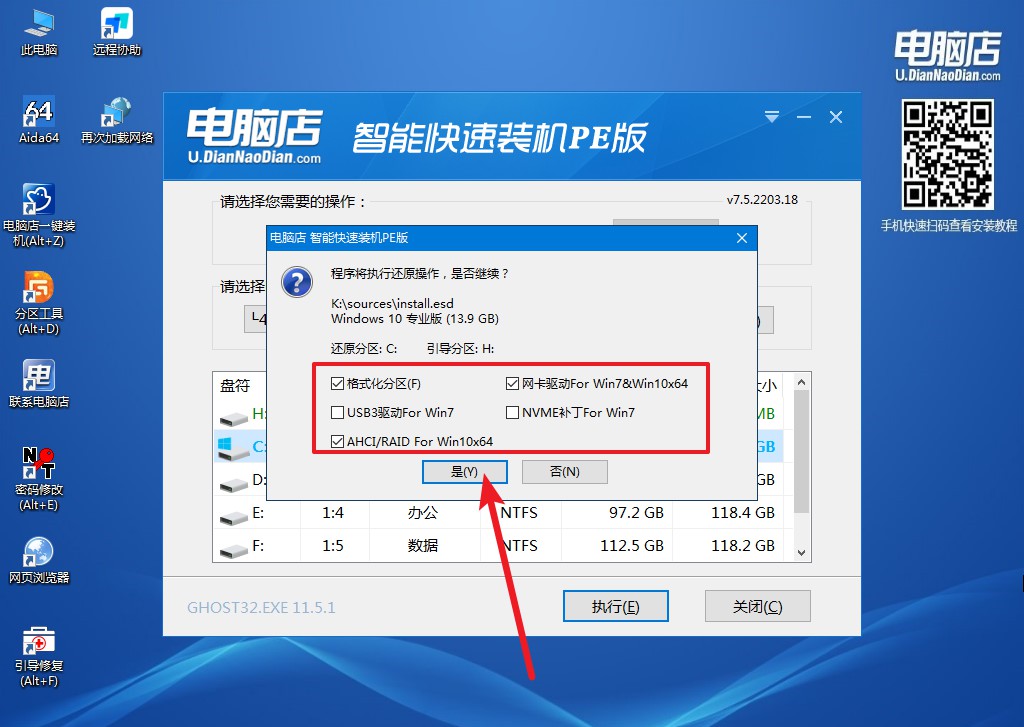
4、等待安装重启即可进入win10系统。
电脑店u盘怎么重装系统,你学会了吗?最后小编跟大家聊聊重装过程中的注意事项,首先,如果你是笔记本重装系统,那么请连接好电源后再进行操作,否则安装过程中笔记本没电了,那么系统还未安装好,原本的系统也被损坏了!其次,重装会格式化系统盘的数据,请注意备份。

