一键u盘重装系统操作步骤,怎么u盘启动装系统
发布时间:2022-12-22 12:54:38
相信凡是使用过Windows系统的朋友们都遇见过蓝屏的情况,“蓝屏”不仅打断工作进度,还让文件丢失,令人又苦恼又烦躁。蓝屏全称为“蓝屏死机”,当系统无法从错误中恢复过来时,电脑就会进入蓝屏状态。当遇见蓝屏的情况,应该记下蓝屏的代码,因为造成蓝屏的原因也多种多样,错误代码可以帮助我们找到具体问题,对症下药。如果是系统问题,可选择直接重装,那怎么u盘启动装系统呢?

一键u盘重装系统操作步骤
一、制作PE启动盘
1、下载电脑店u盘启动盘制作工具的最新版,下载前务必要关掉防火墙及杀毒软件。
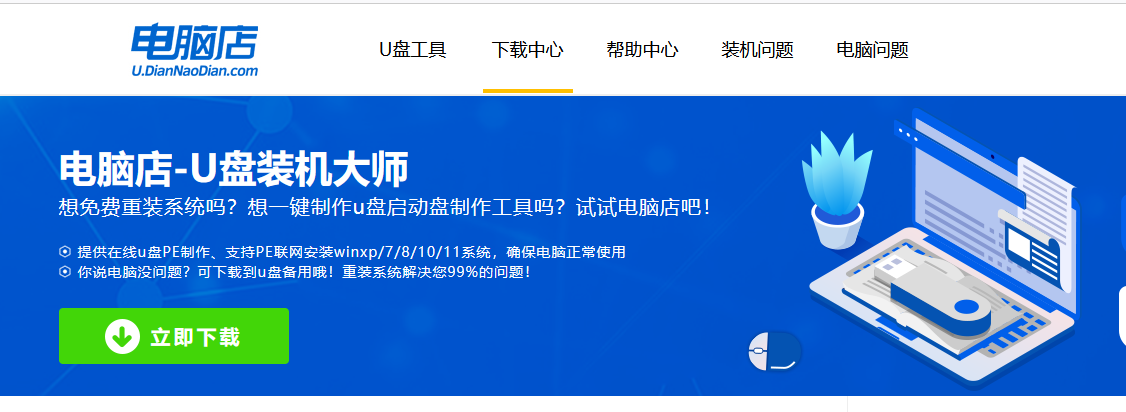
2、解压后打开,将u盘插入电脑,在界面中,点击【全新制作】即可。
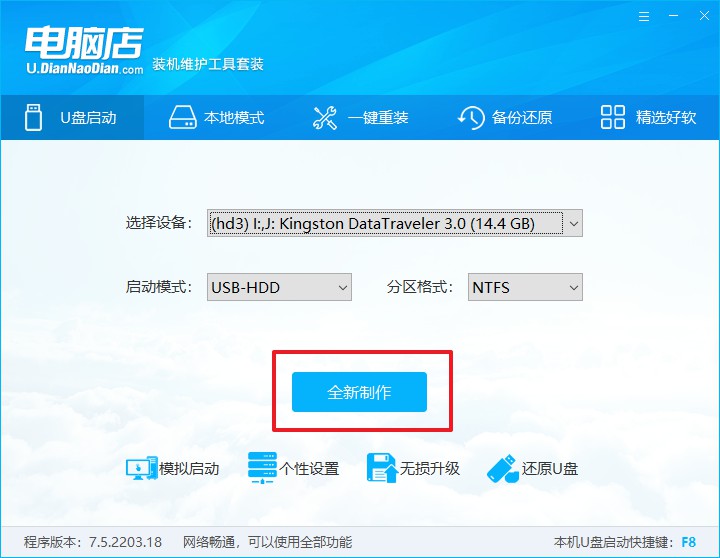
二、启动PE启动盘
1、查询电脑的u盘启动快捷键,在电脑店官网首页即可查询,如下图所示:
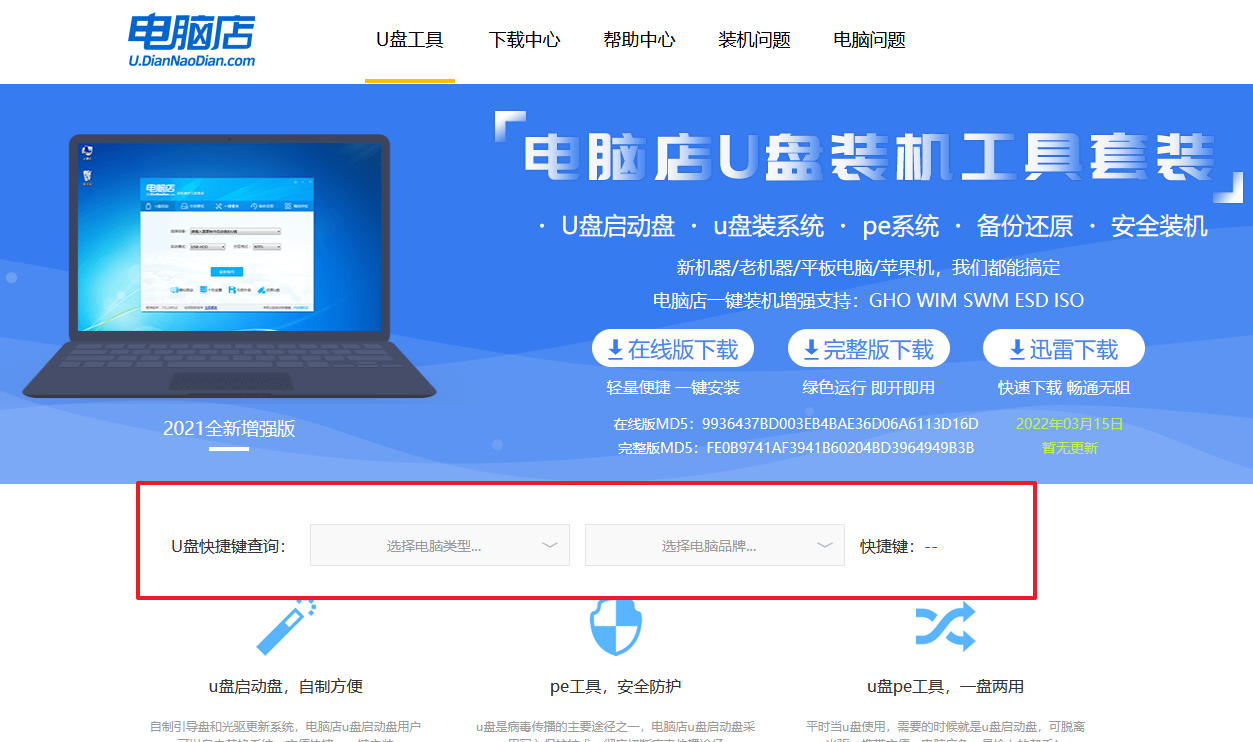
2、重启电脑,按下u盘启动快捷键,在弹出的界面中即可选择u盘选项。
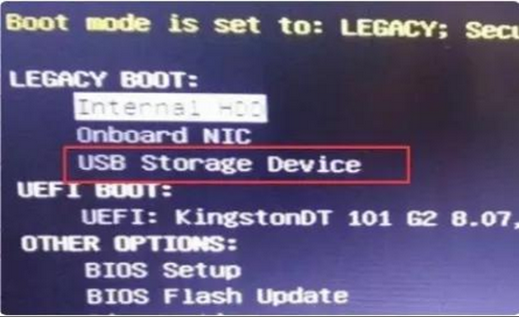
3、回车后就可以进入电脑店winpe主菜单选择了,一般选择第一项。
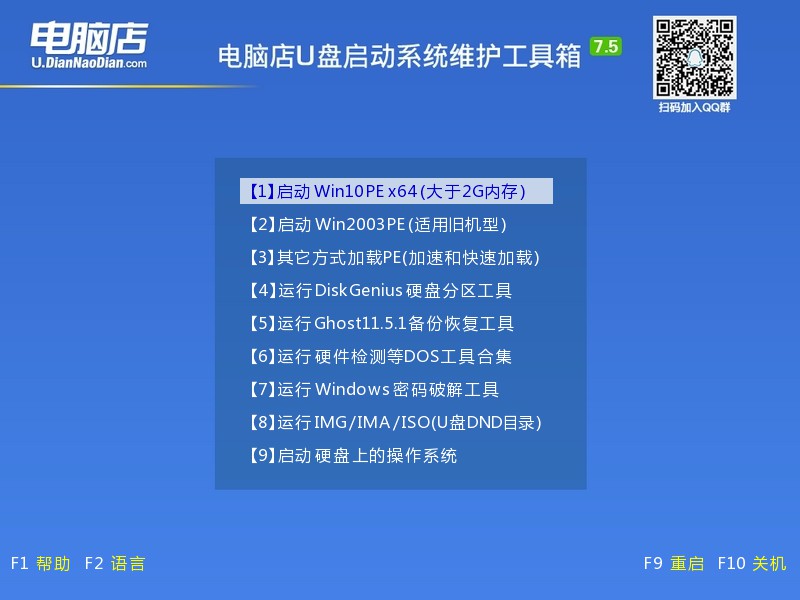
三、PE启动盘装系统
1、打开电脑店一键装机软件,默认安装的方式,选择镜像和盘符后执行。
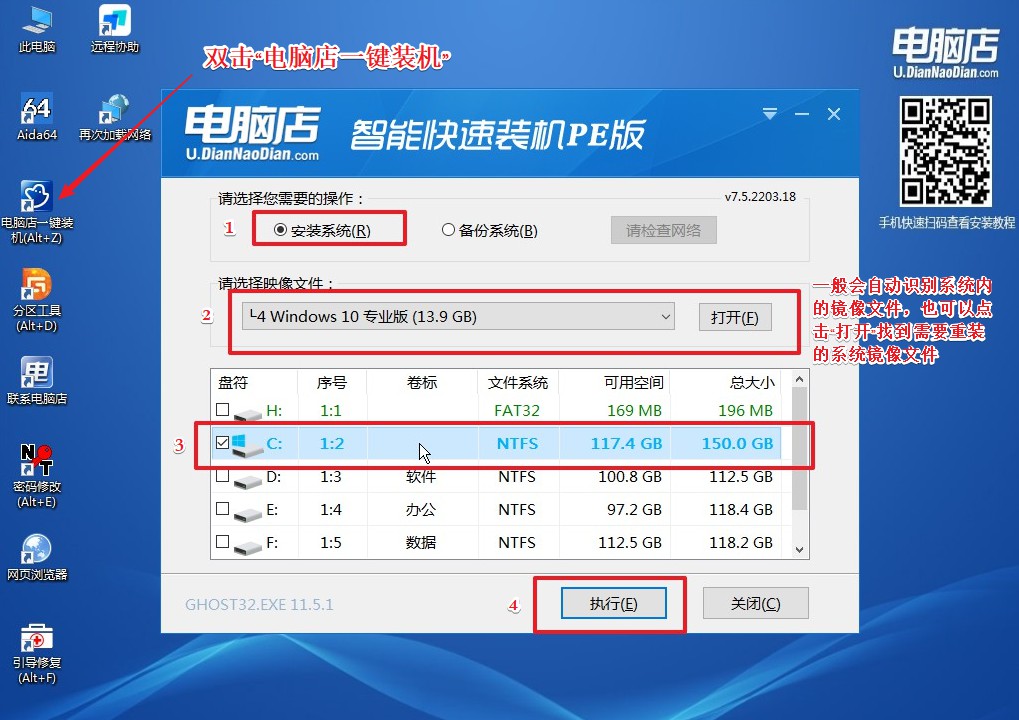
2、在弹出的还原提示框中,点击【是】。
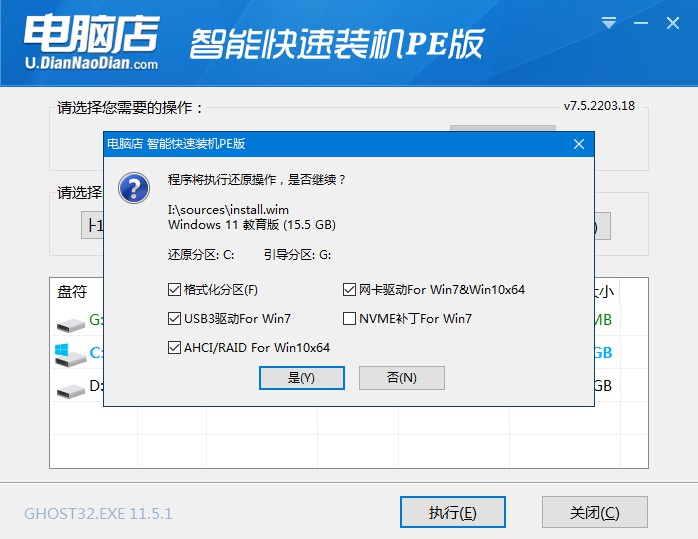
3、接下来等待安装完成,重启即可进入新系统。具体操作可参考:电脑店u盘装系统教程。
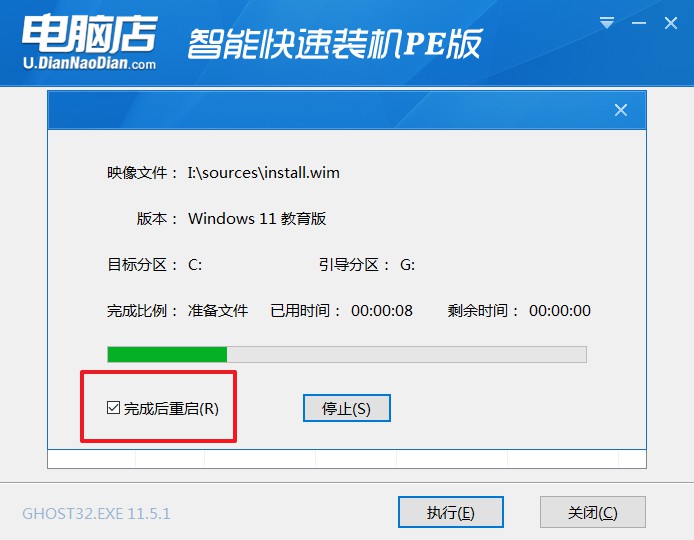
一键u盘重装系统操作步骤就分享完了。电脑发生故障,就像我们体检一样,早发现才可以早治疗。所以,偶尔出现一两次蓝屏的情况也是正常的,不用过度担心,经常出现才需要重视。如果连重装都解决不了的蓝屏,有可能是硬件出现了问题,那么大家最好不要自己动手,最好拿去找专业的人来解决。
责任编辑:电脑店

