u盘怎么装系统教程win10,u盘装系统教程图解win10
发布时间:2022-12-23 12:17:21
对于电脑用户来说,电脑卡顿是很难忍受的一个问题,尤其是在工作或者玩游戏的过程中,卡顿是非常头疼的,会直接影响自己的效率。有人会选择清理电脑内部的灰尘来提高电脑的运行速度,当清理灰尘后仍感觉效果不是很好,那就尝试下重装系统吧。接下来,小编用电脑店pe启动盘,教大家u盘怎么装系统教程,下面以安装win10为例。

u盘怎么装系统教程win10
一、制作电脑店pe启动盘
1、下载后打开电脑店u盘启动盘制作工具,设置USB—HDD模式以及NTFS格式。
2、然后点击【全新制作】,耐心等待。
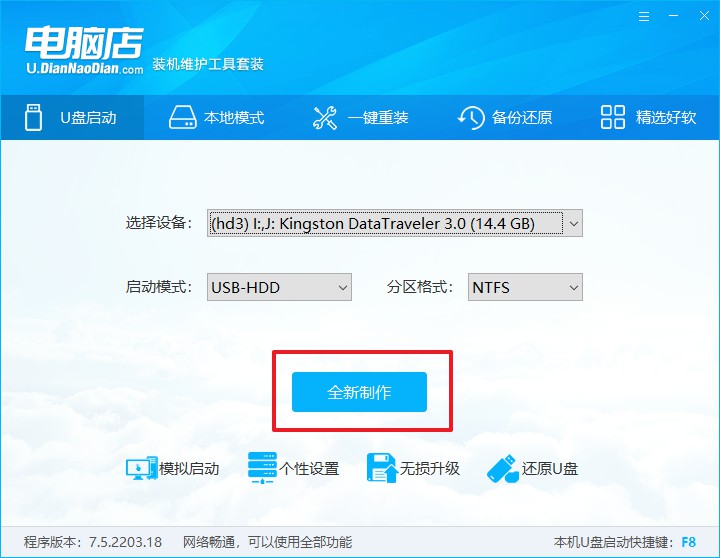
3、制作完成后就会弹出一个小窗口,可选择是否查看教程。
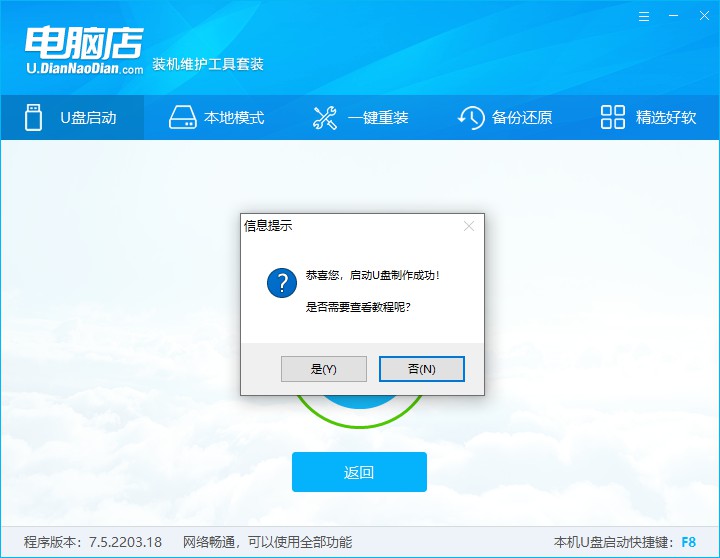
注意:下载的u盘启动盘制作工具的时候,需要把防火墙和第三方杀软关闭!另外,u盘需要提前做好数据备份。
二、启动电脑店pe启动盘
1、由于不同品牌主板进入BIOS的按键有所不同,首先我们需要查询u盘启动快捷建。
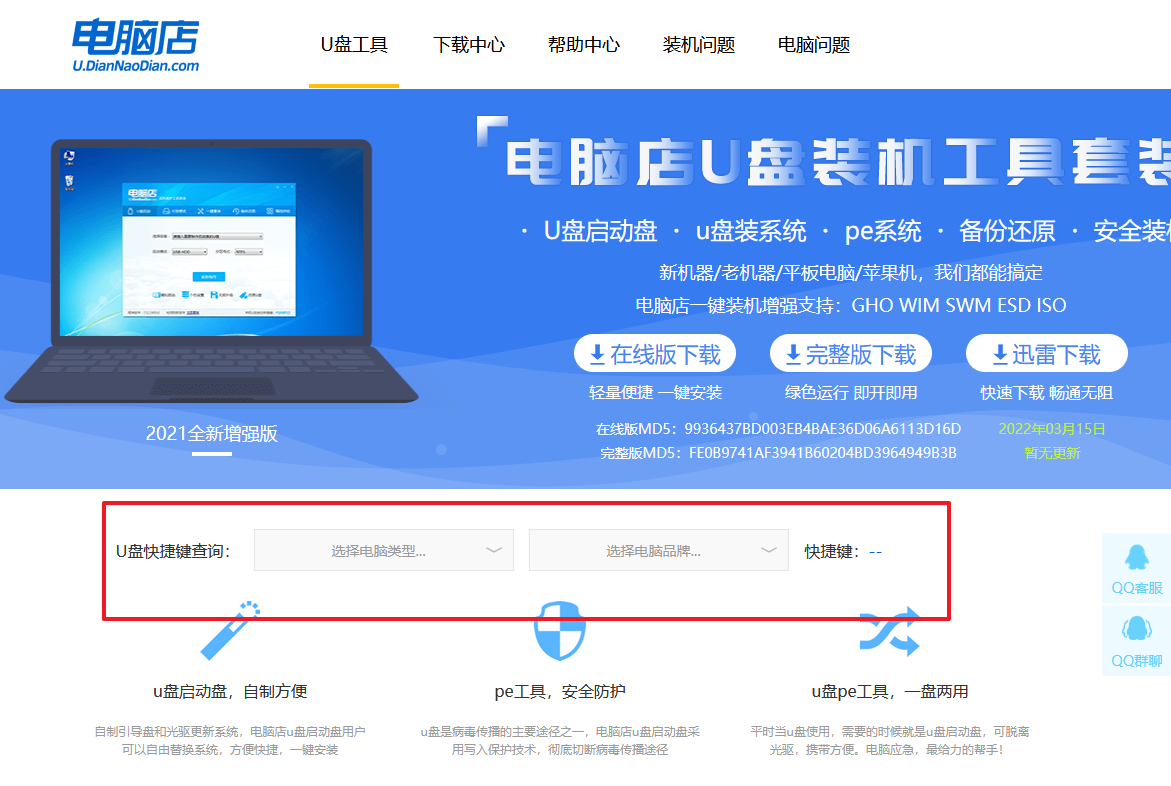
2、重启电脑,按下u盘启动快捷键,接下来会弹出一个界面。
3、此界面为优先启动项的设置界面,在这里找到pe启动盘的选项,回车即可。
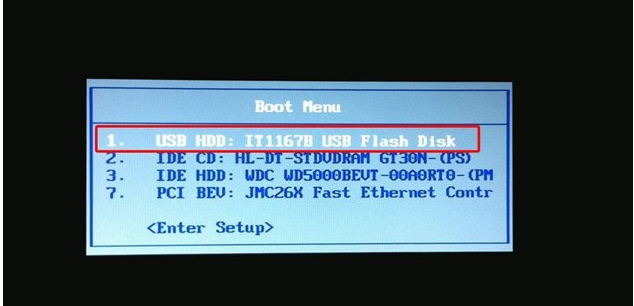
4、接下来就进入到电脑店的winpe主菜单,选择第一项后回车。
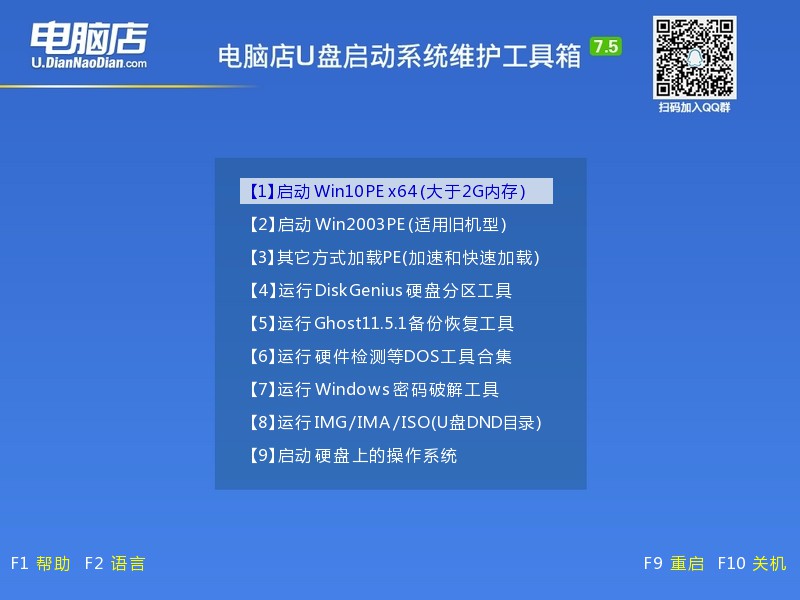
三、进入电脑店pe启动盘
通过上面的设置,此时你已经进入了电脑店的pe系统。在桌面,你可以看到分区工具、密码修改、引导修复等内置工具。在这里你也可以一键重装系统,很是方便。
1、打开电脑店一键装机。
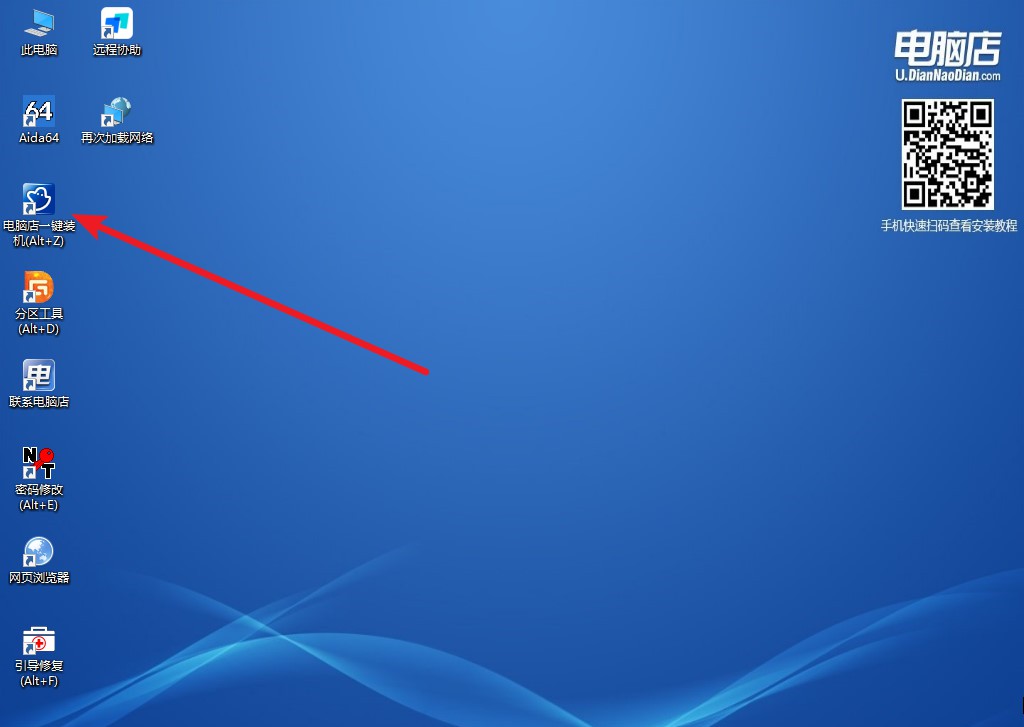
2、在界面中选择好镜像文件和安装盘符,点击【执行】即可一键重装。
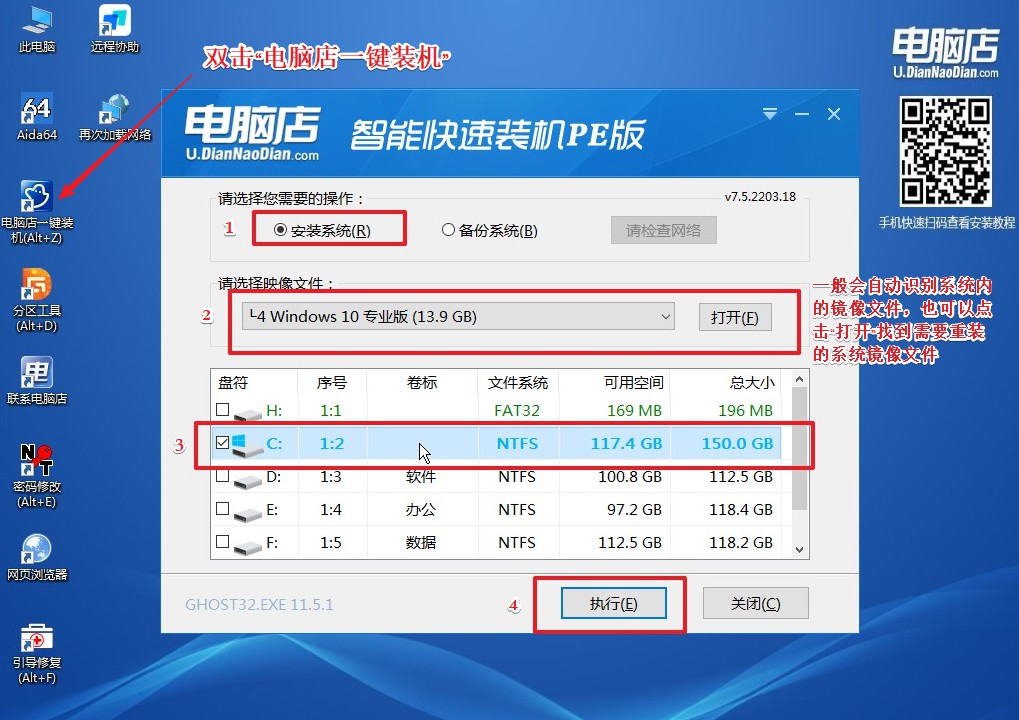
3、安装后重启电脑,系统就轻松重装好了!具体的重装教程,请见:电脑店u盘装系统教程。
u盘怎么装系统教程win10就跟大家分享到这里了。除了重装系统,还有开头说到的清灰,如果机器使用量高,比如每天工作长达8个小时以上,周期建议在10个月左右。如果使用环境比较恶劣,灰尘较多,如工地、仓库或者北方扬尘较多的地方,可以缩短在半年左右。

