电脑店u盘装系统步骤,电脑店u盘启动盘制作步骤
发布时间:2022-12-26 14:48:49
正常的电脑千篇一律,故障的电脑各有各的毛病,电脑这东西就像女朋友,毫无征兆说翻脸就翻脸,这时候大家是怎么解决的呢?如果是系统问题,大家可直接重装系统,今天小编就跟大家分享下电脑店u盘装系统步骤,如果你不知道怎么重装系统,可以跟着以下教程一步步操作哦。在这之前,请准备一个8GB的u盘,准备好了之后就可以正式开始啦!
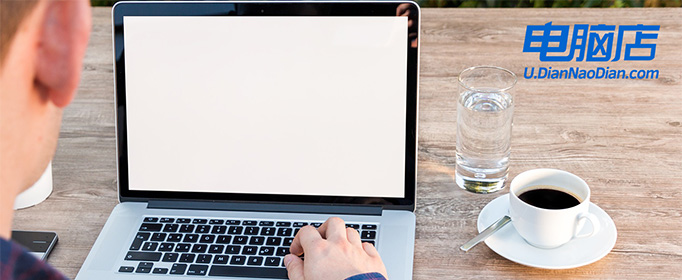
电脑店u盘装系统步骤
一、制作u盘启动盘
1、搜索进入电脑店的官网,点击【下载中心】,点击下载u盘启动盘制作工具。
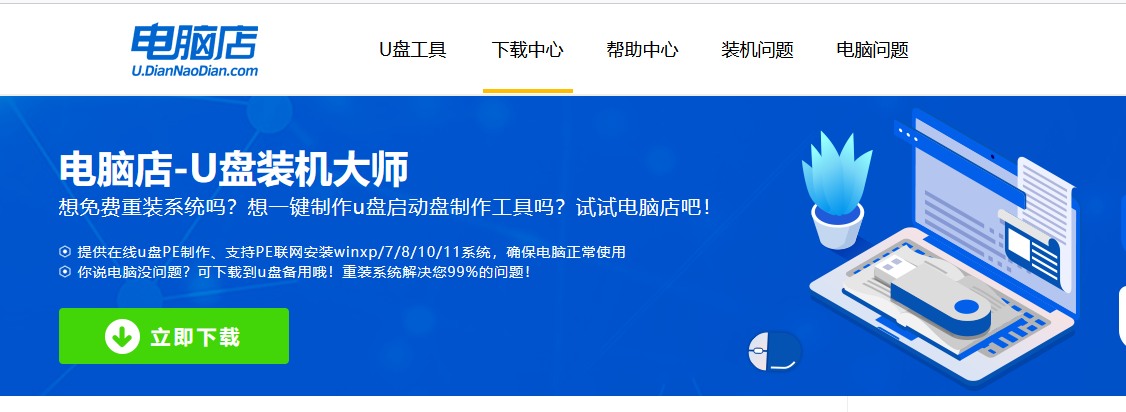
2、制作工具下载完成后,解压并打开电脑店的程序。
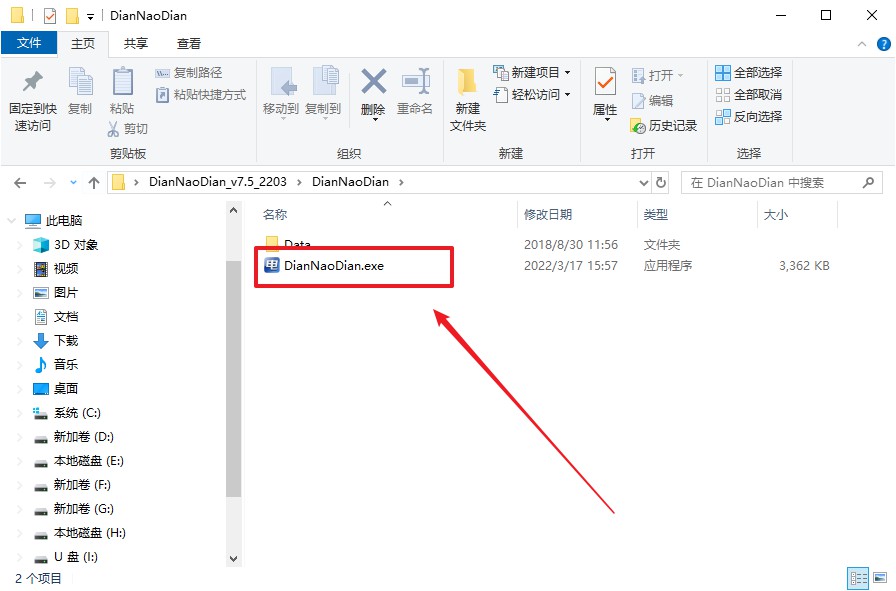
3、插入u盘,建议8G以上,不需要其他设置,默认点击【全新制作】。
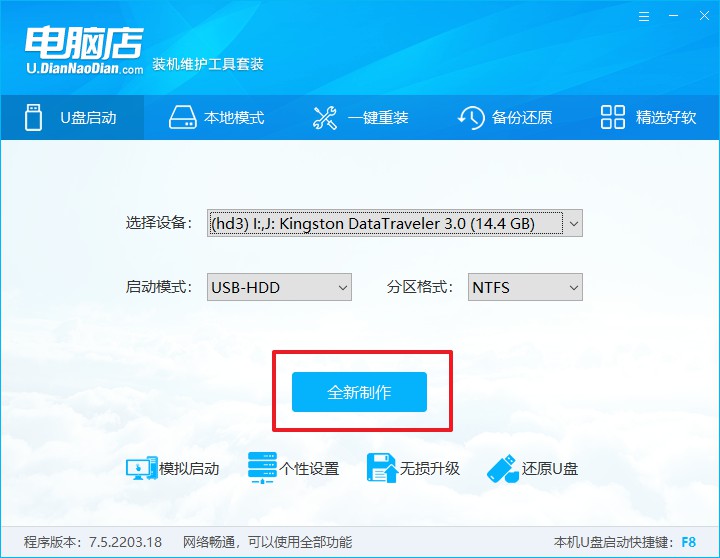
4、在弹窗中点击【确定】,等待制作完成即可。
二、设置u盘启动
1、在电脑店首页即可查询u盘启动快捷键,主要用于设置进入BIOS的启动项设置界面。
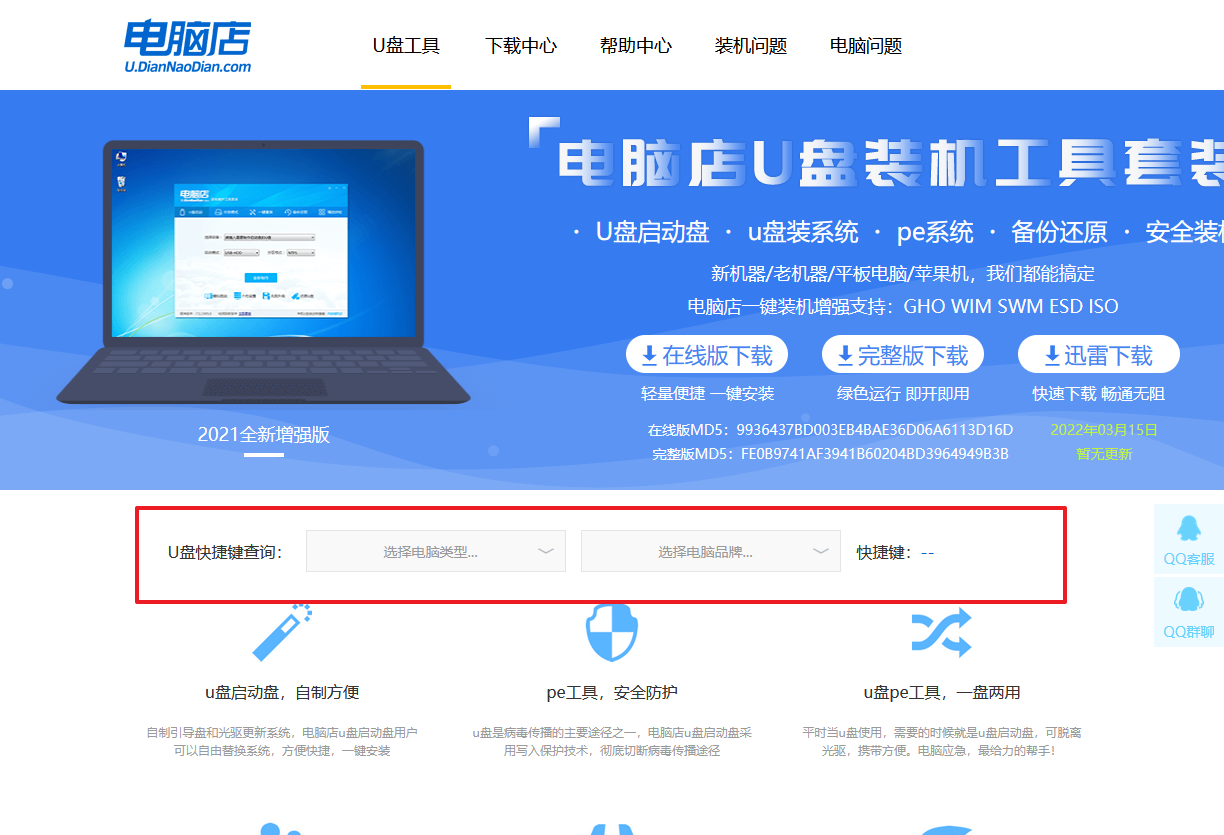
2、u盘启动可直接使用启动快捷键,插入u盘启动盘后开机,不停按下快捷键,即可进入选择界面。
3、在启动项设置界面,大家找到u盘启动盘,选中后回车确认就可以了。
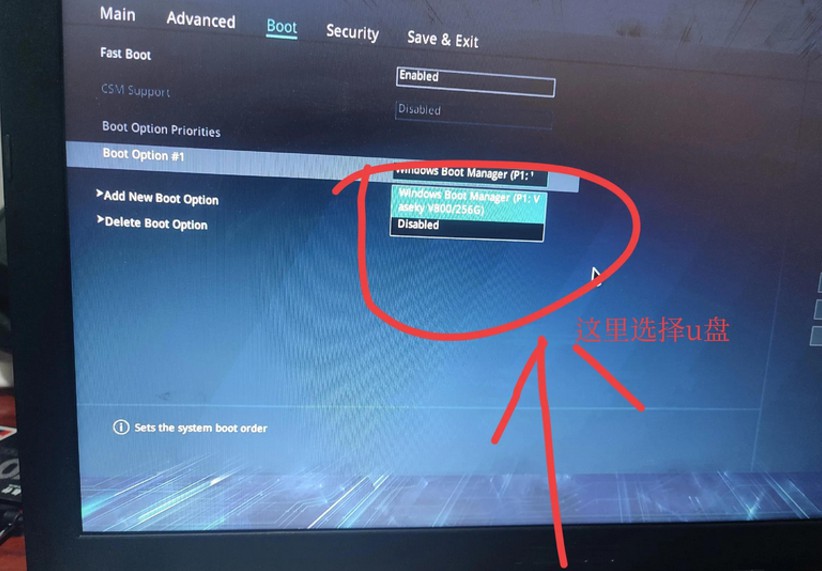
4、接下来就会进入到电脑店winpe界面,选择第一项回车即可进入PE系统。
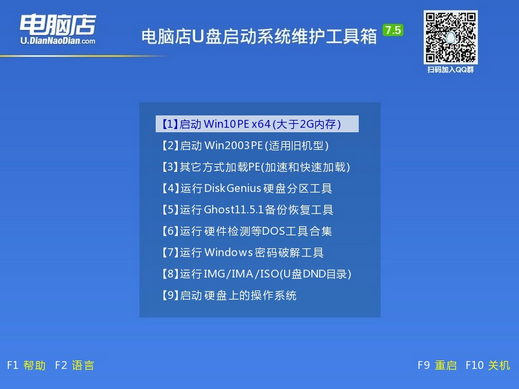
三、u盘装系统
1、在pe系统中,打开电脑店winpe一键装机这个软件,即可开始重装操作。
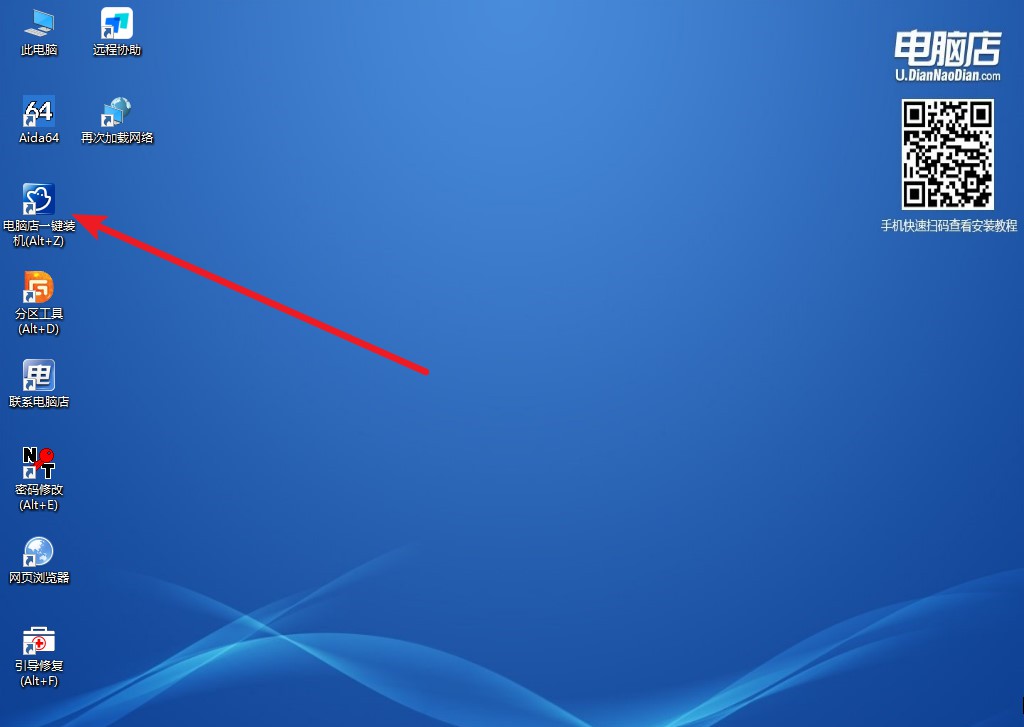
2、根据界面提示设置选项即可,设置之后点击【执行】。
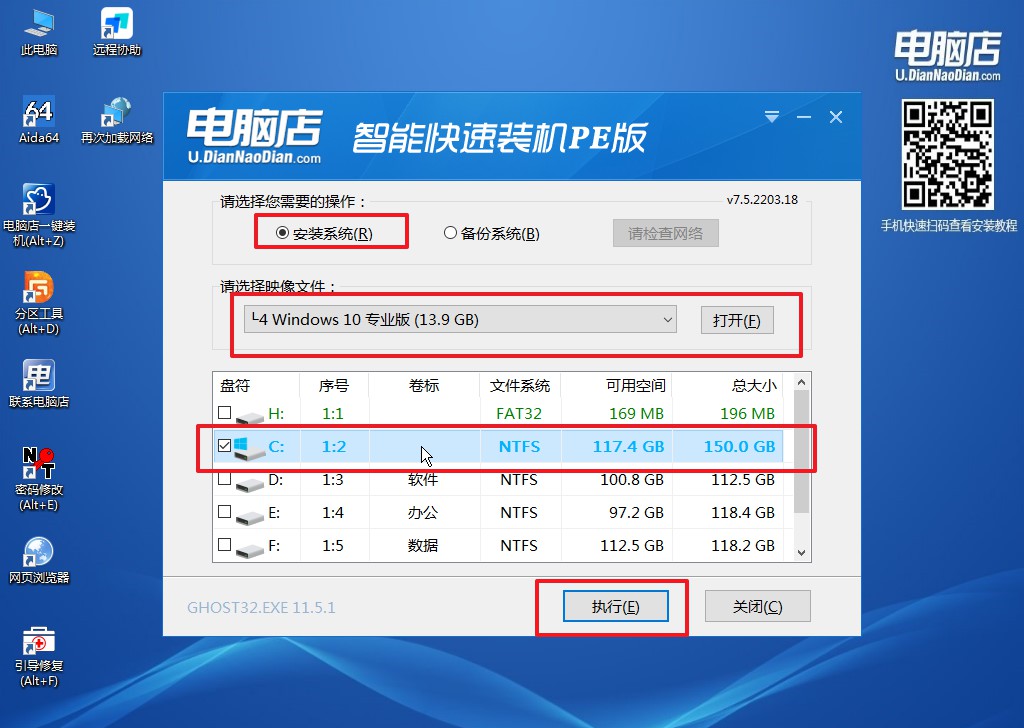
3、默认还原设置,勾选【完成后重启】,接下来就是等待安装完成了。
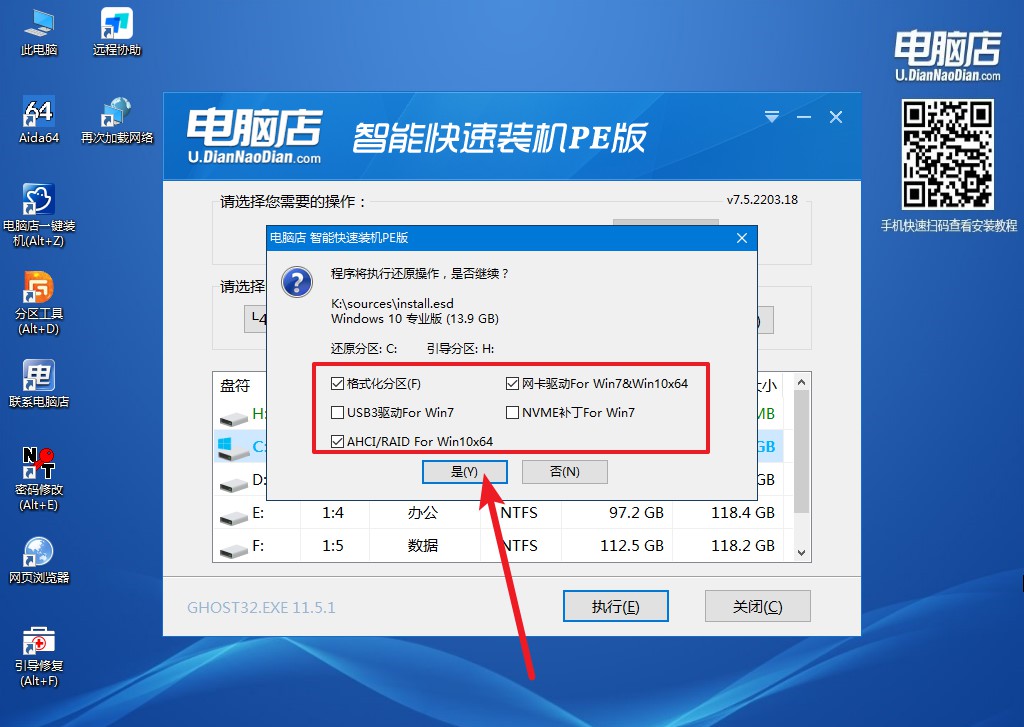
4、等待安装完成,部署好系统后就可以进入系统了。
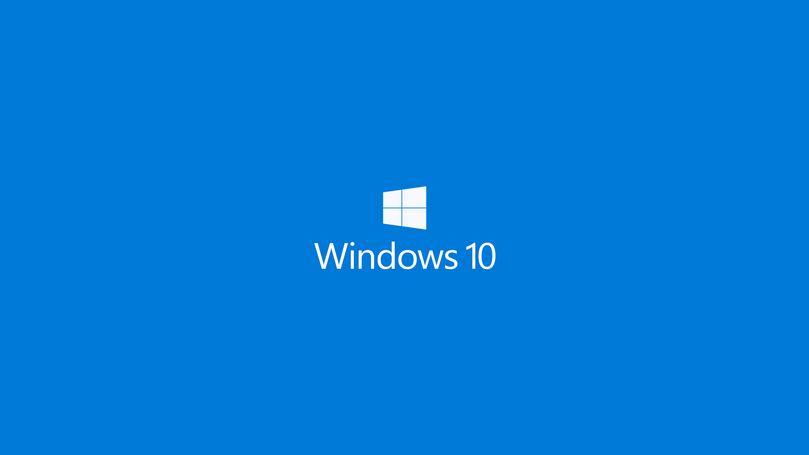
电脑店u盘装系统步骤就分享到这里结束了。当电脑遇到故障,如蓝屏的时候,假若进入高级启动界面,选择“最近一次的正确配置”回车尝试解决无果后,可跟着以上的教程重装下系统。当然,电脑故障是系统出问题的话可有效解决,但要是硬件出了问题,建议送去维修店找师傅解决哦。

