u盘怎么安装win10系统,u盘安装win10系统方法
发布时间:2022-12-27 15:01:35
使用电脑的过程中遇到什么意外没有?比如误删c盘里的文件,导致系统崩溃等等。又或者打游戏过程中,突然就遇到了什么提示框错误,导致无法继续玩。这个时候,大家是怎么解决这些系统问题的呢?与其修复,其实倒不如重装系统解决得快。如果你还没学会怎么重装,那今天小编就跟大家分享下u盘安装win10系统方法吧!

u盘怎么安装win10系统
一、u盘启动盘的制作
1、百度搜索【电脑店】进入官网,将栏目切换到【下载中心】,点击【立即下载】,即可下载 u盘启动盘制作工具。
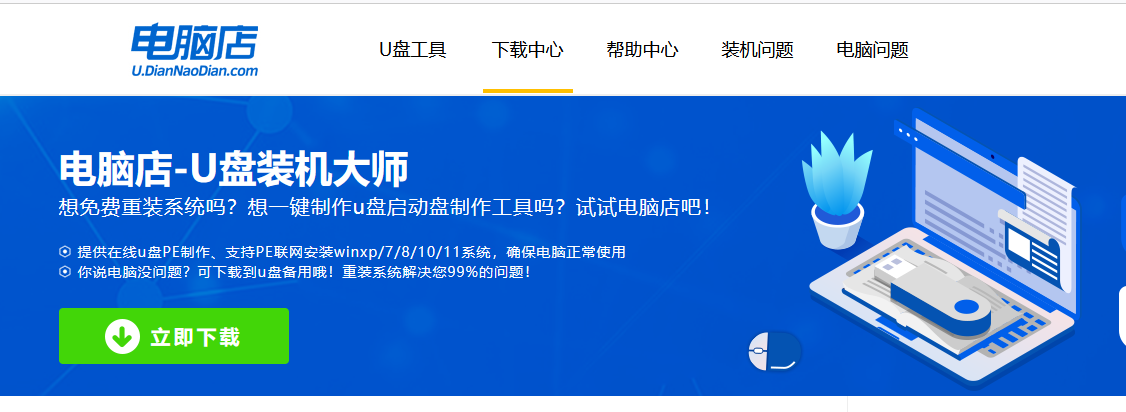
2、下载好电脑店u盘启动盘制作工具后,解压并打开。
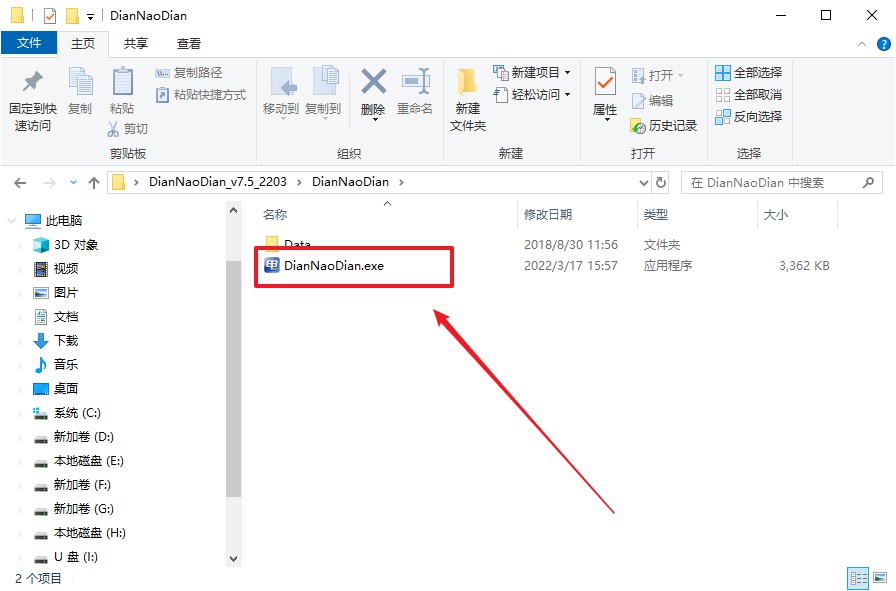
3、插入u盘,建议8G以上,不需要其他设置,默认点击【全新制作】。
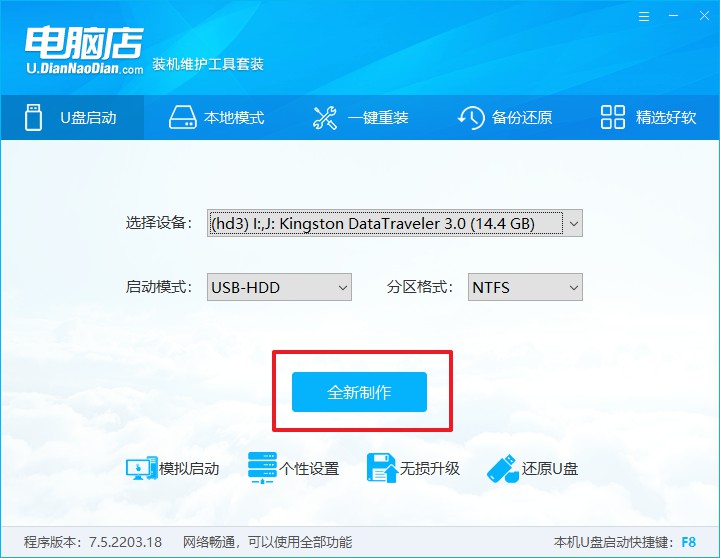
4、制作完成后大家可选择是否查看教程。
二、bios设置u盘启动
1、在电脑店首页,输入重装电脑的相关信息,查询u盘启动快捷键。
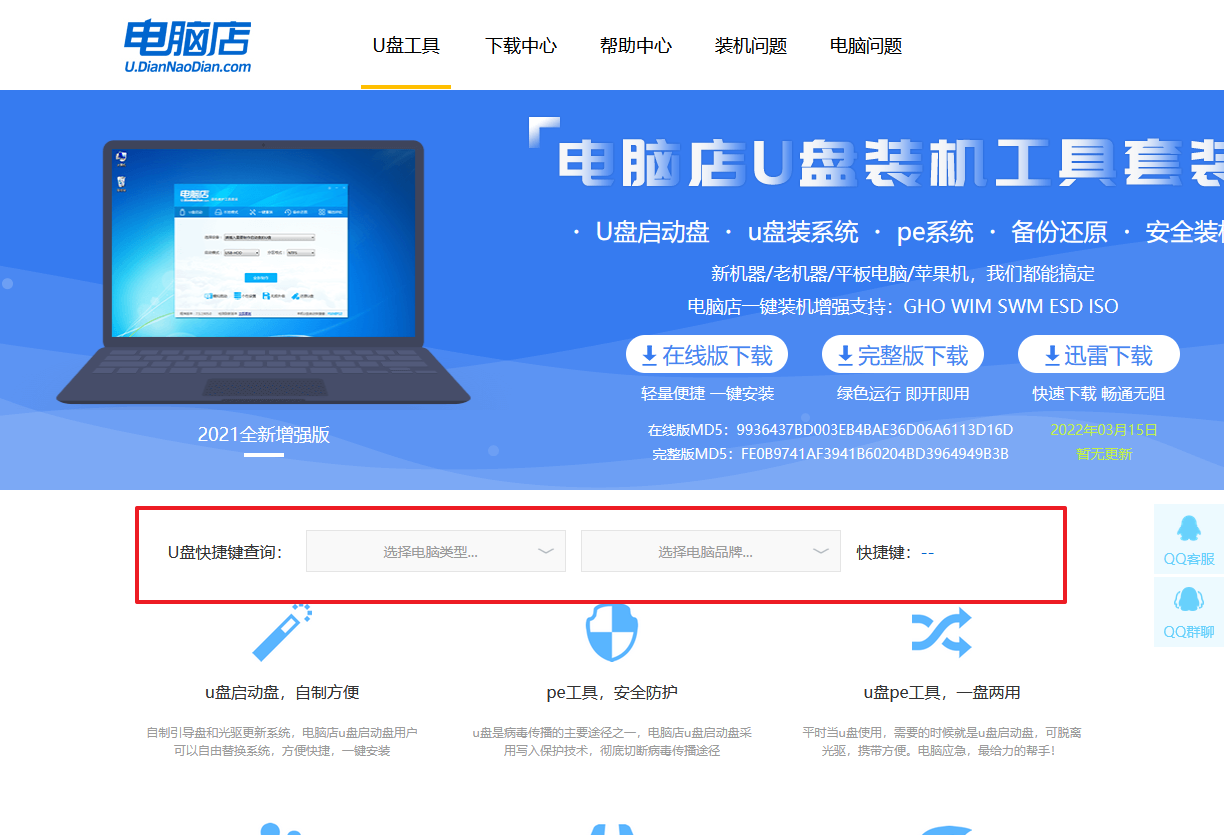
2、u盘启动可直接使用启动快捷键,插入u盘启动盘后开机,不停按下快捷键,即可进入选择界面。
3、在界面中,移动光标至u盘选项,回车即可。
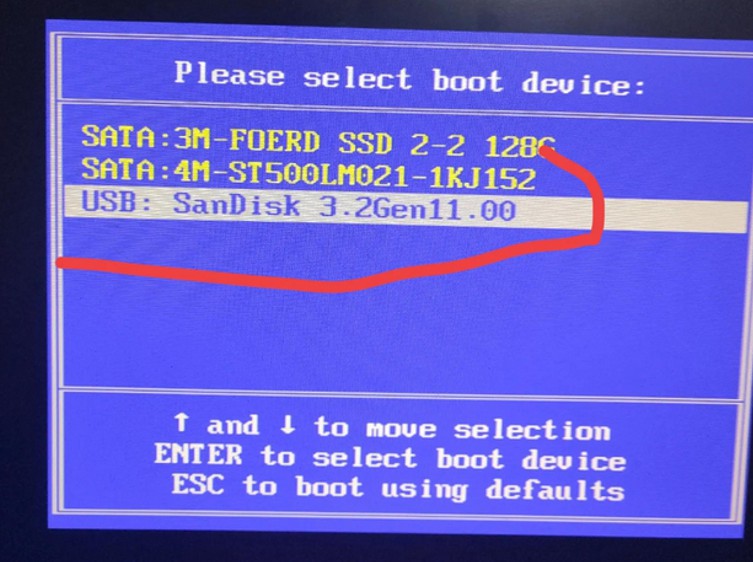
4、接下来就会进入到电脑店winpe界面,选择第一项回车即可进入PE系统。
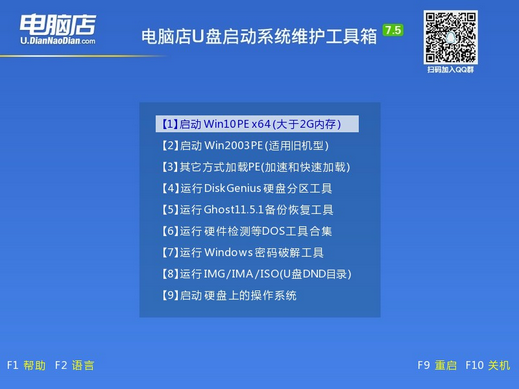
三、u盘装系统
1、u盘启动后即可进入电脑店winpe,双击打开【电脑店一键装机】。
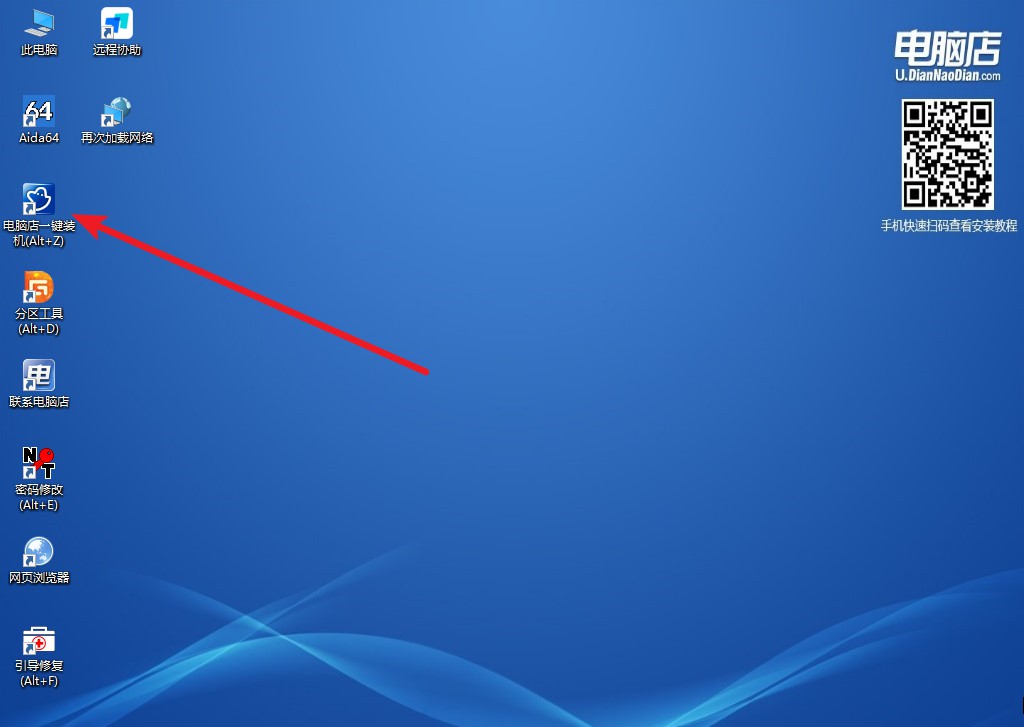
2、点击【打开】选择已下载的镜像系统,注意勾选安装盘符,最后点击【执行】即可开始下一步。
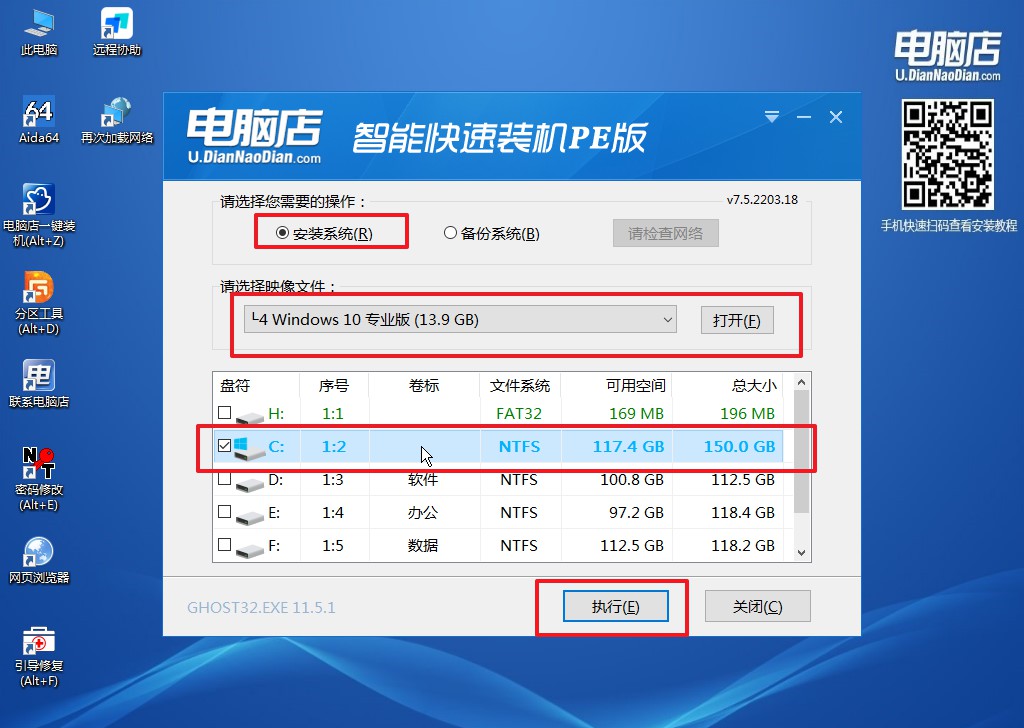
3、默认还原设置,勾选【完成后重启】,接下来就是等待安装完成了。
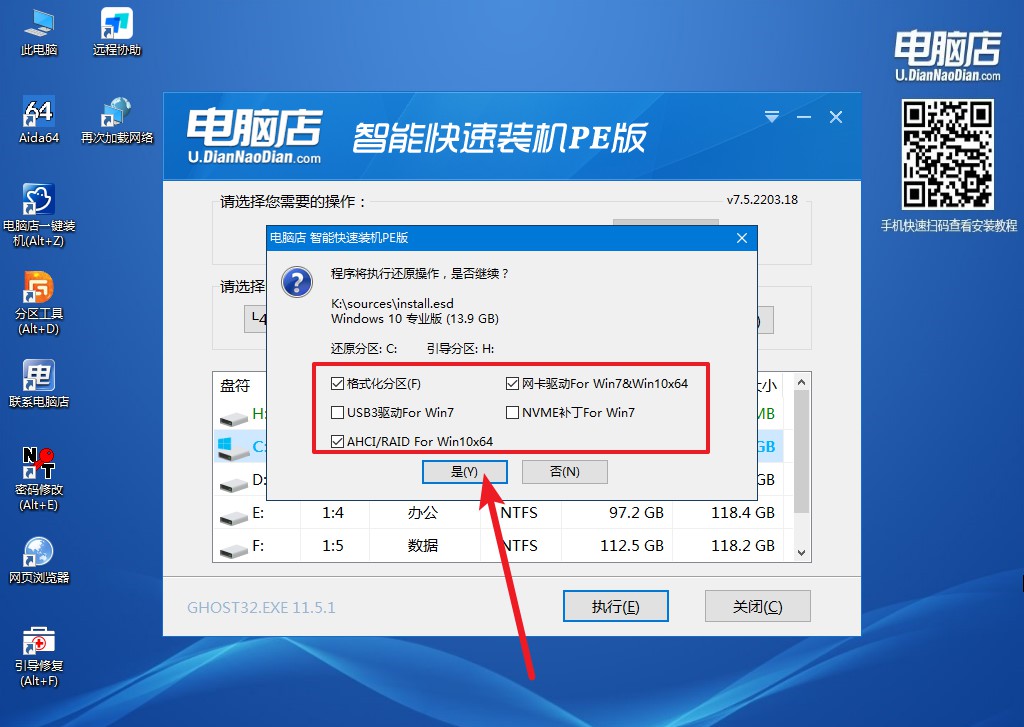
4、等待安装部署完成,进入系统桌面。
u盘怎么安装win10系统?看完后跟着操作一遍,相信你也是可以学会自己动手重装的!当大家在使用电脑遇到系统问题无法解决时,不妨试试直接重装系统,不懂操作的用户跟着上述教程操作就可以啦,假若遇到问题或不懂的地方,可联系电脑店的技术客服,可帮助大家顺利完成重装。

