怎么快速重装系统win10,怎么快速重装系统
发布时间:2022-12-28 15:20:43
无论是工作还是生活,我们早已是离不开电脑的使用,可电脑又是爱出状况的主,稍不注意就在使用时出现蓝屏、死机、无法启动等等的系统问题。而想要解决这些问题,不让它反复出现,最简单的办法就是重装下系统了,那怎么快速重装系统呢?接下来小编用安装win10为例,跟大家详细讲解下操作方法,希望对大家有所帮助。
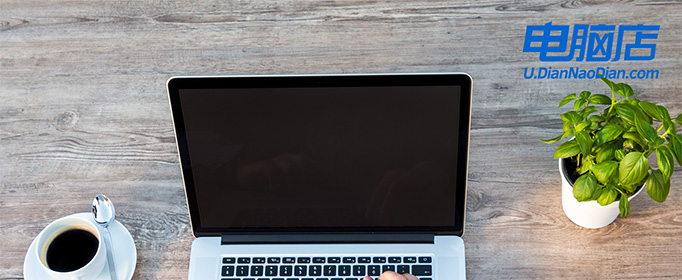
怎么快速重装系统win10
一、u盘启动盘制作
1、插入u盘,打开电脑店u盘启动盘制作工具,点击【全新制作】。注意:u盘最好是8GB以上的。
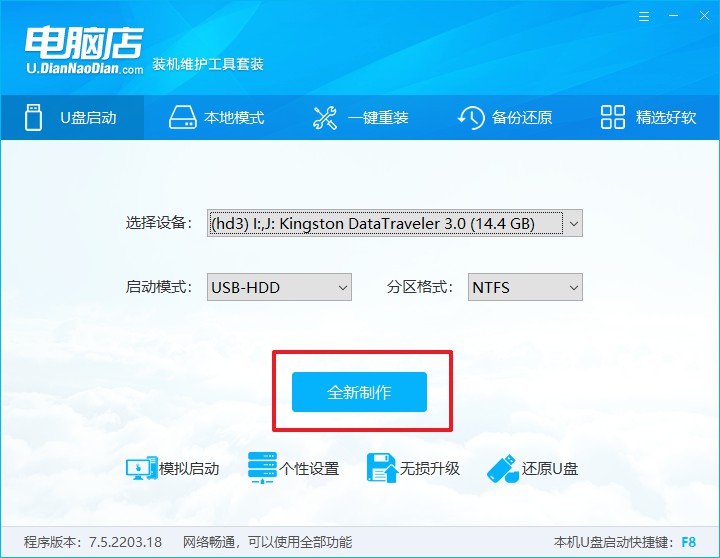
2、下载需要安装的系统镜像,将其保存在u盘启动盘的根目录下,或者除系统盘以外的其他分区中。
3、完成上述操作后,在电脑店官网上查询自己电脑的u盘启动快捷键,如下图所示:
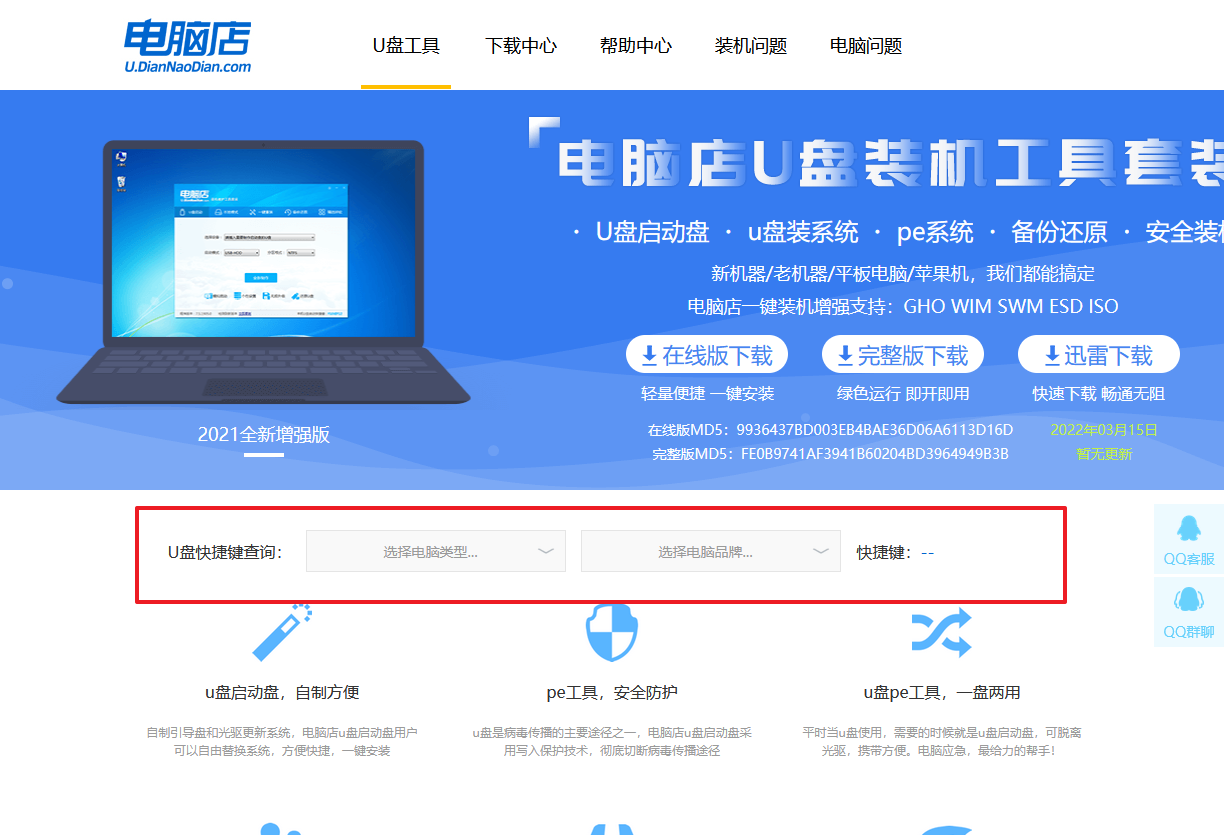
二、设置u盘进入PE
1、重启电脑,当出现开机画面的时候就迅速按下u盘启动快捷键。
2、此时就会弹出一个优先启动项的设置界面,大家只需选择u盘选项,回车即可。
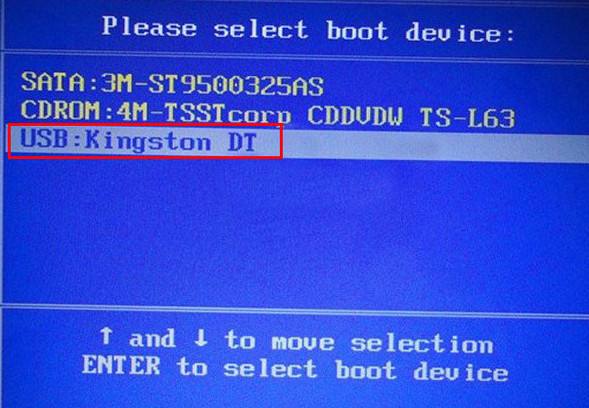
3、接下来就进入电脑店winpe主菜单了。
三、进入PE重装
1、在主菜单中选择第一项【1】Win10X64PE(2G以上内存),回车后进入PE。
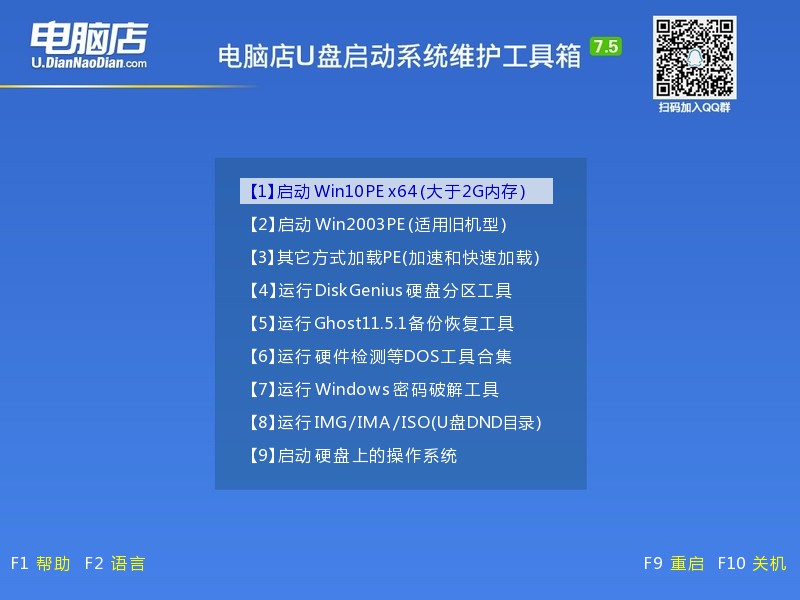
2、在winpe桌面双击打开一键装机软件,选择镜像和安装的分区后,点击【执行】。
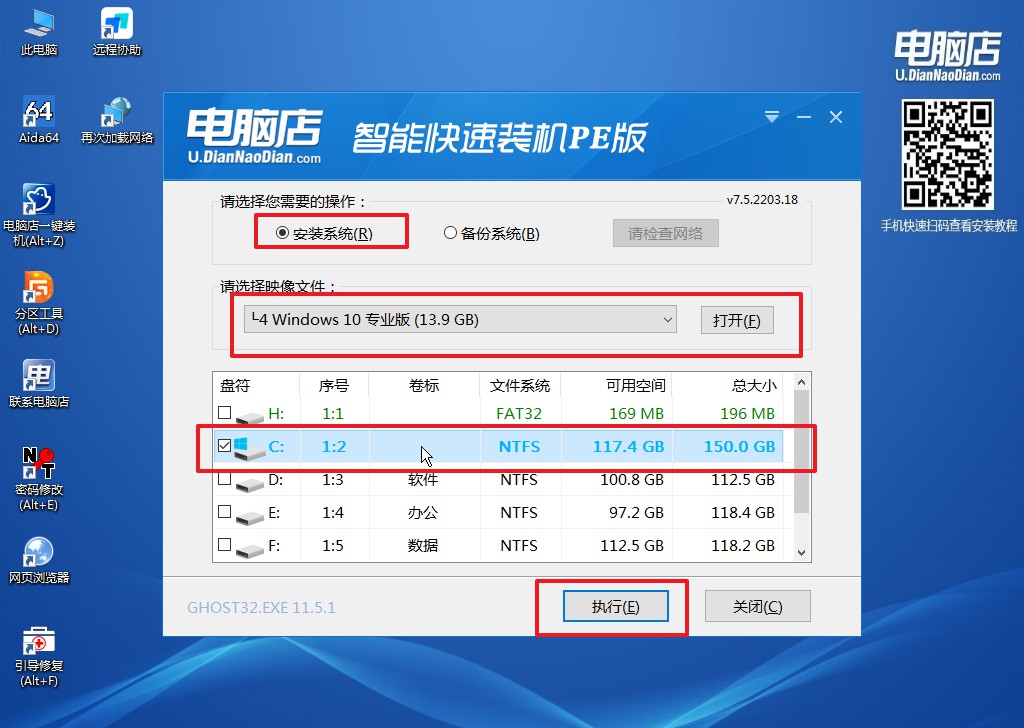
3、接下来等待安装完成,重启后即可进入系统。具体的重装教程,大家可参考:电脑店u盘装系统教程。
怎么快速重装系统大家清楚了吧?但在重装之前,我们需要注意需要先将电脑文件进行备份,如果重装仅格式化C盘,保留其他盘的数据,那我们只需备份C盘重要文件即可。进入pe系统后,里面有内置的工具可使用,大家不妨自行详细了解下内置的工具,都是我们平时会用到的哦!
责任编辑:电脑店

