怎么用启动盘重装系统,启动盘怎么重装系统
发布时间:2022-12-30 15:13:30
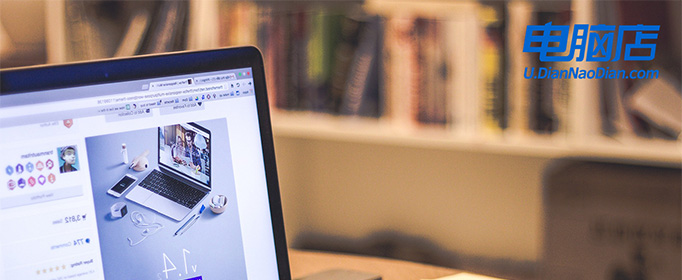
怎么用启动盘重装系统
一、制作u盘启动盘
1、下载最新版的电脑店u盘启动盘制作工具,注意需要关掉防火墙及其他杀毒软件!
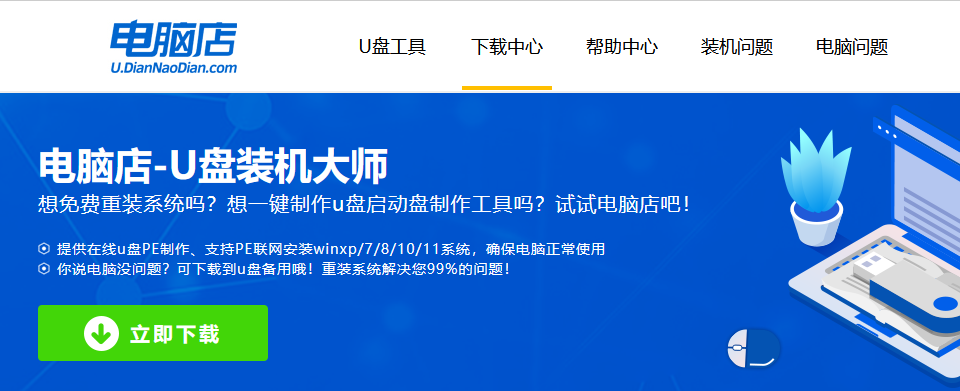
2、解压后可直接打开制作工具的程序,u盘接入电脑,默认设置直接点击【全新制作】。
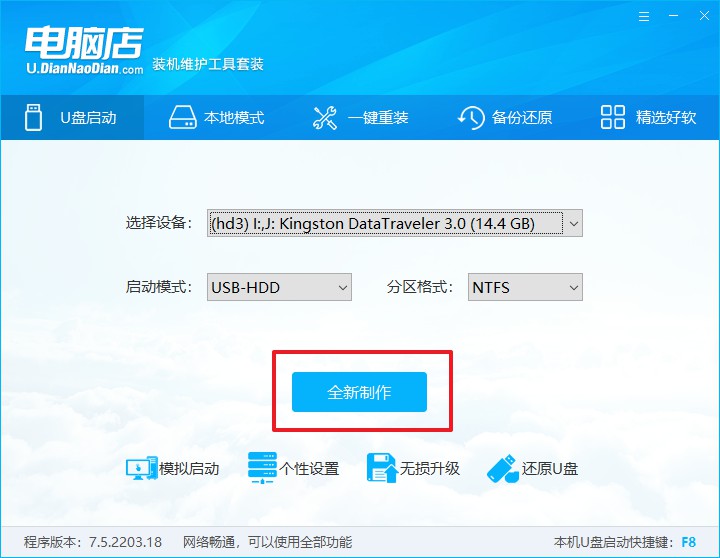
3、制作完成后,接下来需要下载系统镜像,一般推荐在msdn网站上下载,下载后将镜像保存在u盘启动盘或除系统盘以外的其他分区中。
二、设置进入u盘
1、查询u盘启动快捷键,也可参考如下的图片:
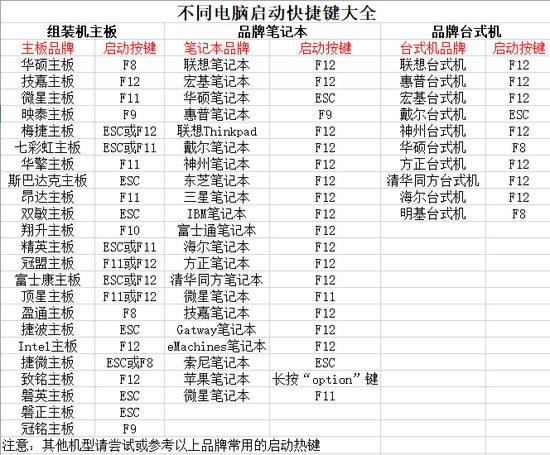
2、重启或开机,当出现画面时迅速按下快捷键,即可进入启动项设置界面,选择u盘回车。
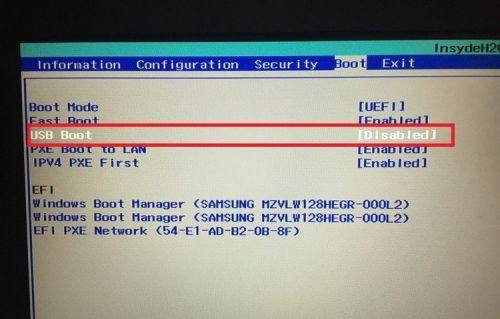
3、之后就会进入电脑店winpe主菜单,选择【1】Win10X64PE(2G以上内存),回车进入电脑店PE桌面。
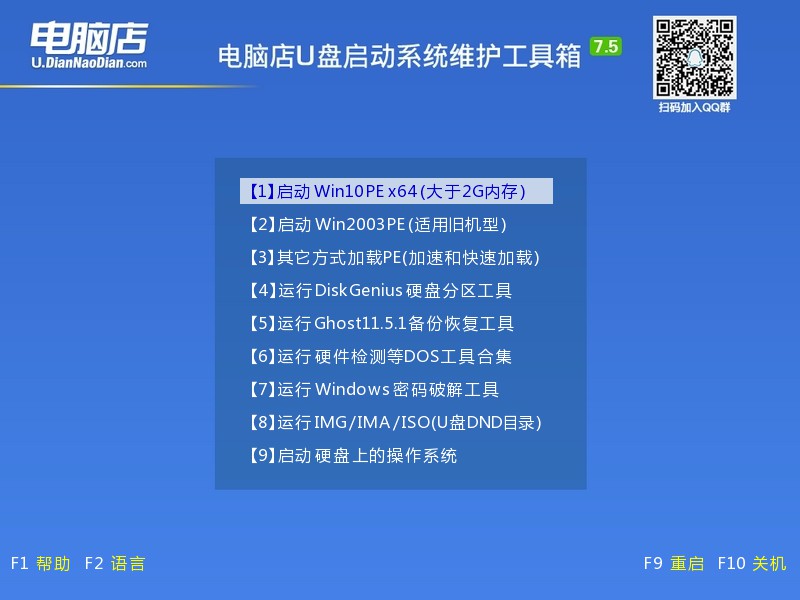
三、u盘装系统
1、在桌面打开电脑店一键装机软件,如图所示,选择安装系统后打开镜像、选择盘符,点击【执行】。
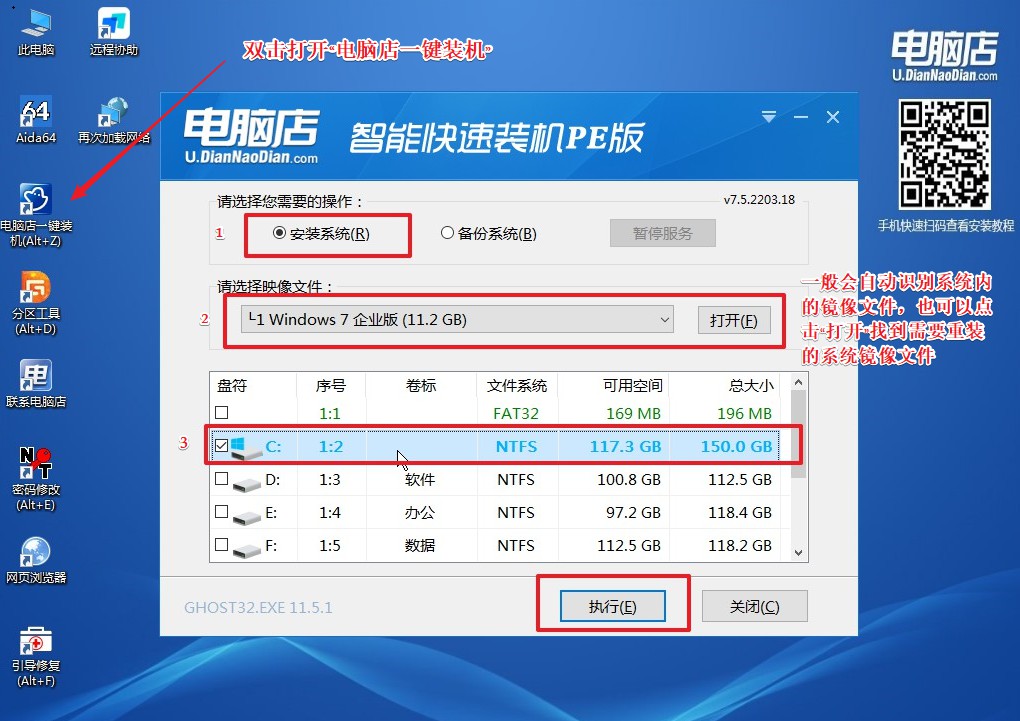
2、在一键还原窗口中,默认设置点击【是】即可。
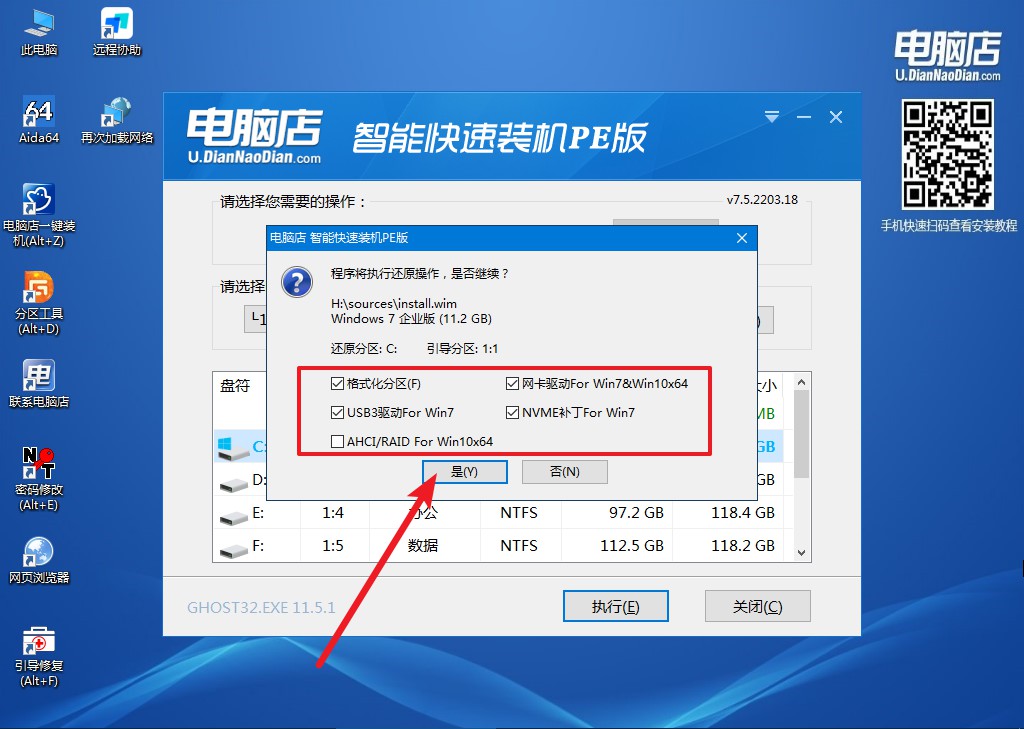
3、接下来等待安装,完成后重启就可以进入系统了!具体的重装教程可参考:电脑店u盘装系统教程。
怎么用启动盘重装系统就跟大家分享到这里了,在安装完系统后,我们可以对Windows系统进行一些设置,比如关闭系统还原这个功能,这一功能它允许我们将系统恢复到某一时间状态,从而避免重装系统。但是,它也很容易让其他盘恢复先前的状态,致使数据文件丢失,对此我们最好将这个功能关闭一下。
责任编辑:电脑店

