怎么重装系统电脑,怎么重装系统电脑win10
发布时间:2023-01-03 15:30:50
在重装系统的时候,我们如果要对硬盘进行分区,需注意一下。现在的电脑大部分都支持UEFI启动模式,这种启动模式需要修改硬盘分区表,必须格式化整个硬盘。带来的好处是启动速度会加快,配合SSD可有做到几秒内瞬间进系统的效果,具体的设置方法,大家可自行百度。那么接下来,小编要跟大家分享的是怎么重装系统电脑。

怎么重装系统电脑
一、制作u盘启动盘
1、百度搜索【电脑店】进入官网,将栏目切换到【下载中心】,点击【立即下载】,即可下载 u盘启动盘制作工具。
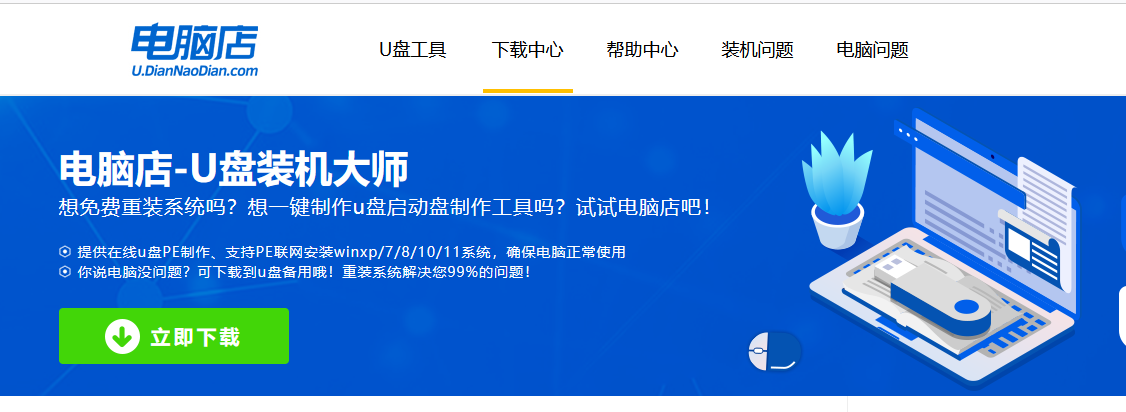
2、制作工具下载完成后,解压并打开电脑店的程序。
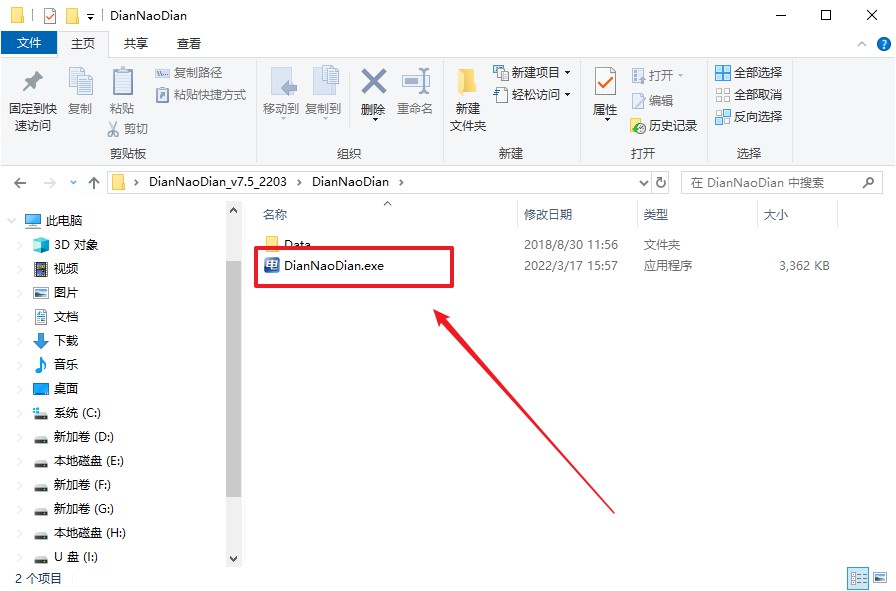
3、工具会自动识别u盘,默认【启动模式】和【分区格式】,点击【全新制作】。
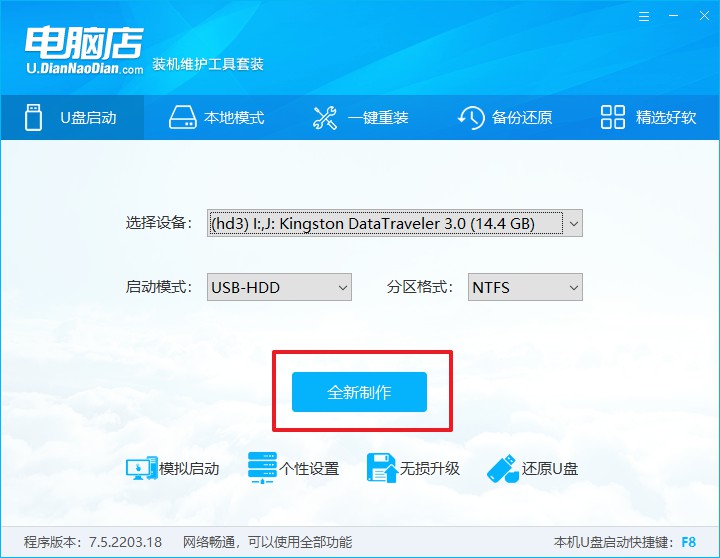
4、在弹窗中点击【确定】,等待制作完成即可。
二、BIOS设置u盘启动
1、在电脑店首页,输入重装电脑的相关信息,查询u盘启动快捷键。
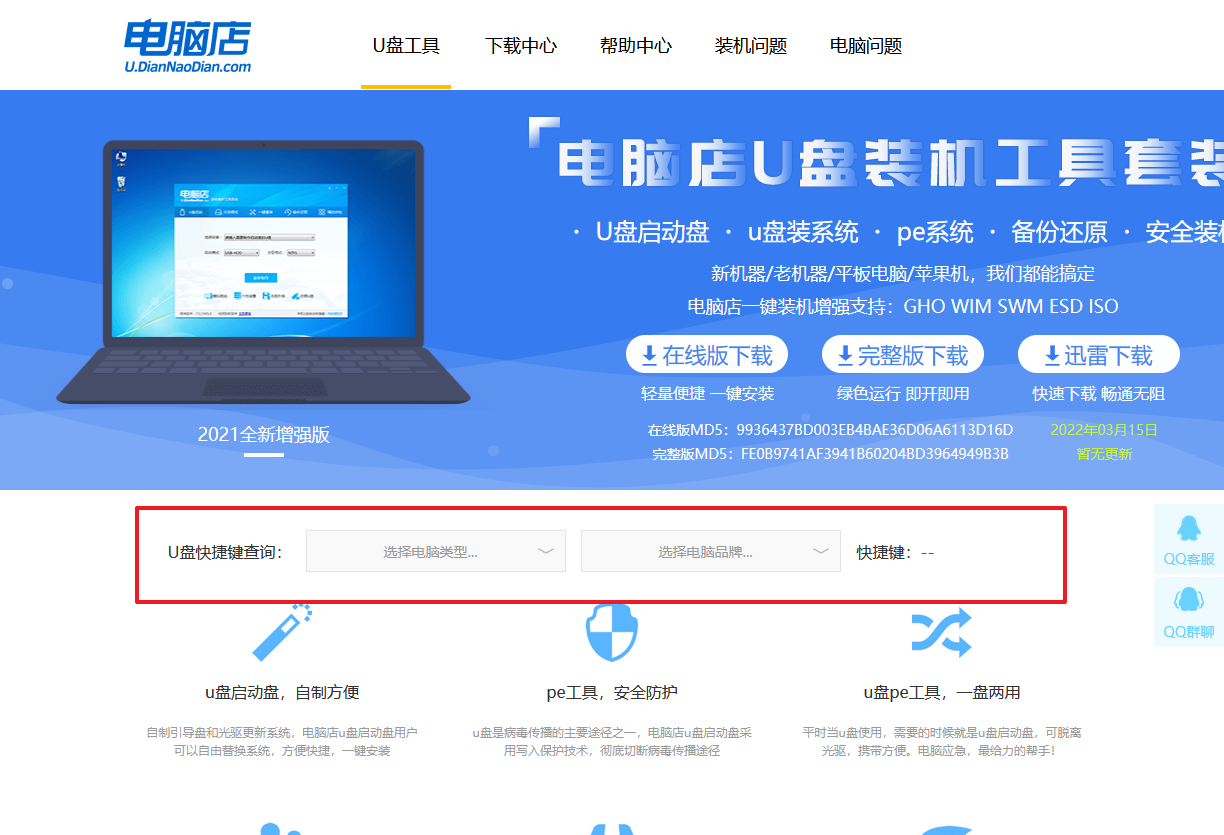
2、插入u盘后重启,等待屏幕出现画面,按下快捷键进入优先启动项设置界面。
3、在启动项设置界面,大家找到u盘启动盘,选中后回车确认就可以了。
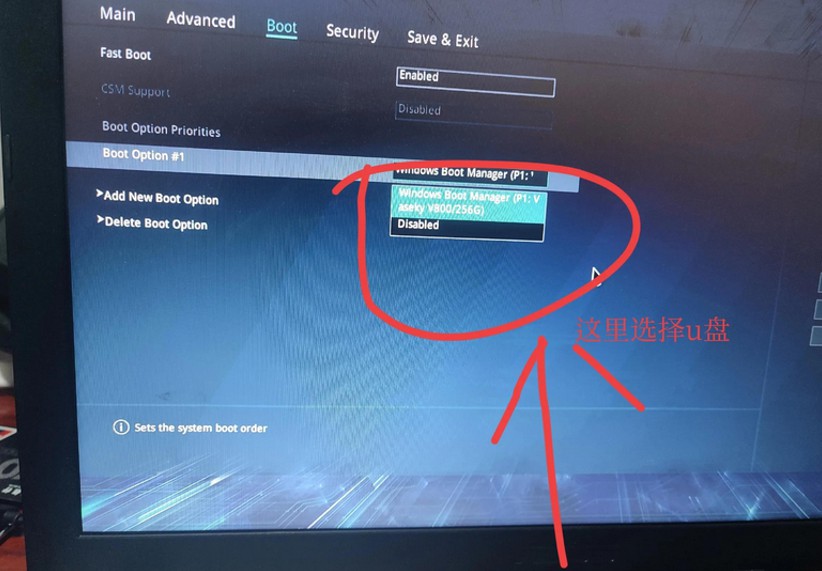
4、电脑重启后,就会进入电脑店的PE系统,在此之前我们需要选择第一项即可进入。
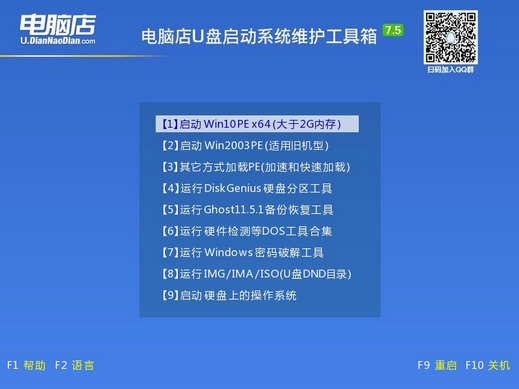
三、重装系统步骤
1、如安装win10系统,进入winpe桌面后,打开【电脑店一键装机】。
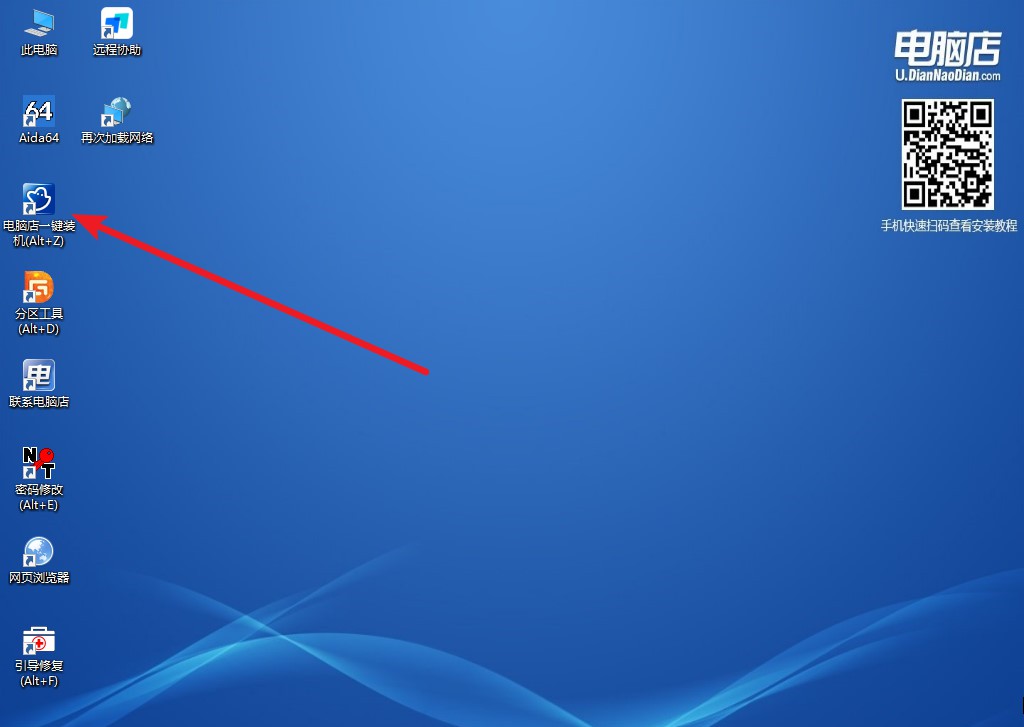
2、根据界面提示设置选项即可,设置之后点击【执行】。
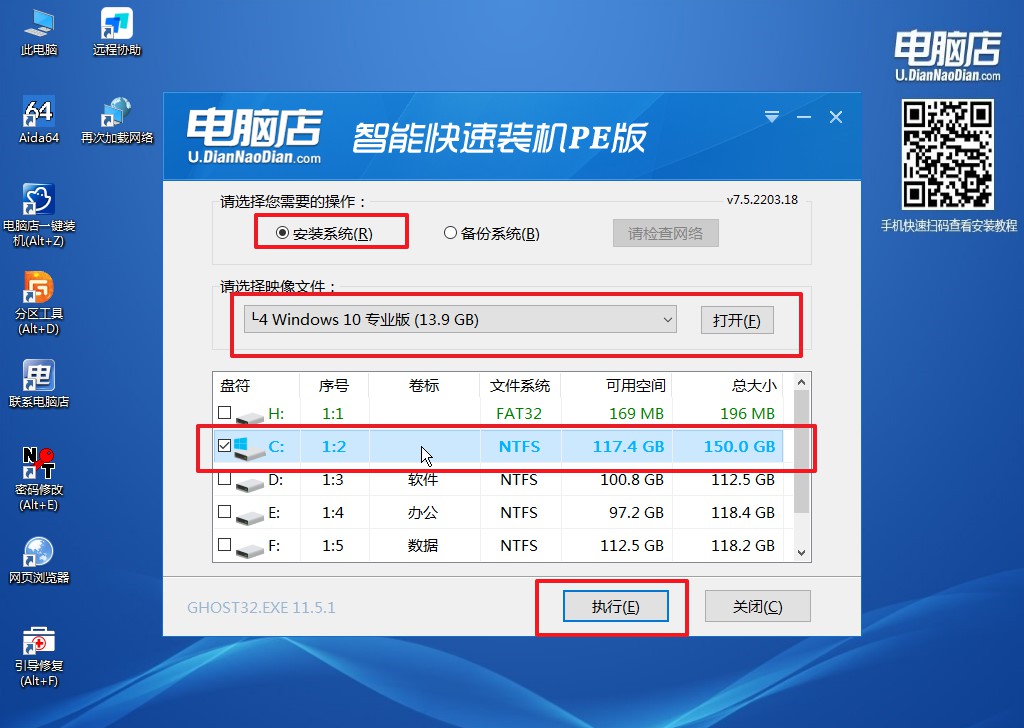
3、这一步大家可以勾选【完成后重启】,待进度条完成后即可自动进入系统部署。
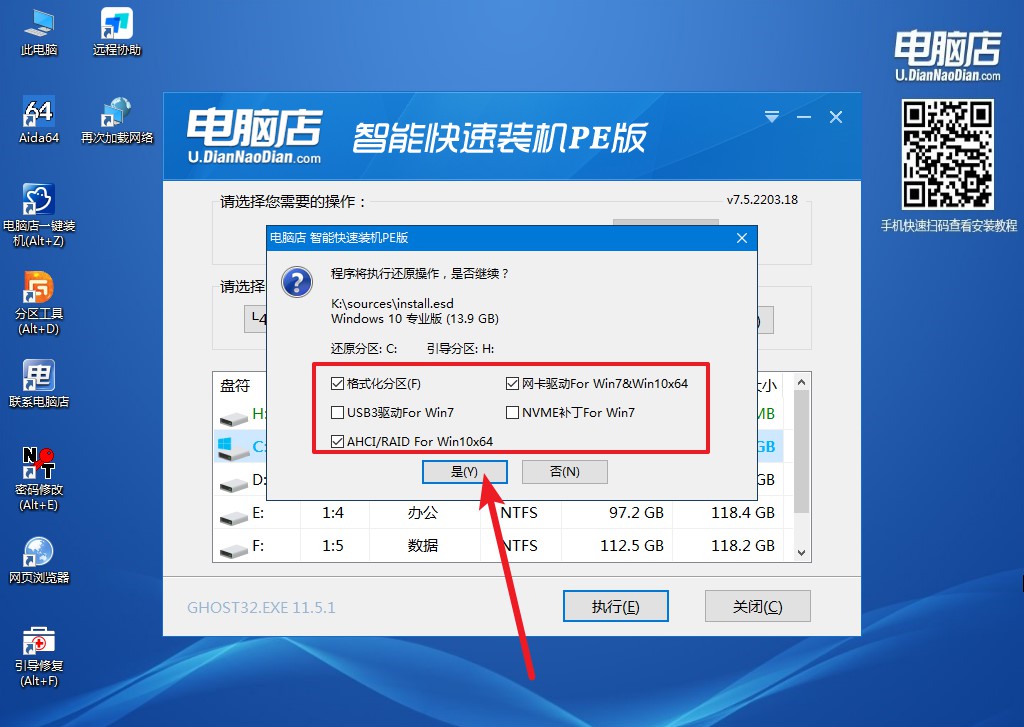
4、等待安装部署完成,进入系统桌面。
怎么重装系统电脑的教程就跟大家分享到这里了,重装系统的方法其实不止一种,但以上分享的u盘装系统,可以说是最稳定和便捷的了,如果你是电脑小白,却想要自己动手重装系统,那么这一方法就很适合,跟着以上的步骤操作即可完成安装。几乎全过程都是跟着提示一键点击的,只要你使用过电脑都能学会!

