u盘装系统win10的详细步骤和教程,u盘装系统win10
发布时间:2023-01-04 15:17:29
大家知道u盘装系统win10的详细步骤和教程吗?如何一键点击就能安装系统?如果你还没搞明白,那么接下来的内容请仔细看哦。下面小编会教大家如何制作u盘启动盘、设置u盘启动以及如何u盘安装系统。在操作之前,小编建议大家提前下载好驱动,毕竟是全新安装的系统,万一安装后进入系统缺这缺那的驱动,那可就头疼了。

u盘装系统win10的详细步骤和教程
一、u盘启动盘制作
1、插入u盘,打开电脑店u盘启动盘制作工具,点击【全新制作】。注意:u盘最好是8GB以上的。
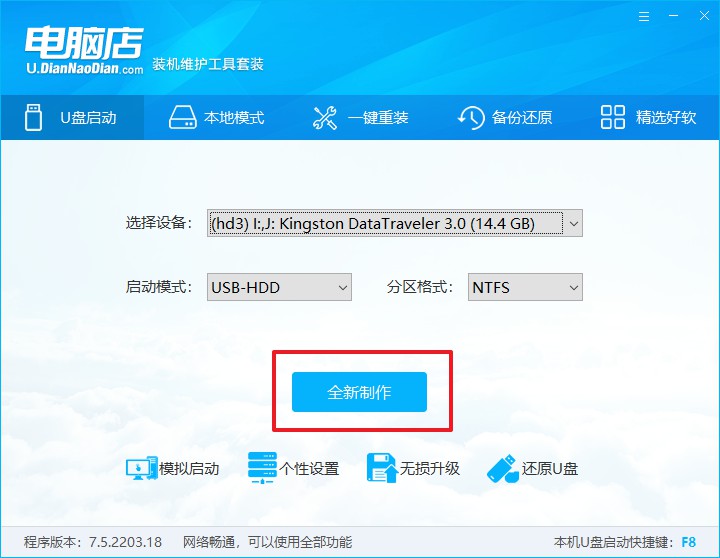
2、下载需要安装的系统镜像,将其保存在u盘启动盘的根目录下,或者除系统盘以外的其他分区中。
3、完成上述操作后,在电脑店官网上查询自己电脑的u盘启动快捷键,如下图所示:
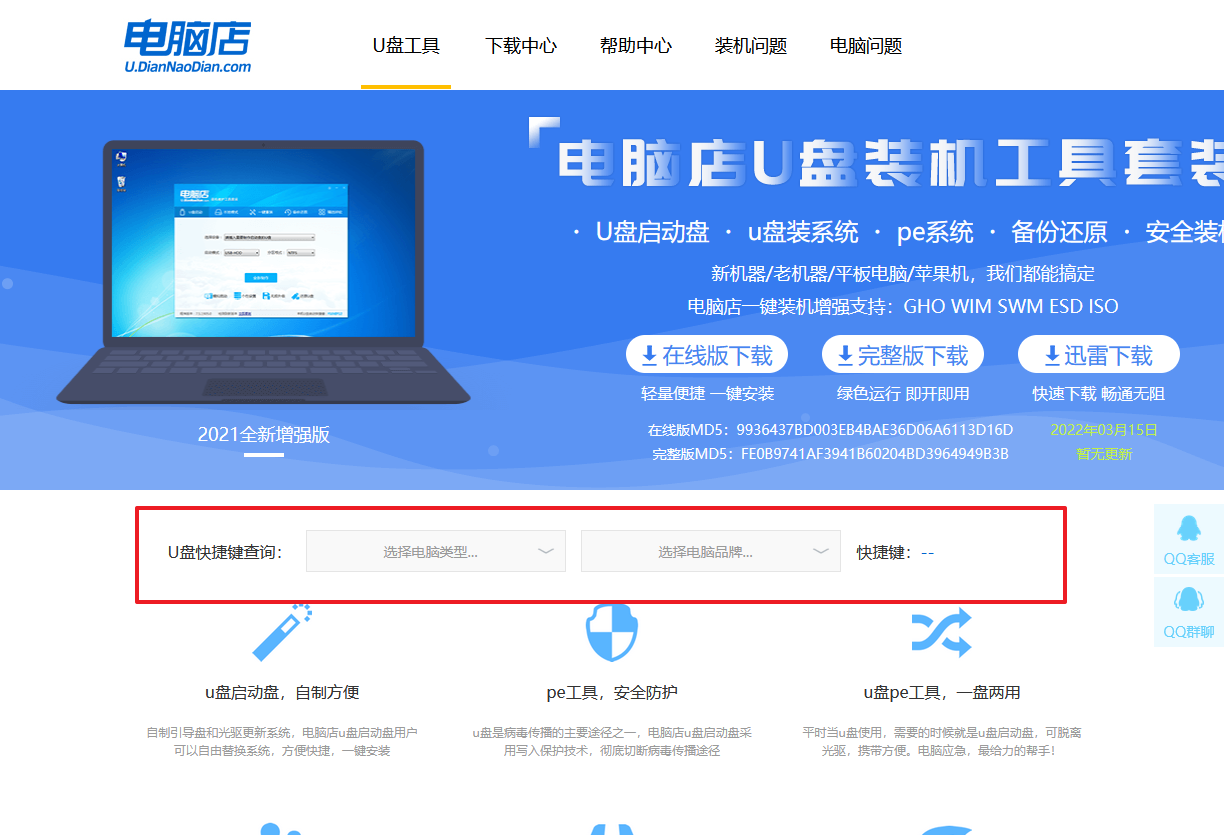
二、设置u盘进入PE
1、重启电脑,当出现开机画面的时候就迅速按下u盘启动快捷键。
2、此时就会弹出一个优先启动项的设置界面,大家只需选择u盘选项,回车即可。
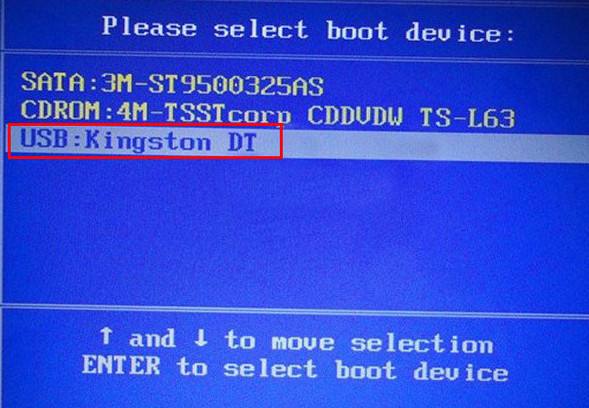
3、接下来就进入电脑店winpe主菜单了。
三、进入PE重装
1、在主菜单中选择第一项【1】Win10X64PE(2G以上内存),回车后进入PE。
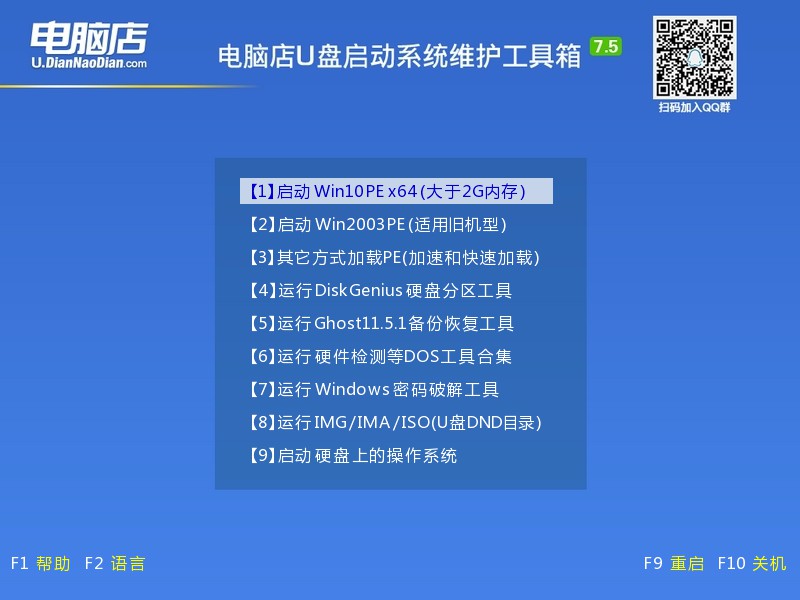
2、在winpe桌面双击打开一键装机软件,选择镜像和安装的分区后,点击【执行】。
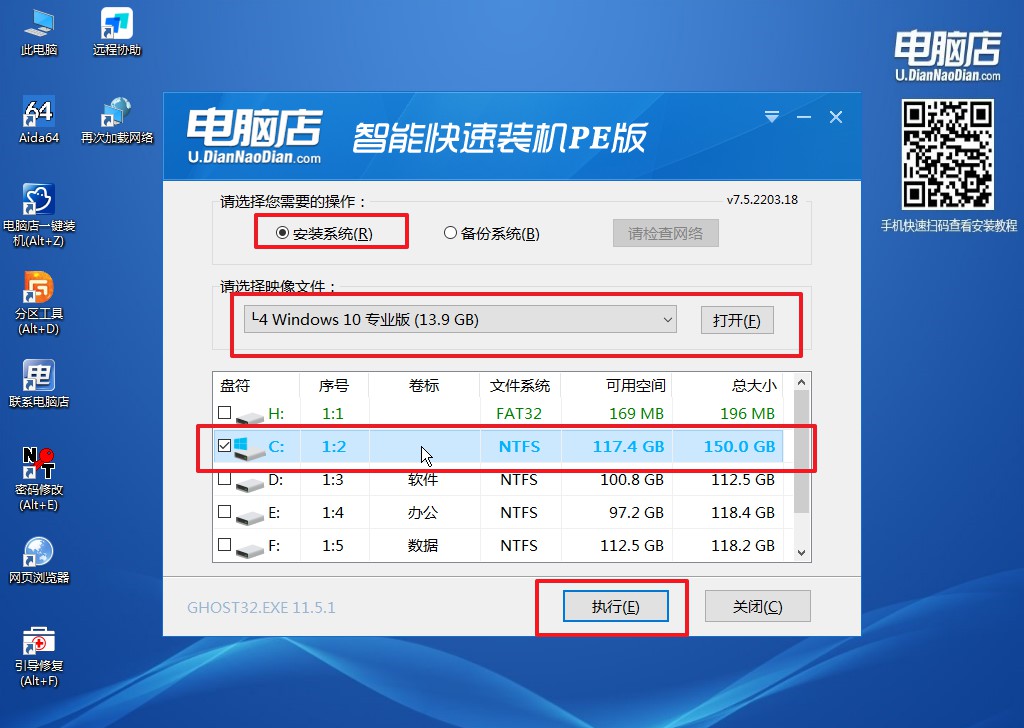
3、接下来等待安装完成,重启后即可进入系统。具体的重装教程,大家可参考:电脑店u盘装系统教程。
u盘装系统win10的详细步骤和教程就跟大家分享到这里了。以上小编推荐使用的是电脑店u盘启动盘制作工具,要知道,现在的u盘启动盘制作工具有很多,但功能都差不多,但有的制作工具兼容性差,制作好启动盘后会出现无法启动或启动出错的状况。但电脑店是小编常用的一款,实用操作简单,故而推荐给大家。
责任编辑:电脑店

