怎么样重装系统,怎么样重装系统win10
发布时间:2023-01-04 15:24:11

怎么样重装系统
一、u盘启动盘的制作
1、在电脑店官网中,切换到下载中心,点击【立即下载】,即可下载电脑店,这一制作启动盘所需的工具。
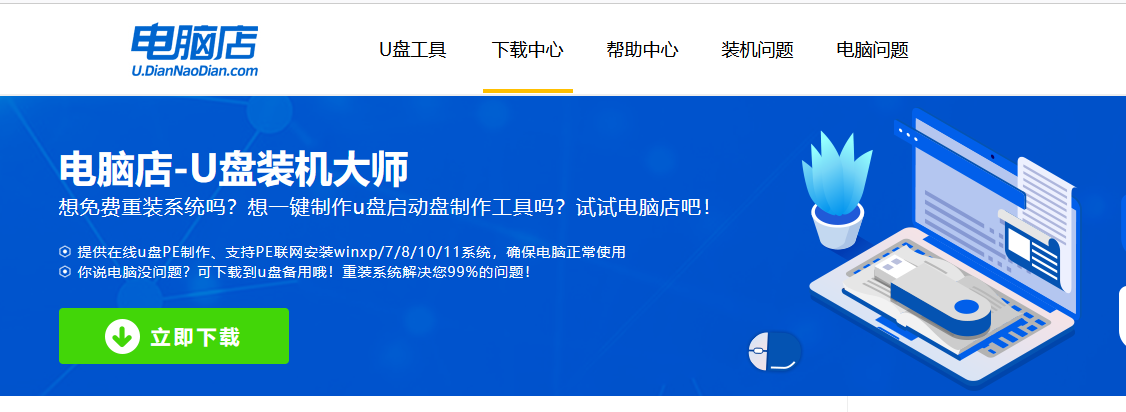
2、制作工具下载完成后,解压并打开电脑店的程序。
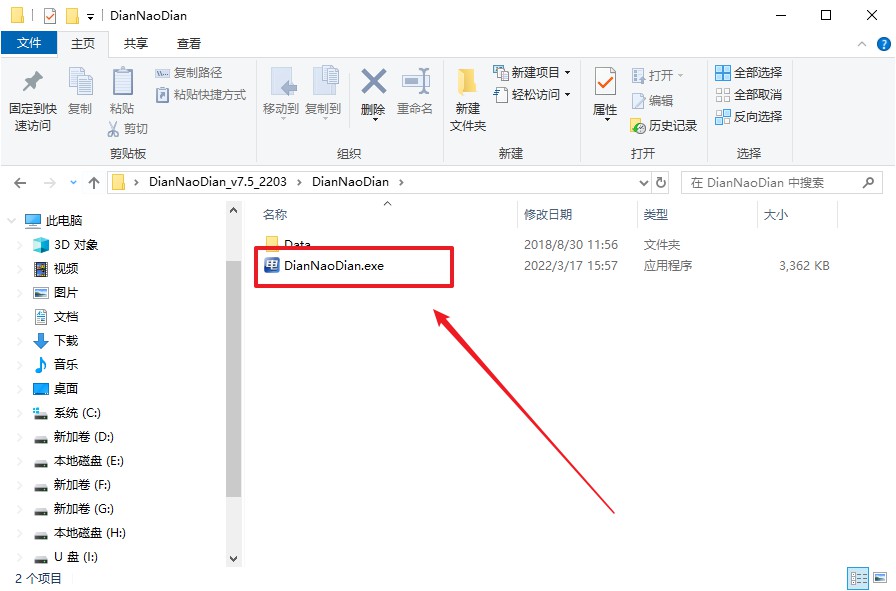
3、在界面中选择u盘,以及【启动模式】和【分区格式】,点击【全新制作】。
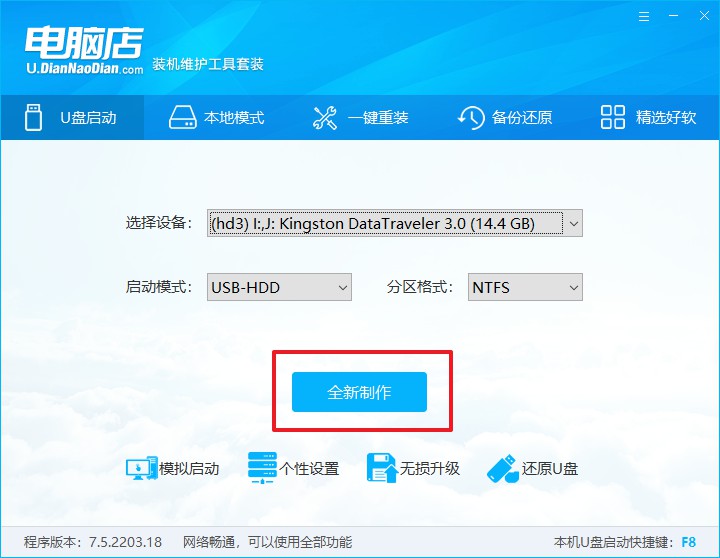
4、制作成功后会有弹窗提示,接下来大家就可以开始使用u盘启动盘了!
二、u盘启动的设置
1、进入电脑店官网,首先查询好u盘启动快捷键,输入电脑类型和品牌即可查询。
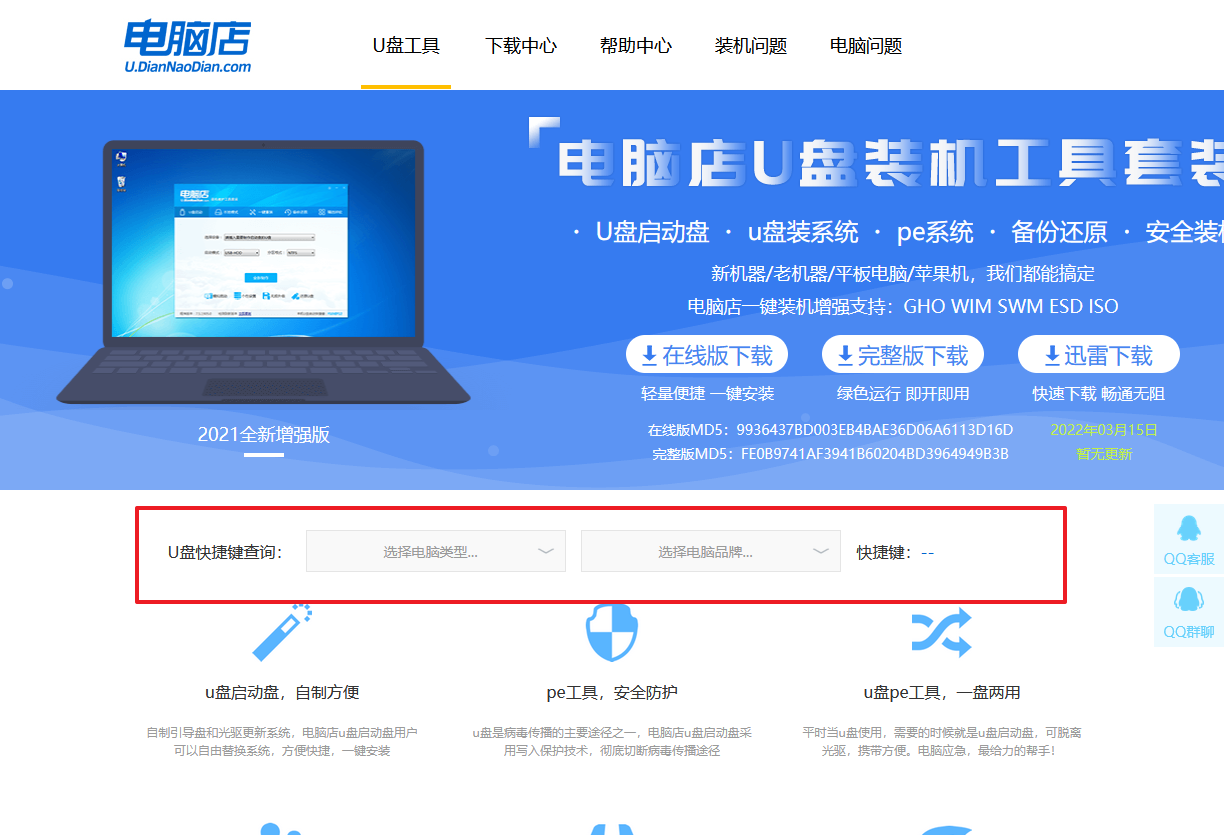
2、u盘插入电脑,重启后需要快速按下快捷键,建议重复按多几次。
3、按键盘加减号,将u盘移动到第一位,按下F10保存并退出。
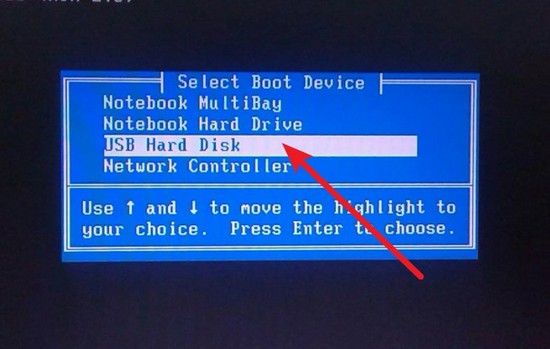
4、回车后就可以进入电脑店winpe主菜单了。
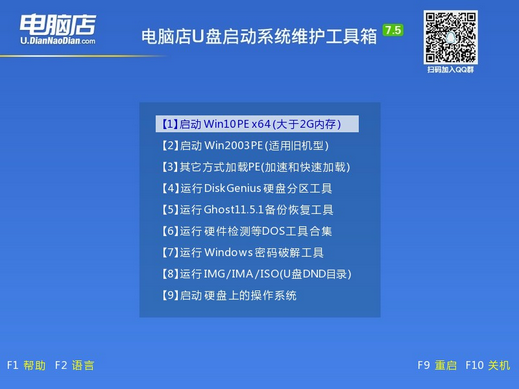
三、u盘装win10
1、设置完电脑店主菜单后进入winpe,找到并打开一键装机的软件。
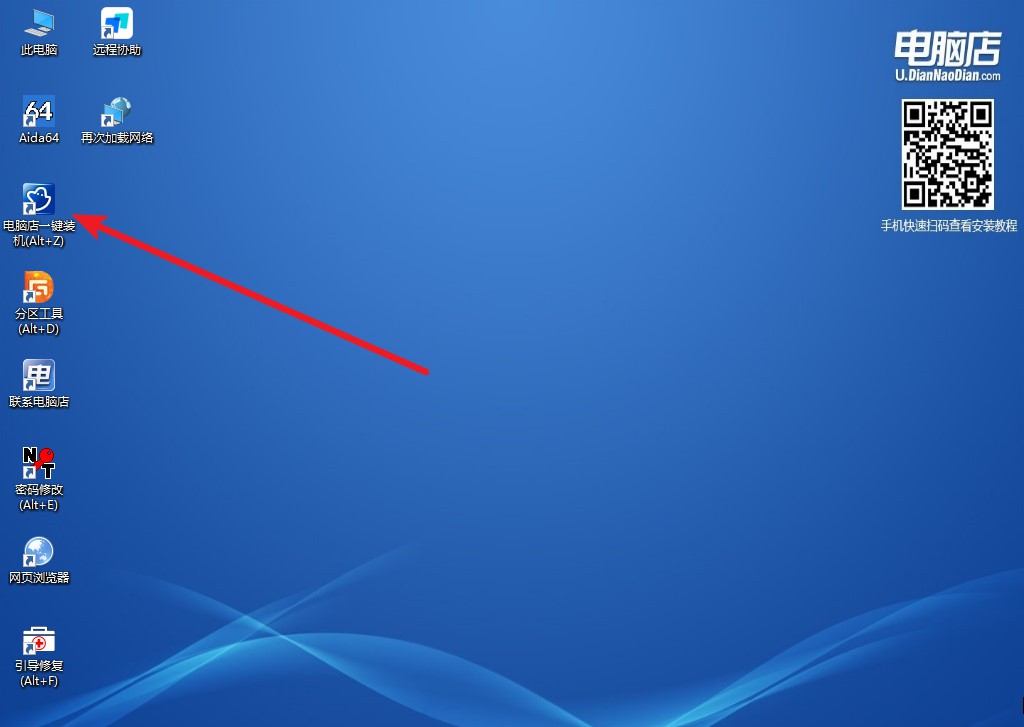
2、点击【打开】选择已下载的镜像系统,注意勾选安装盘符,最后点击【执行】即可开始下一步。
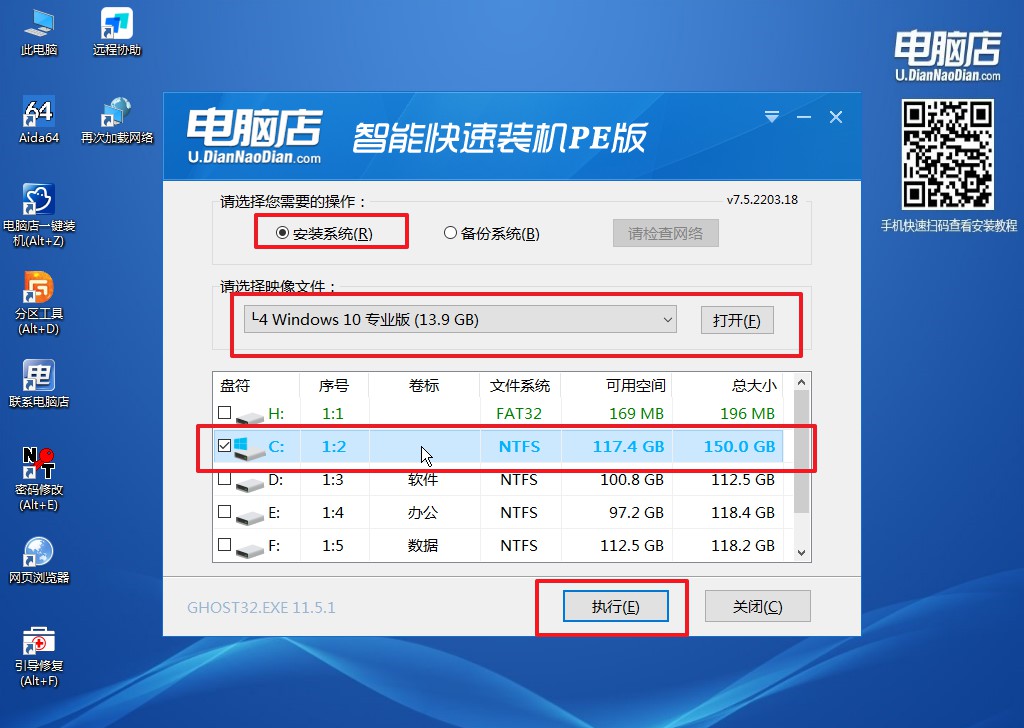
3、之后,在一键还原窗口中默认已勾选的选项,点击【是】,接下来等待系统的安装。
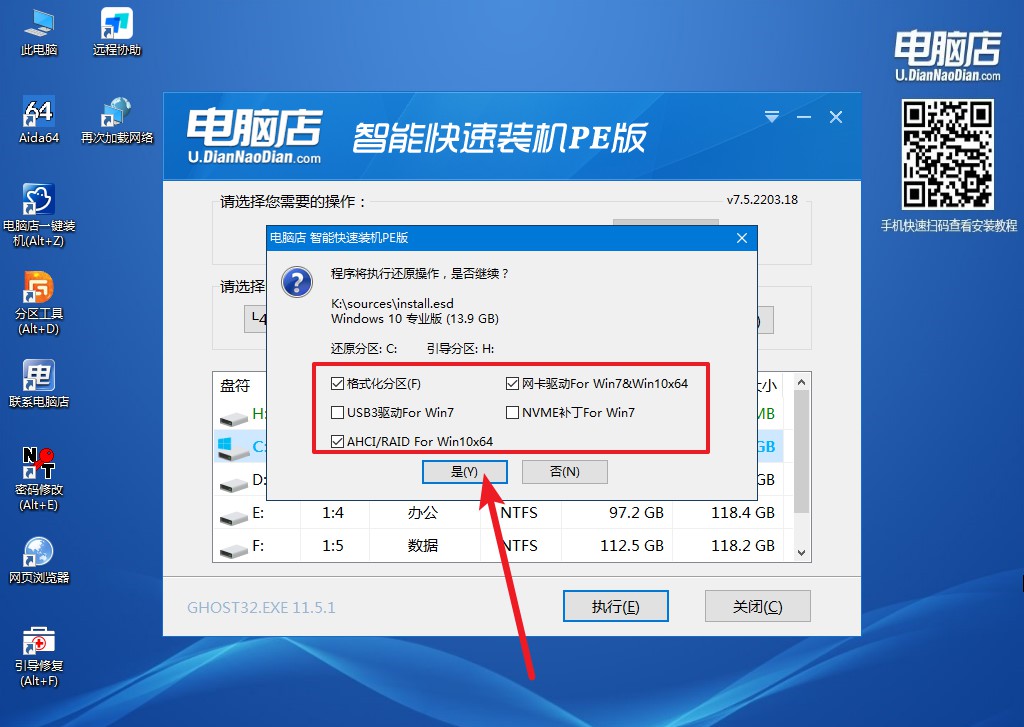
4、安装完成后即可进入win10系统!
看完上述这篇文章,怎么样重装系统你学会了吧?平时使用电脑,有时候总会遇到蓝屏或各种无法修复的问题,一般人都会选择去电脑店花100元重装一下系统来解决,但当你学会如何重装系统之后,其实一个u盘启动盘就能够帮助你搞定!如此低成本的重装方式,你还不赶紧学习一下?

