u盘安装win10系统教程,怎么用U盘装系统
发布时间:2023-01-05 12:25:12
怎么用u盘装系统呢?在这之前,我们需要将u盘制作成启动盘,u盘启动盘的制作工具有很多种,用户可以根据自己的喜好进行选择,接下来的教程,小编就挑选自己使用最习惯电脑店作为制作工具进行u盘启动盘的制作。如果你还不知道怎么重装系统,那就请准备一个8GB或以上的u盘,跟着小编的教程慢慢学习吧!

u盘安装win10系统教程
一、制作u盘启动盘
1、下载电脑店u盘启动盘制作工具,切换到【下载中心】,点击【立即下载】即可。
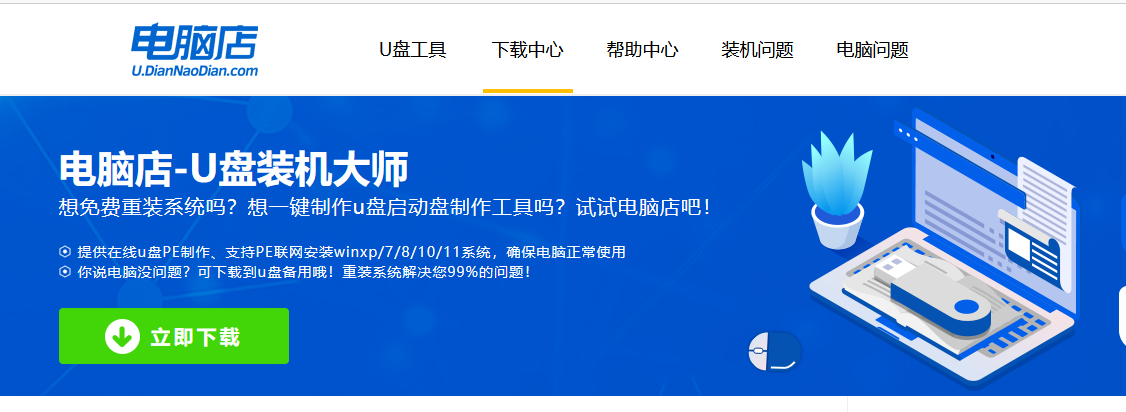
2、制作工具下载完成后,解压并打开电脑店的程序。
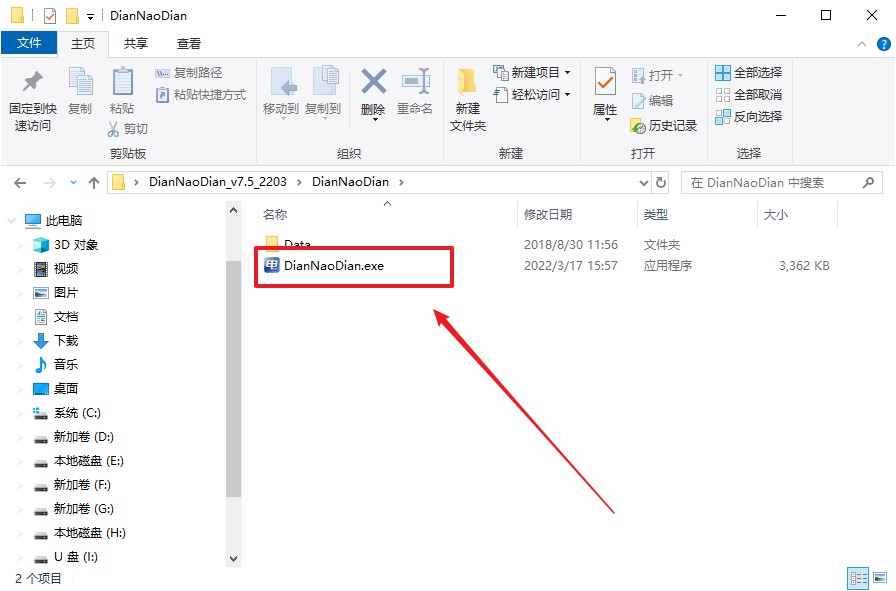
3、插入u盘,打开软件。可默认界面的选项,直接点击【全新制作】。
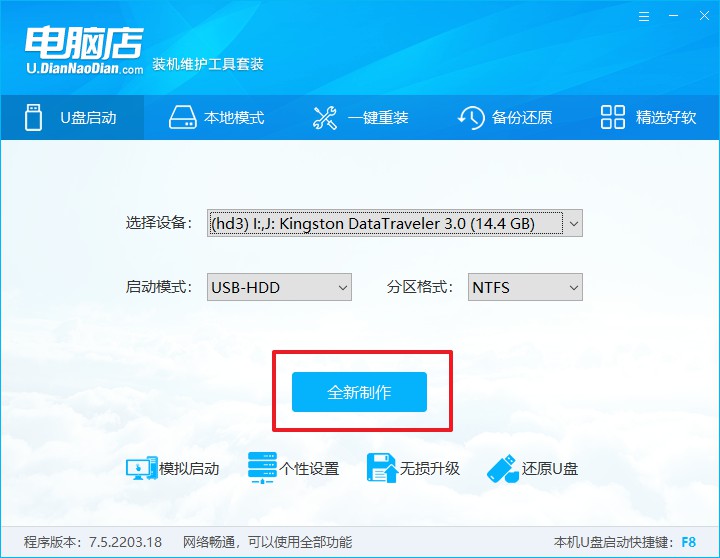
4、等待制作,制作成功后会有弹框提示,你可以根据自己的需要点击查看教程。
二、设置u盘启动
1、百度搜索【电脑店】,进入官网首页后可输入电脑类型和品牌,查询u盘启动快捷键。
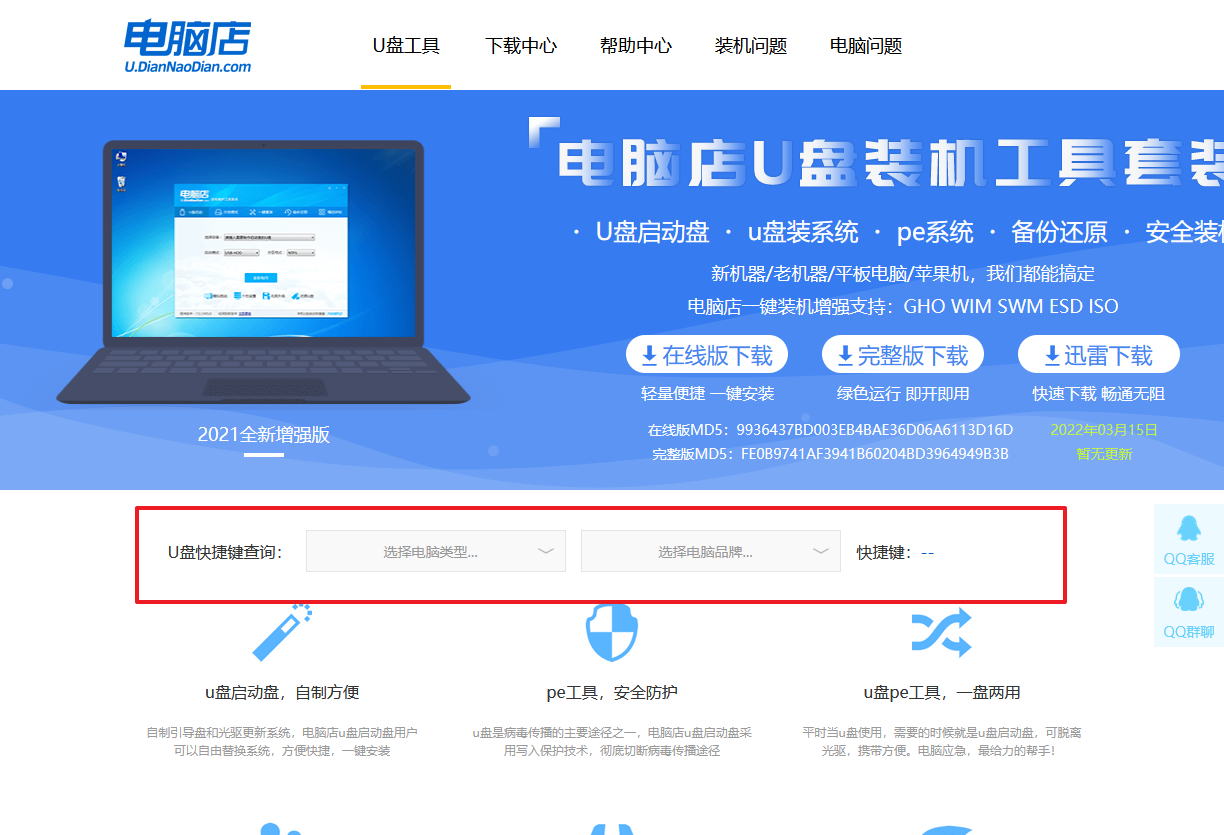
2、u盘启动可直接使用启动快捷键,插入u盘启动盘后开机,不停按下快捷键,即可进入选择界面。
3、按键盘加减号,将u盘移动到第一位,按下F10保存并退出。
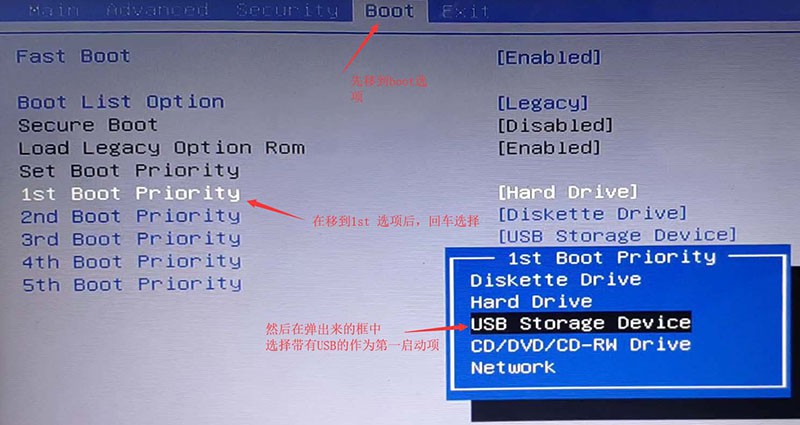
4、此时就会进入电脑店主菜单,选择【1】这一选项后回车。
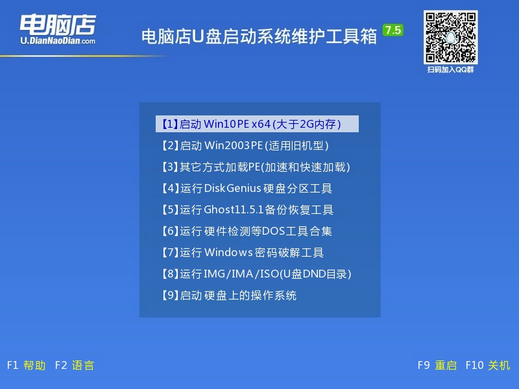
三、u盘装系统
1、通过以上的设置后,我们就能够进入电脑店winpe后,打开【电脑店一键装机】。
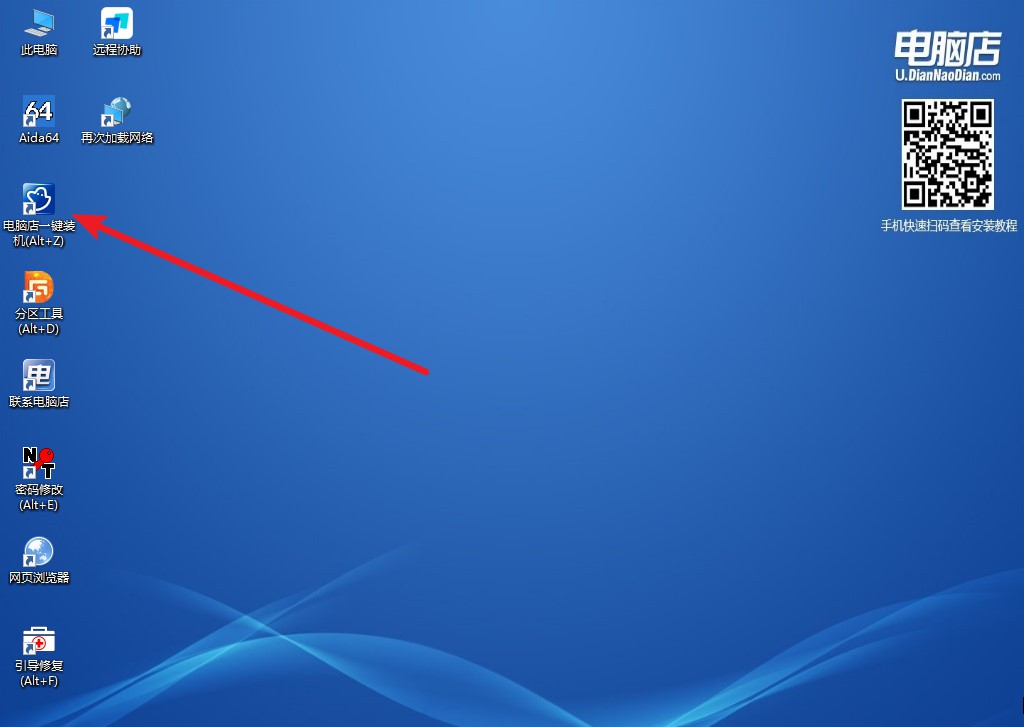
2、根据界面提示设置选项即可,设置之后点击【执行】。
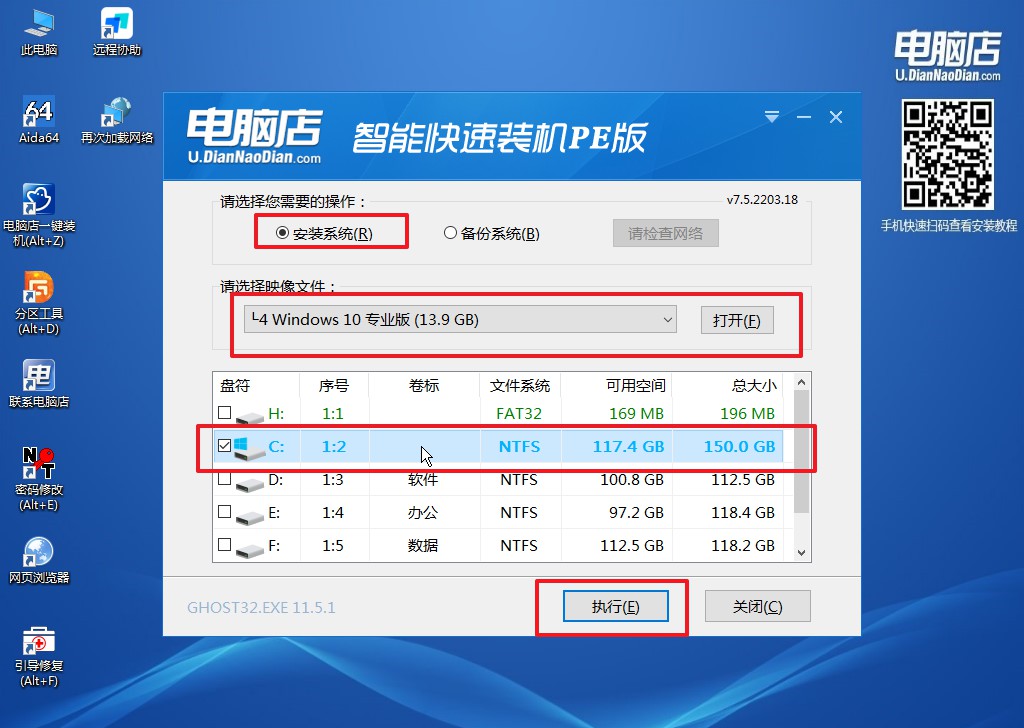
3、之后,在一键还原窗口中默认已勾选的选项,点击【是】,接下来等待系统的安装。
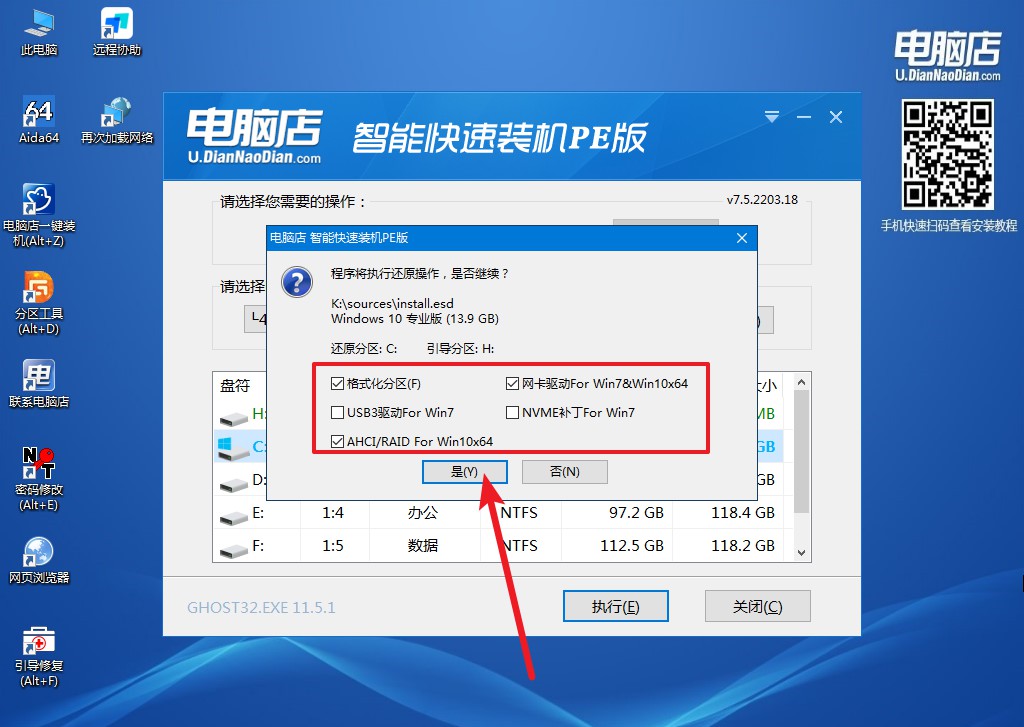
4、等待安装完成,部署好系统后就可以进入系统了。
u盘安装win10系统教程就跟大家分享到这里了。注意事项:当你的电脑上插入的u盘不止一个的时候一定要注意选择,千万不要选择错误,在制作u盘启动盘之前确保你的U盘里的资料已经备份,因为制作需要格式化u盘,里面的资料将会全部丢失,因此制作之前一定要注意备份。

