u盘怎么重装系统win10系统,u盘重装系统win10系统方法
发布时间:2023-01-06 15:10:30
电脑罢工?开机进不去系统,这该让人怎么办好呢?这时候,想要快速解决电脑的系统问题,最简单的办法就是重装系统了,我们仅需一个u盘,就可以完成重装系统。大家可能万万没想到,如此小的u盘竟有大作用。接下来小编就跟大家分享下u盘重装系统win10系统方法,一起瞅瞅u盘是怎么在重装过程中发挥作用的!

u盘怎么重装系统win10系统
一、制作u盘启动盘
1、进入电脑店的官网,点击【下载中心】-【立即下载】,下载电脑店制作工具,下载前切记关闭防火墙和杀毒软件!
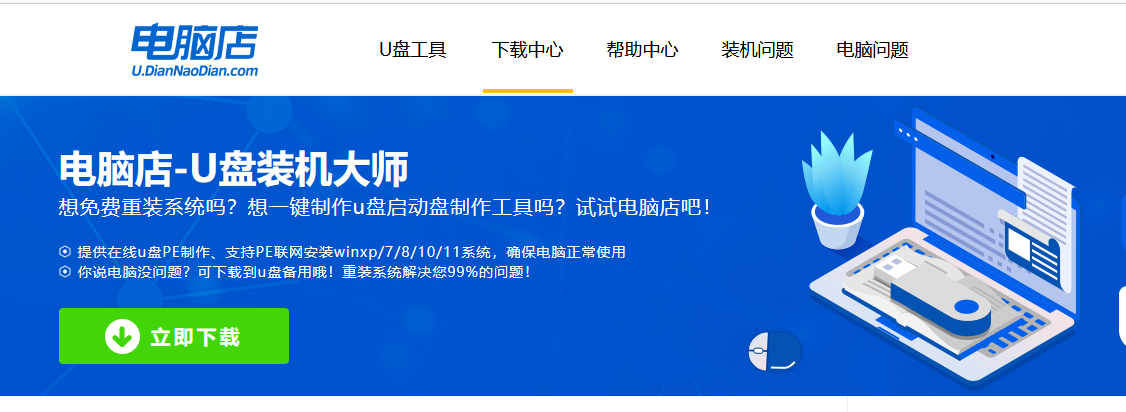
2、制作工具下载完成后,解压并打开电脑店的程序。
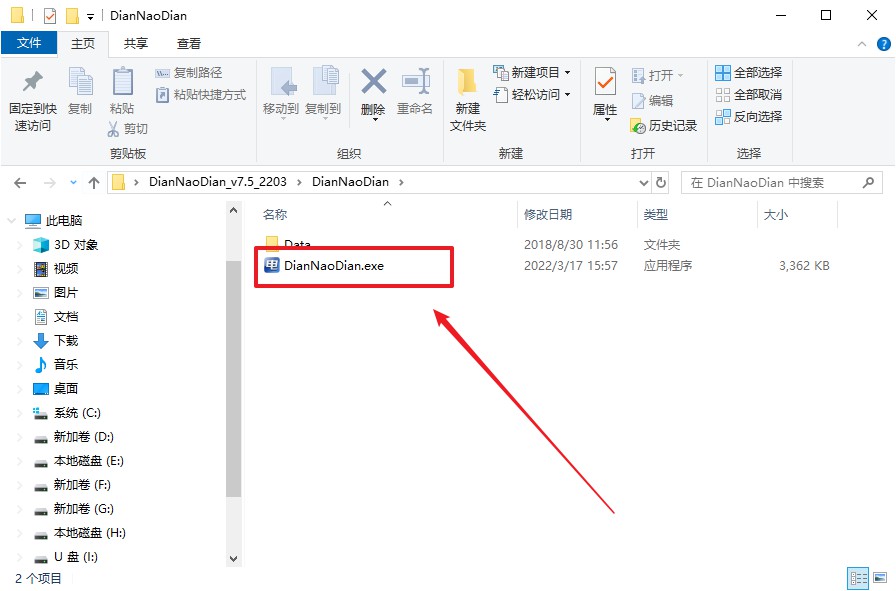
3、插入一个8G以上的u盘,默认模式与格式,点击【全新制作】。
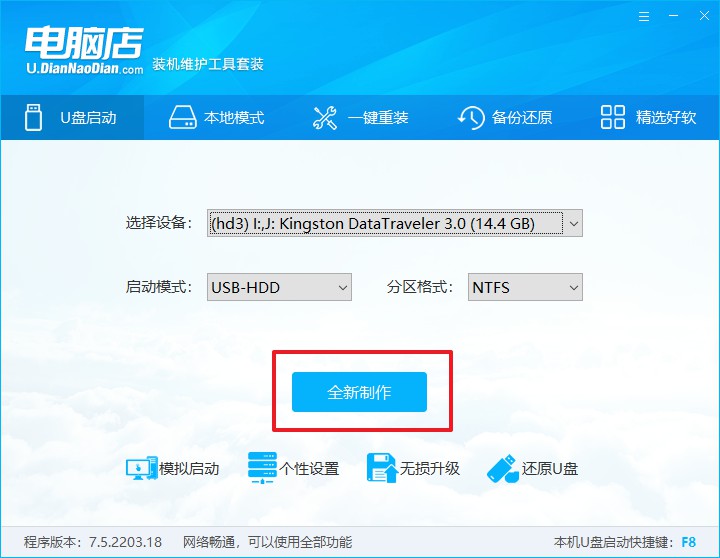
4、制作完成后大家可选择是否查看教程。
二、BIOS设置u盘
1、在电脑店官网首页可查询u盘启动快捷键,接下来的操作中会用到。
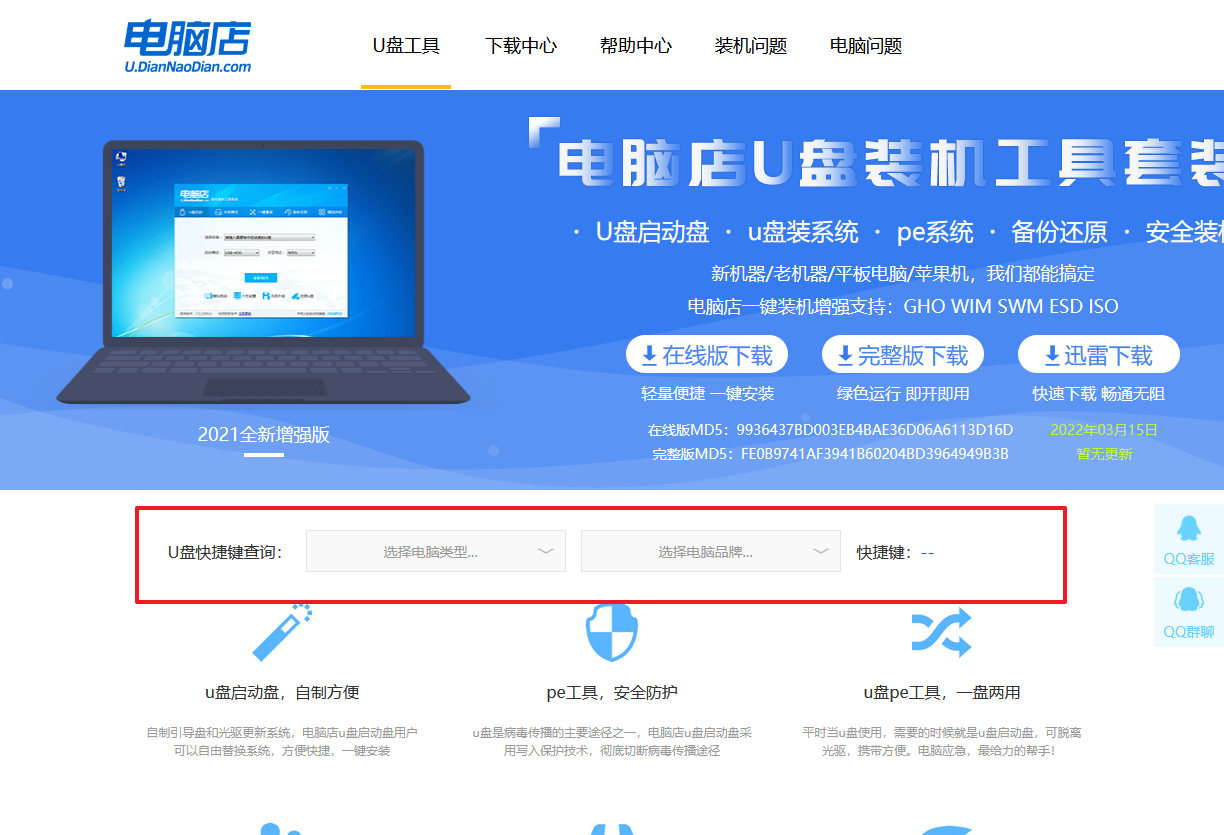
2、u盘启动可直接使用启动快捷键,插入u盘启动盘后开机,不停按下快捷键,即可进入选择界面。
3、在弹出的窗口中选择u盘选项,回车即可。
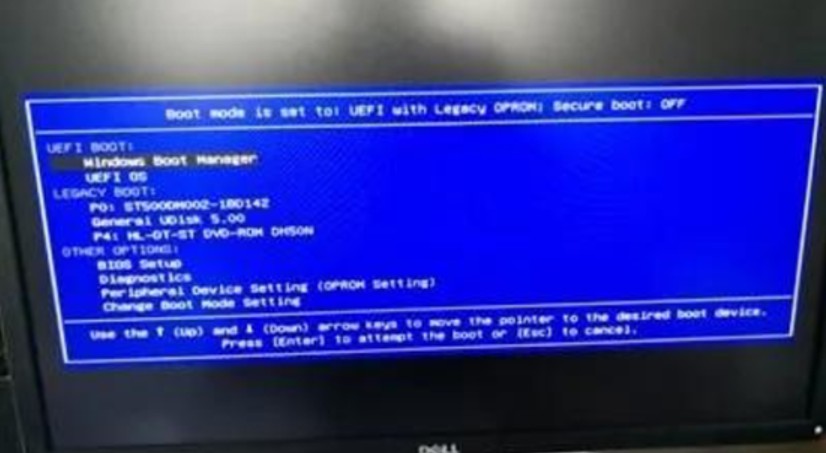
4、此时就会进入电脑店主菜单,选择【1】这一选项后回车。
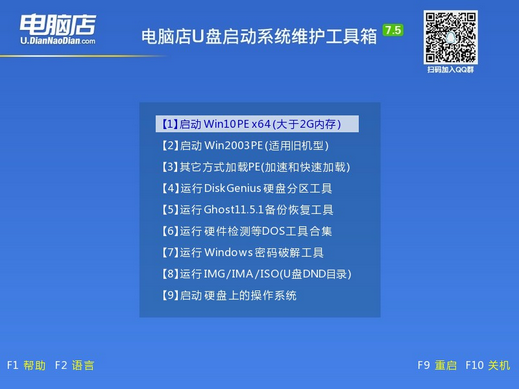
三、u盘重装系统
1、进入电脑店winpe,在桌面打开装机软件,如下图所示:
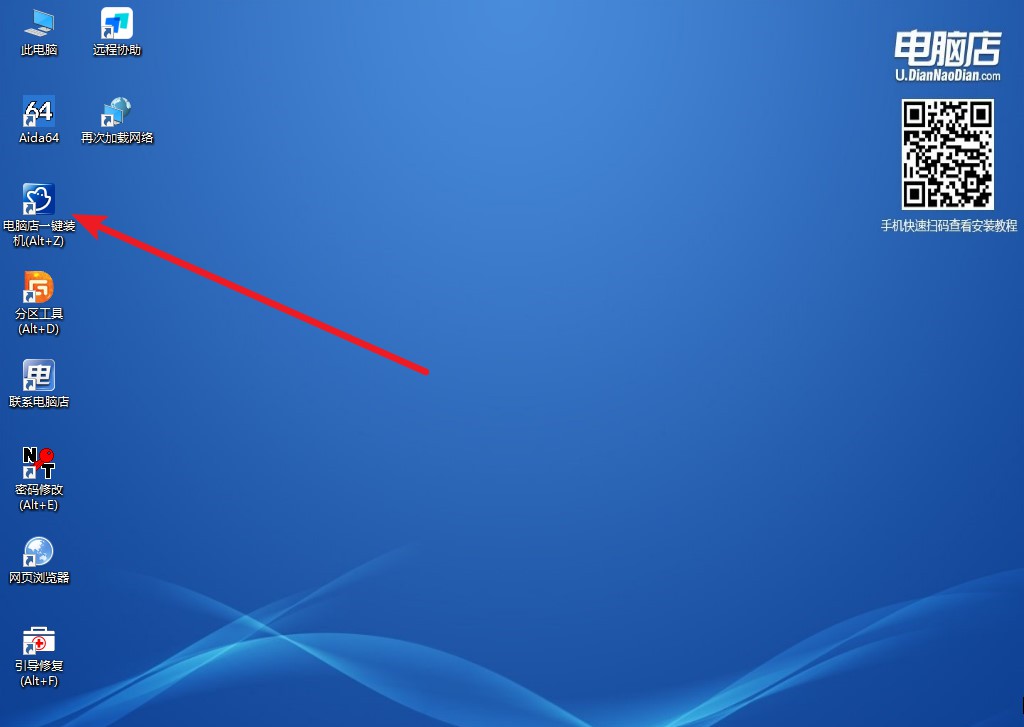
2、在窗口中选择操作方式,打开win10的镜像,以及勾选系统盘,点击【执行】。
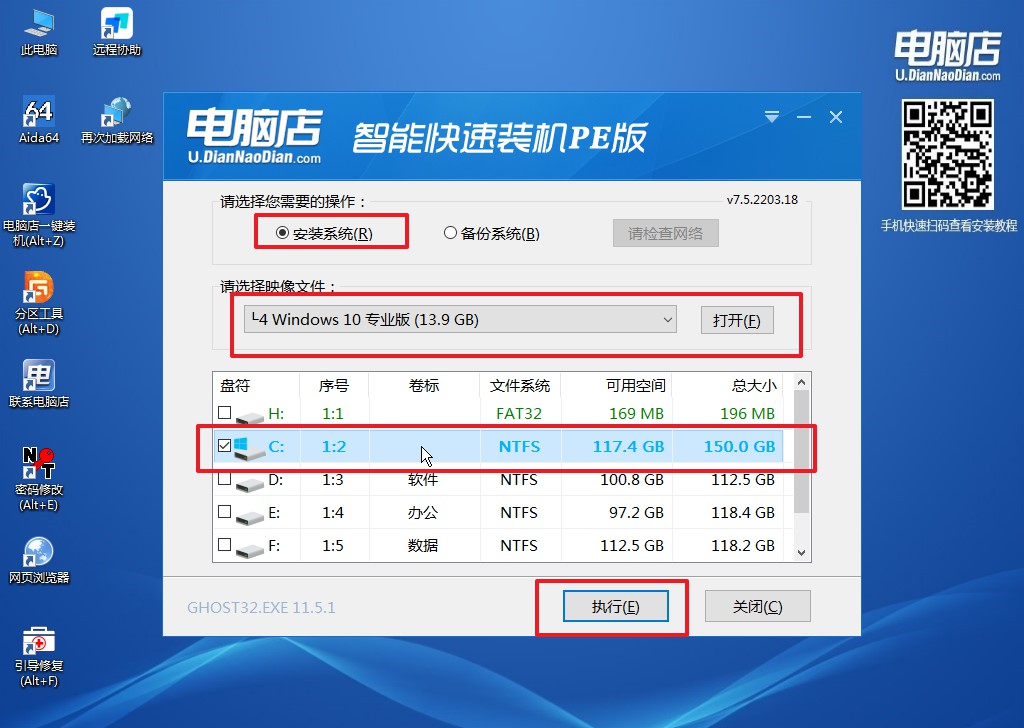
3、接下来会进入还原设置和系统安装阶段,记得安装好了之后重启电脑。
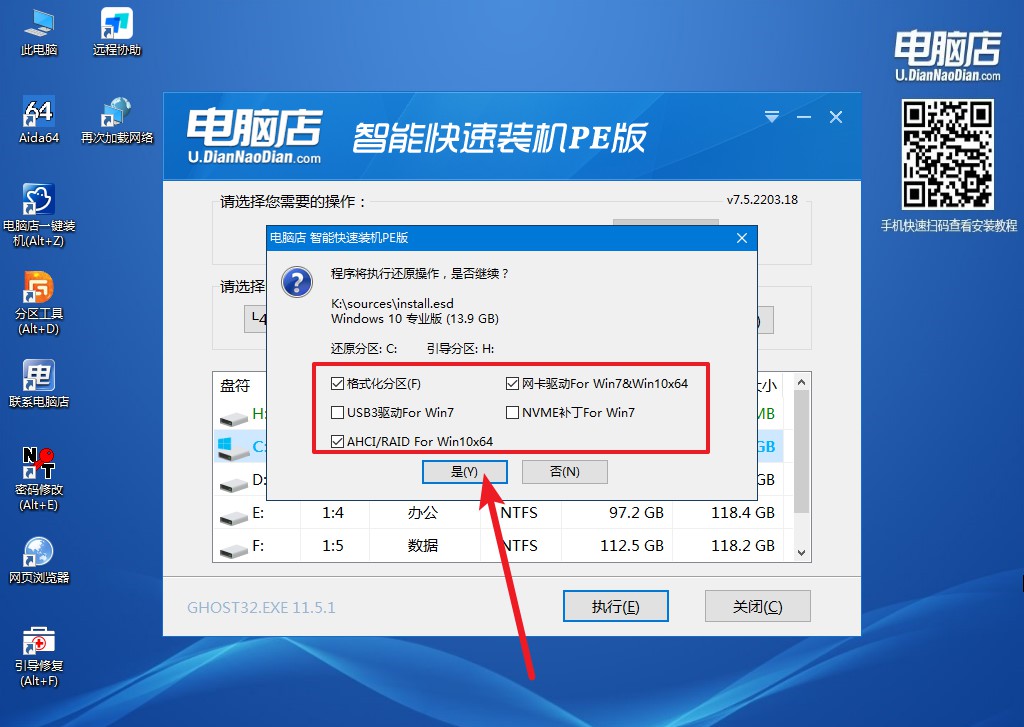
4、等待安装完成,重启后即可进入win10系统。
u盘重装系统win10系统方法就分享到这里了。当大家学会如何将小小的普通u盘变成启动盘,以及如何用它来安装系统的时候,你就可以解决很多系统问题了。比如当遇到系统崩溃的时候,你将u盘启动盘插入电脑的usb插口,就可以进入winpe系统进行修复或重装操作了。
责任编辑:电脑店

