怎么制作u盘启动盘详细步骤教程,怎么制作u盘启动盘
发布时间:2023-01-09 15:12:01
使用电脑的时候,遇到问题也是在所难免的,小问题大都可以跟着网上教程解决,大点的系统问题,我们也可以通过u盘装系统来解决。那么如果想要重装下系统,我们怎么制作u盘启动盘来装系统呢?今天小编就以电脑店u盘启动盘制作工具为例,跟大家详细讲解下u盘装系统的详细过程,请大家耐心看完哦!

怎么制作u盘启动盘详细步骤教程
一、制作系统u盘
1、搜索并打开电脑店官网,点击【立即下载】,即可下载u盘启动盘制作工具。
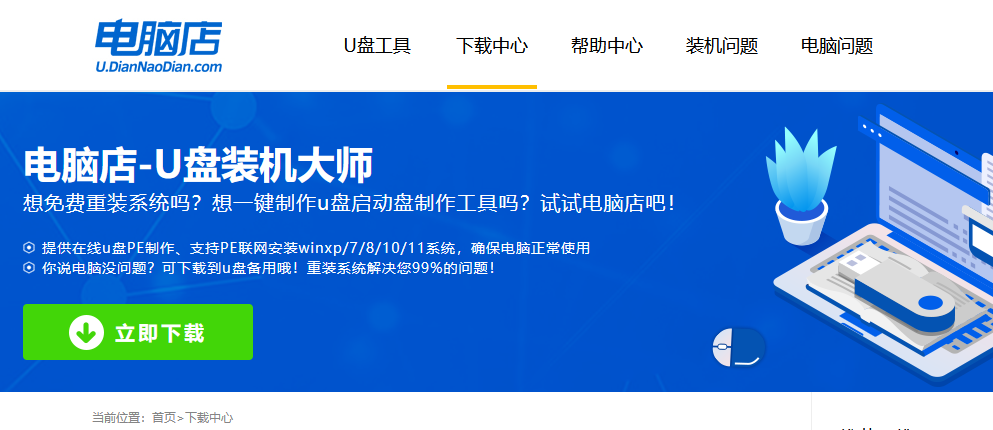
2、插入u盘,打开制作工具。
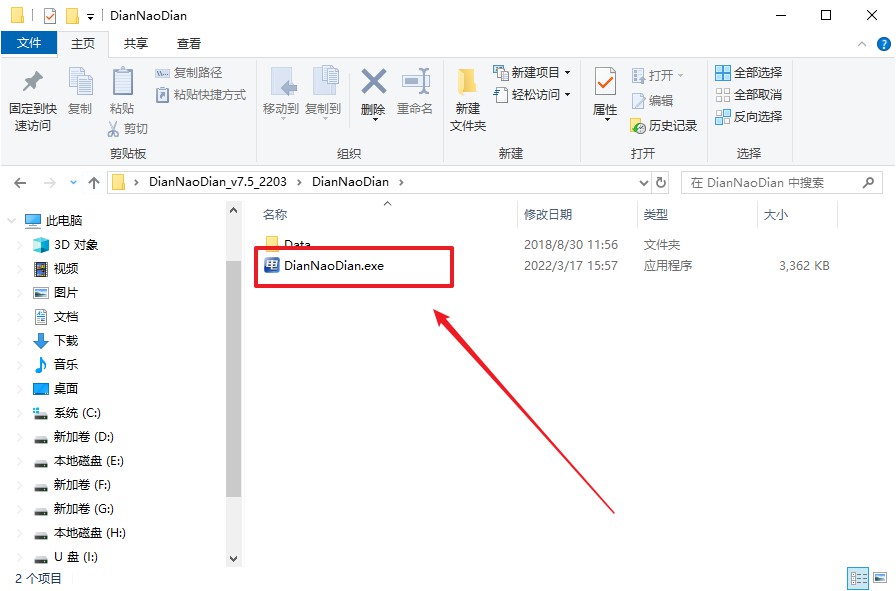
3、默认选项的设置,点击【全新制作】即可。
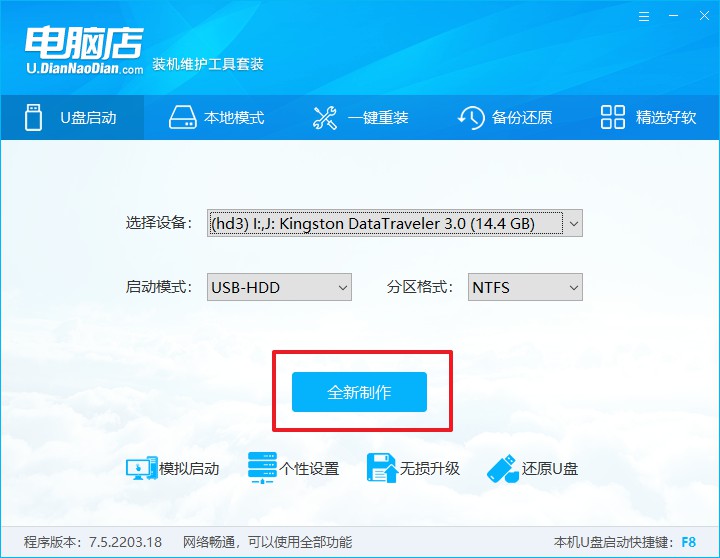
4、等待制作完成即可开始使用。
二、启动系统u盘
1、制作好u盘启动盘后,我们就需要设置u盘启动了,首先查询u盘启动快捷键。
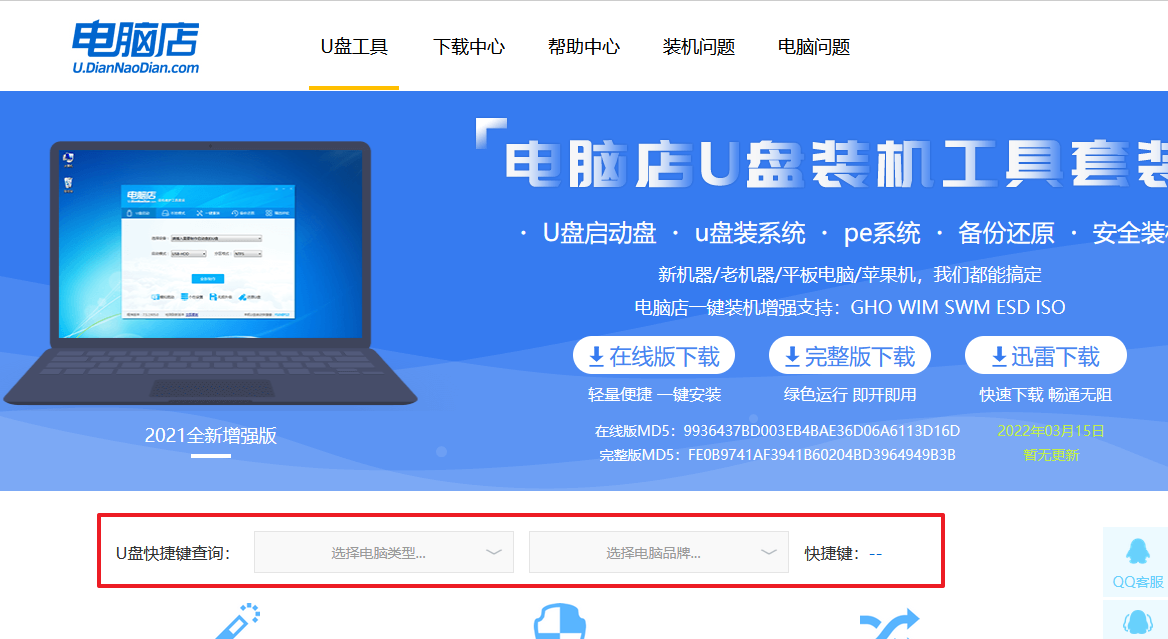
2、插入u盘,重启并按下u盘启动快捷键,选中u盘选项后回车。
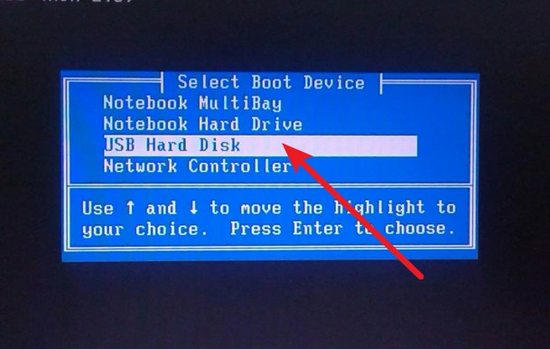
3、紧接着我们就进入到电脑店winpe主菜单,选择【1】选项后回车。
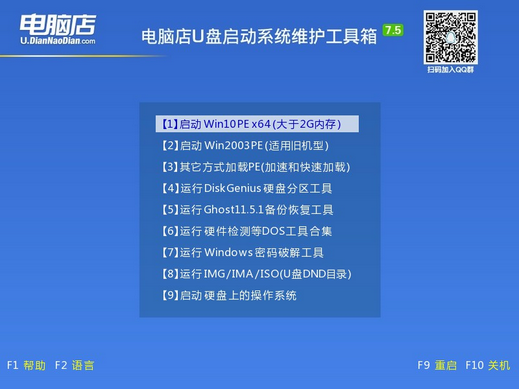
三、进入电脑店winpe
到这里我们就进入winpe的桌面了,打开电脑店一键装机软件,我们即可进行重装系统的操作。具体教程可见:电脑店u盘装系统教程。
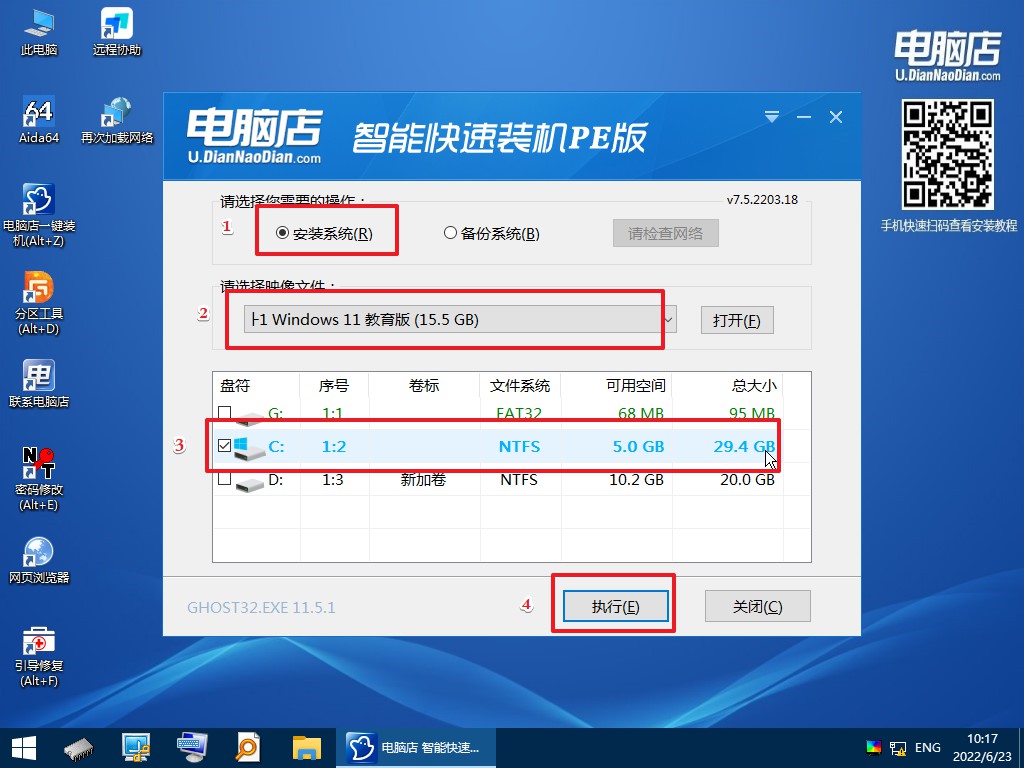
最后,等待重装完成就可以进入系统啦!

怎么制作u盘启动盘详细步骤教程就跟大家讲解到这里了,学会u盘装系统,当遇到电脑开不机、黑屏、蓝屏等状况的时候,我们就可以自己动手解决,可利用u盘启动盘进入PE系统,先尝试使用内置的工具进行修复等操作,实在无法解决,打开装机软件即可一键重装系统了。如此好用的启动盘,你还不赶快制作一个?
责任编辑:电脑店

