电脑店启动盘怎么装系统,电脑店装机教程
发布时间:2023-01-09 15:17:43

电脑店启动盘怎么装系统
一、制作电脑店启动盘
1、进入电脑店的官网,点击【下载中心】-【立即下载】,下载电脑店制作工具,下载前切记关闭防火墙和杀毒软件!
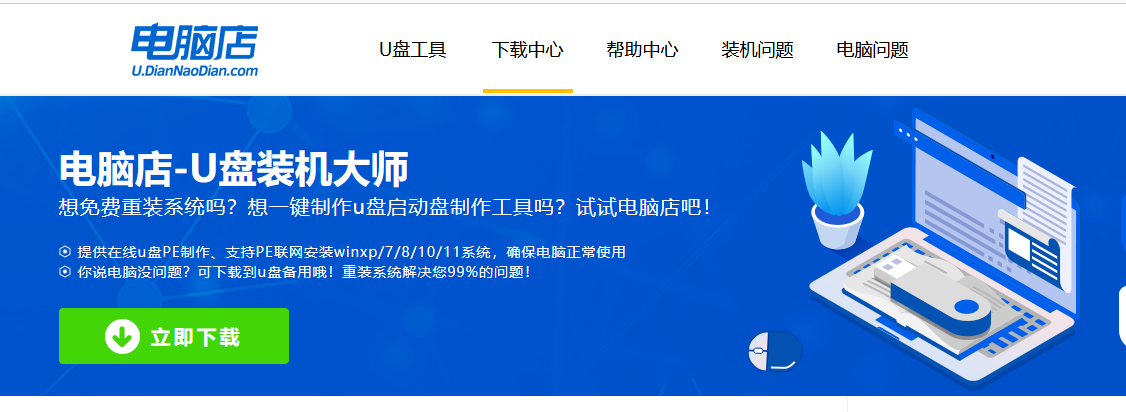
2、下载之后解压,插入一个8G以上的u盘,双击打开电脑店的程序。
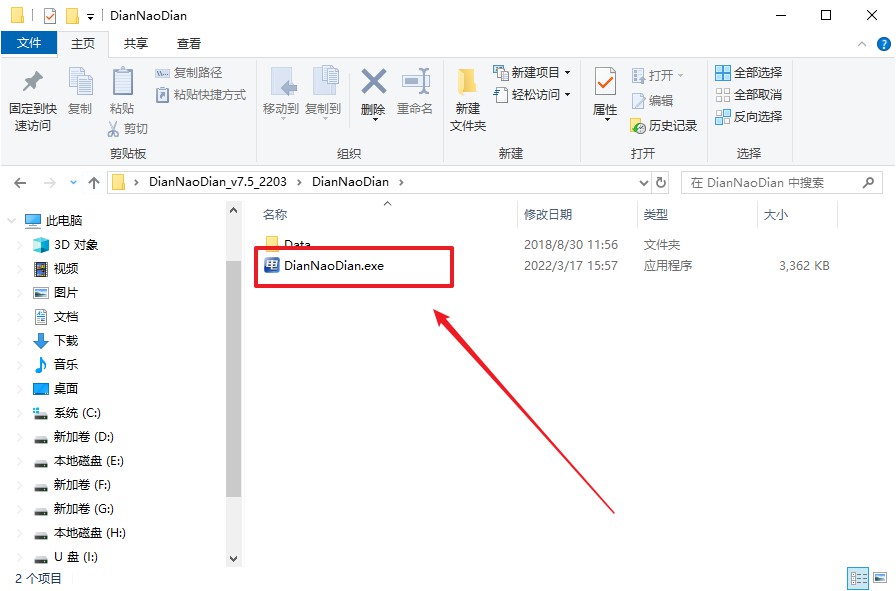
3、在界面中选择u盘,以及【启动模式】和【分区格式】,点击【全新制作】。
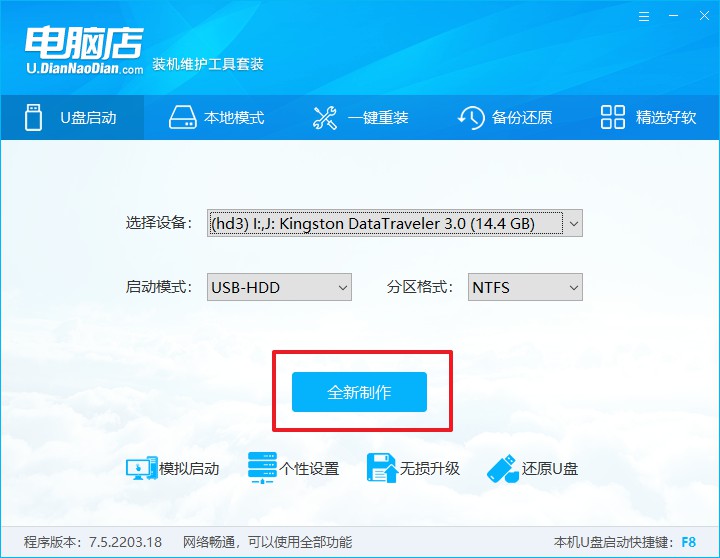
4、u盘启动盘制作完毕后,电脑会弹出提示框弹出,你可以点击【是】查看教程,也可以点击【否】关闭页面。
二、BIOS设置u盘启动
1、在电脑店官网首页可查询u盘启动快捷键,接下来的操作中会用到。
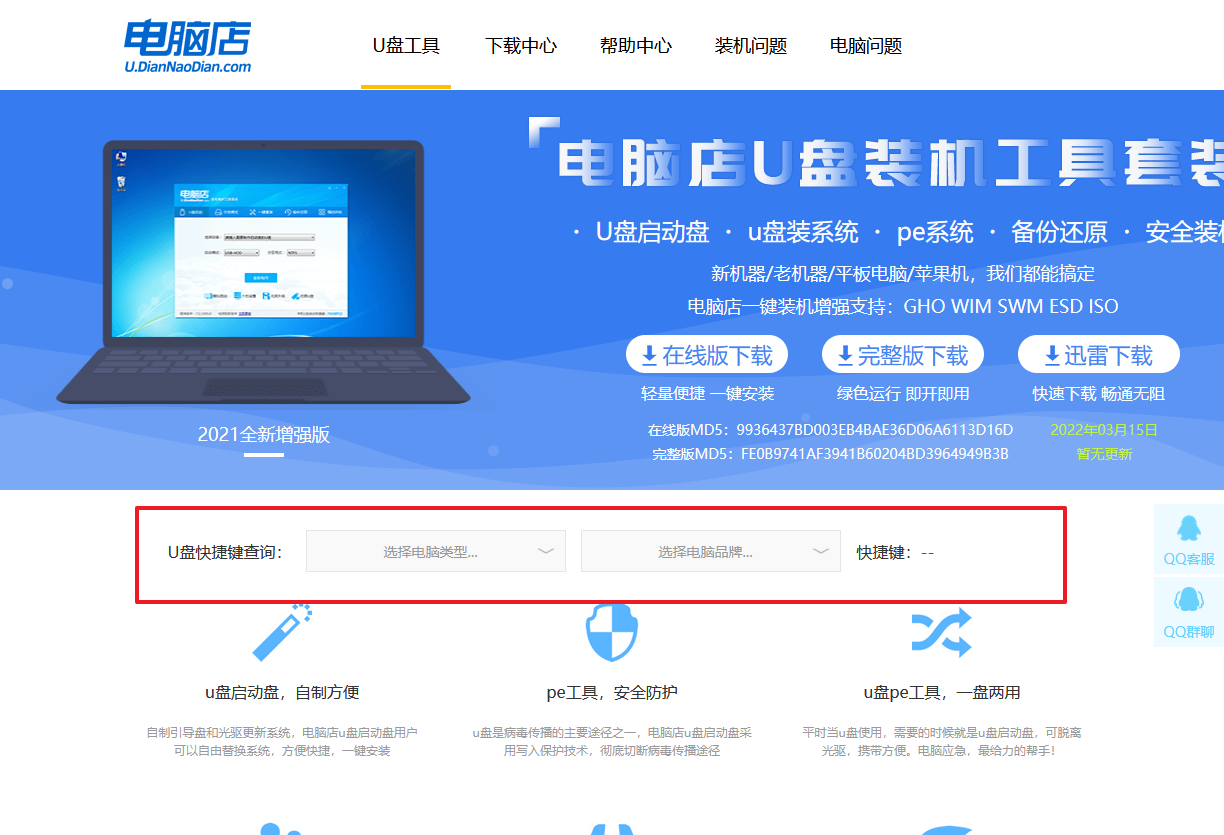
2、插入启动盘,开机或重启后,按u盘启动快捷键进入启动项设置界面,其实这在开机页面也有提示,大家可留意一下。
3、在界面中,移动光标至u盘选项,回车即可。
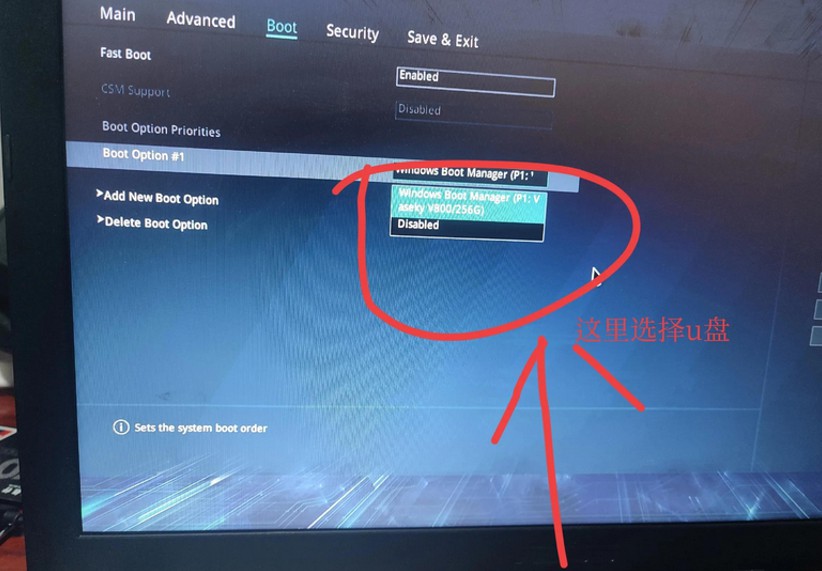
4、接着电脑会自动重启,进入到电脑店winpe主菜单,选择第一个选项回车即可。
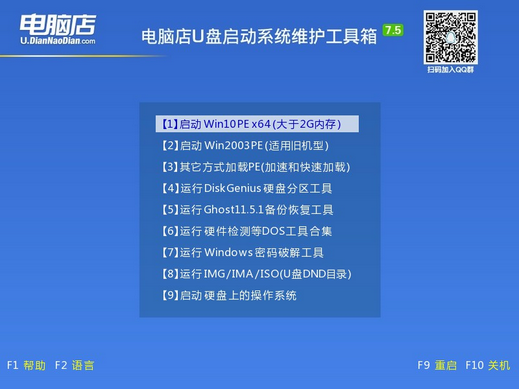
三、u盘装机
1、进入电脑店winpe,在桌面打开装机软件,如下图所示:
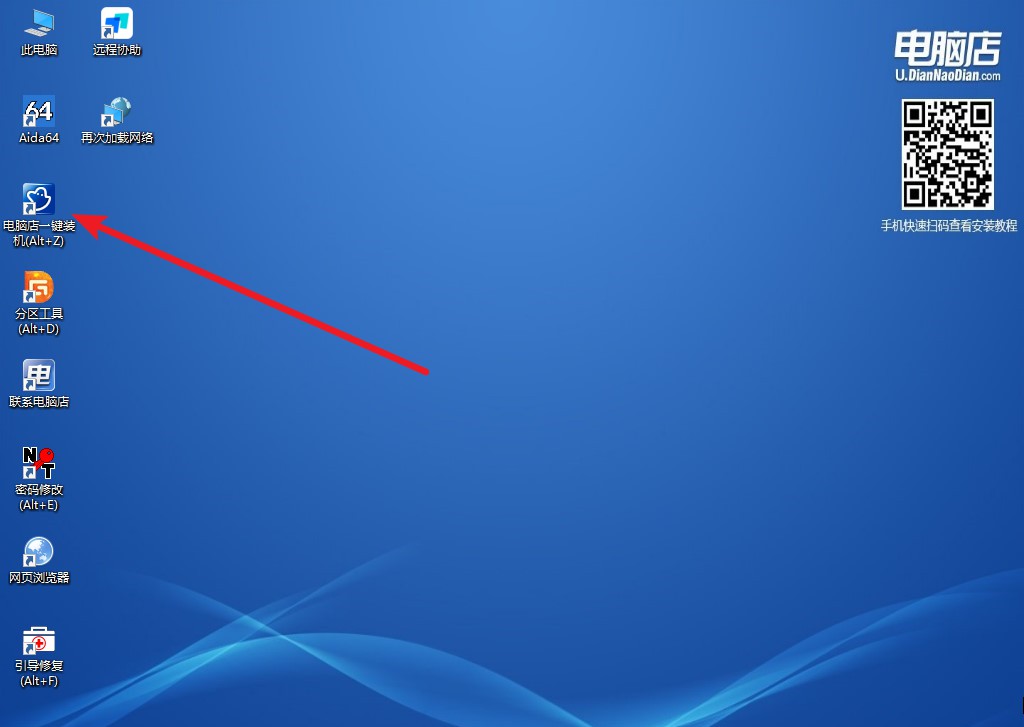
2、如下图所示,按照提示操作,最后点击【执行】。
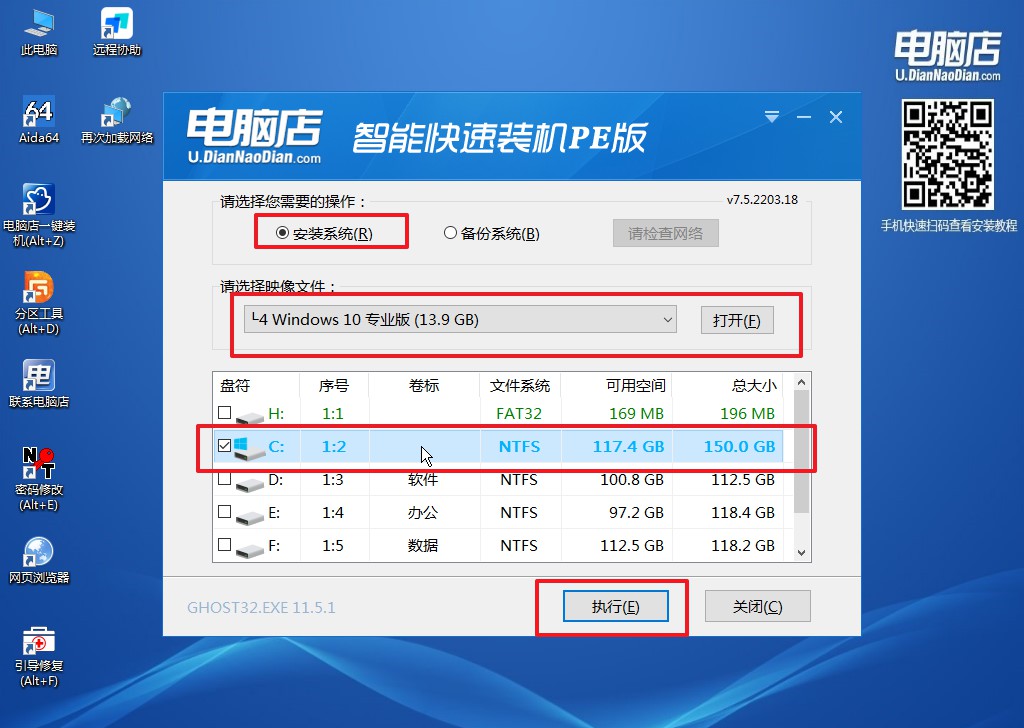
3、在这窗口中,可勾选【完成后重启】,亦可在安装后手动点击重启。
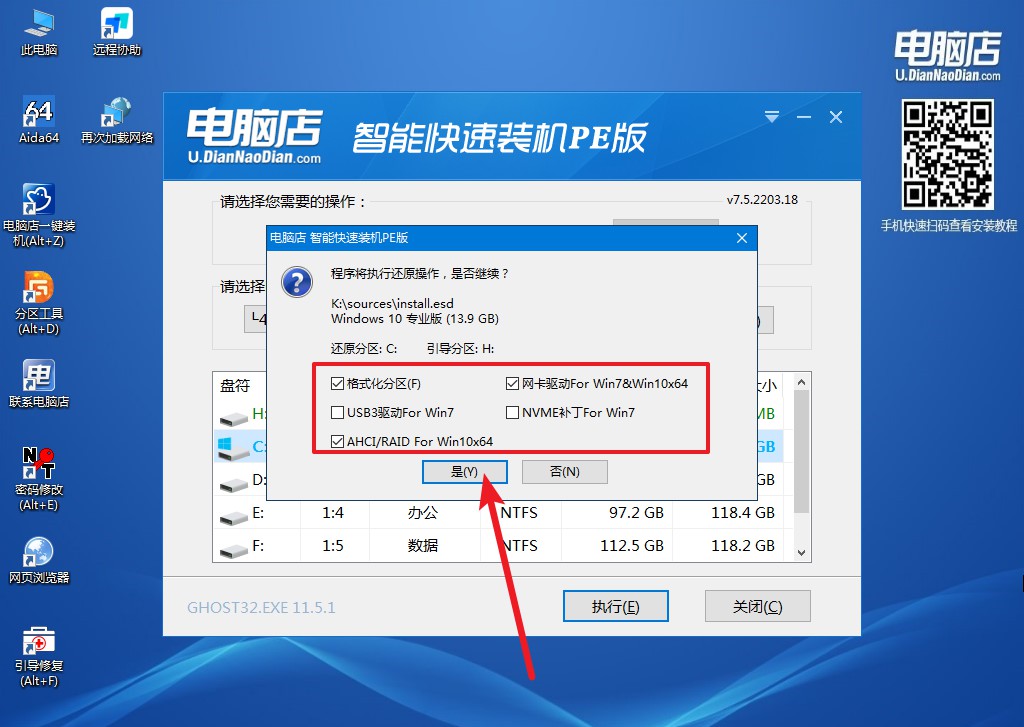
4、等待安装完成,部署好系统后就可以进入系统了。
电脑店启动盘怎么装系统你学会了吗?遇到电脑系统故障的时候,大家不要慌,咱们就跟着上述的教程重装下系统,那问题就迎刃而解了。但需要注意的是,在制作电脑店u盘启动盘之前,我们最好选取有品质保障,大牌的u盘,这样是为了避免u盘不稳定而导致重装易发生意外。

