电脑店装机教程,电脑店怎么装系统win10
发布时间:2023-01-10 15:19:45
大家知道电脑店怎么装系统win10吗?在使用电脑工作的时候,我们很难说不会遇到一些错误提示,又或者是一些软件、系统问题等等,以致于让我们无法正常使用电脑。而这个时候,假若需要一一去排除问题所在是很困难的,一般情况下,很多朋友会选择直接重装系统。今天小编就用电脑店u盘启动盘,跟大家分享下怎么重装系统吧!

电脑店装机教程
一、u盘启动盘的制作
1、百度搜索【电脑店】进入官网,将栏目切换到【下载中心】,点击【立即下载】,即可下载 u盘启动盘制作工具。
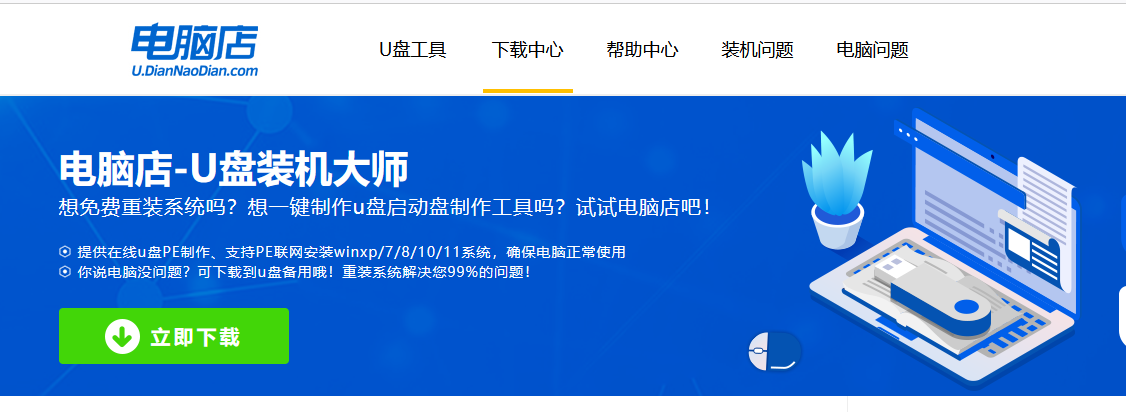
2、下载后进行解压安装,打开电脑店的制作工具。
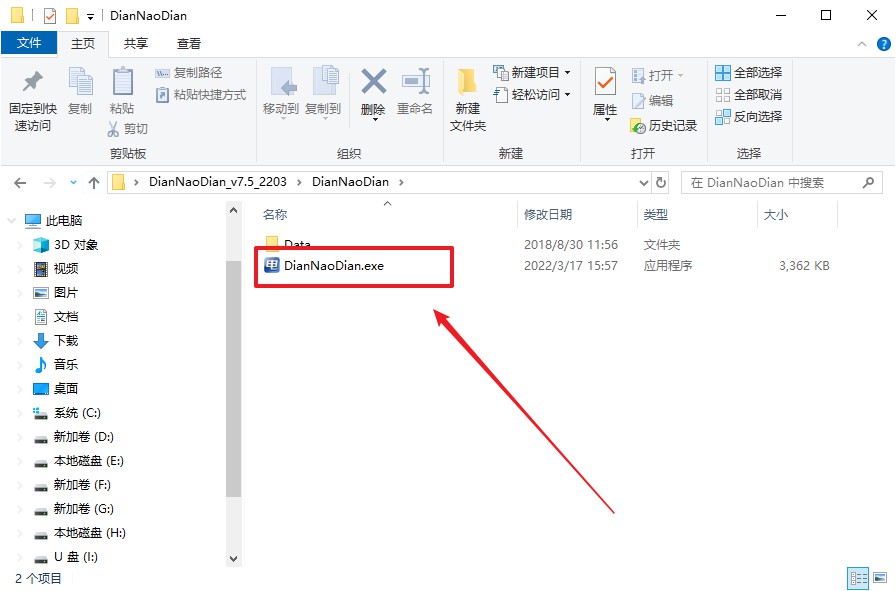
3、插入一个8G以上的U盘,如没有特殊的要求,则默认模式与格式,点击【全新制作】。
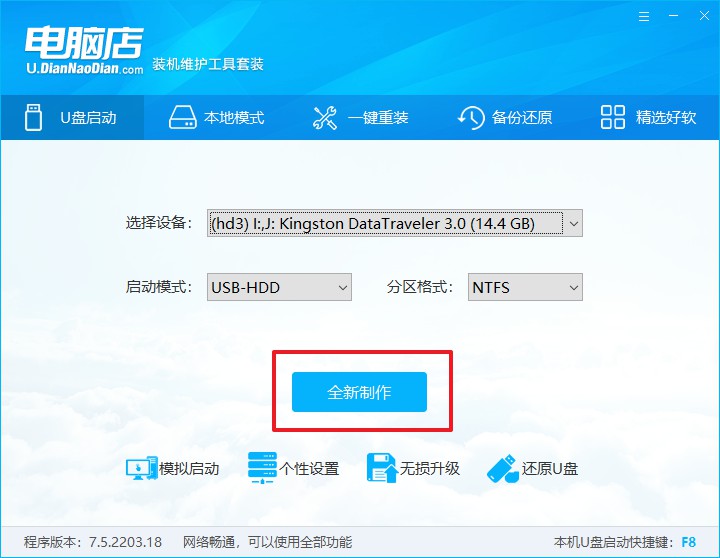
4、等待制作,完成后会有提示框提示。
二、u盘启动盘的设置
1、打开电脑店官网首页选择电脑类型和品牌,查询u盘启动快捷键。
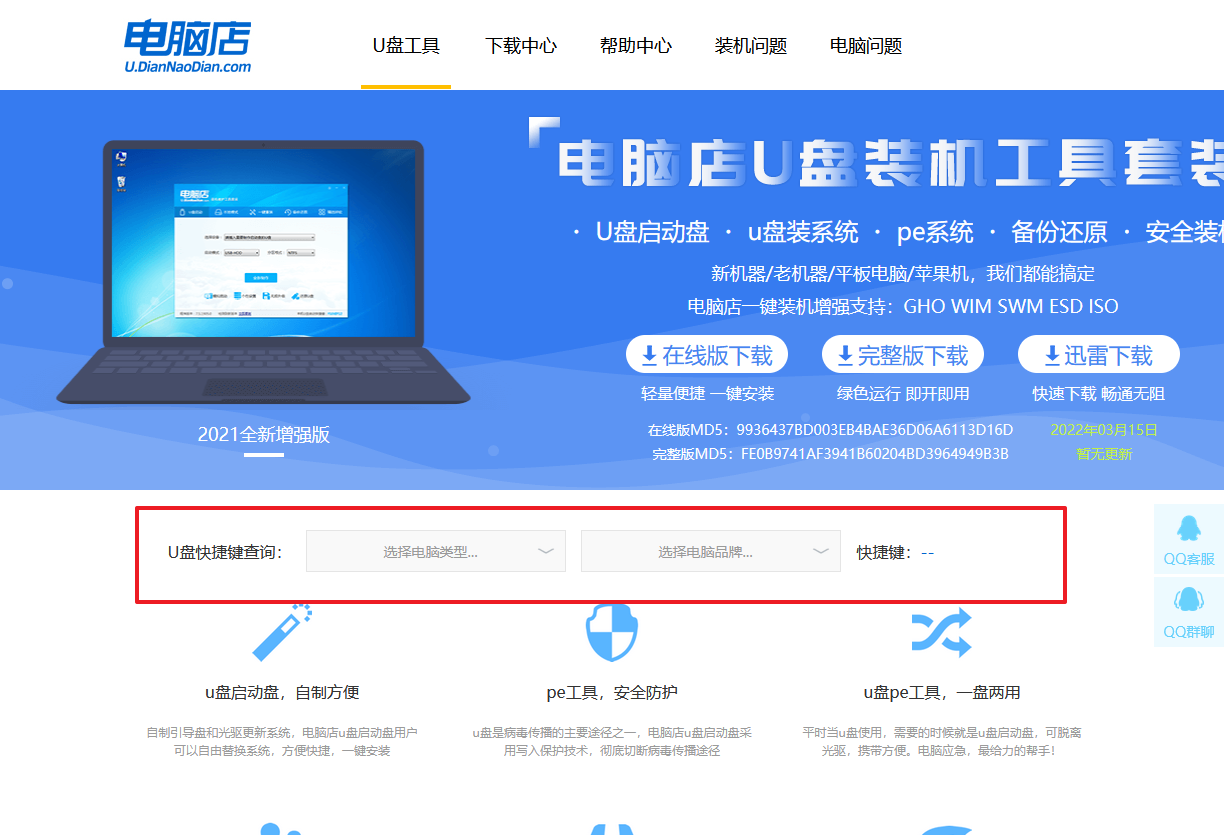
2、插入启动盘,开机或重启后,按u盘启动快捷键进入启动项设置界面,其实这在开机页面也有提示,大家可留意一下。
3、在启动项设置界面,大家找到u盘启动盘,选中后回车确认就可以了。
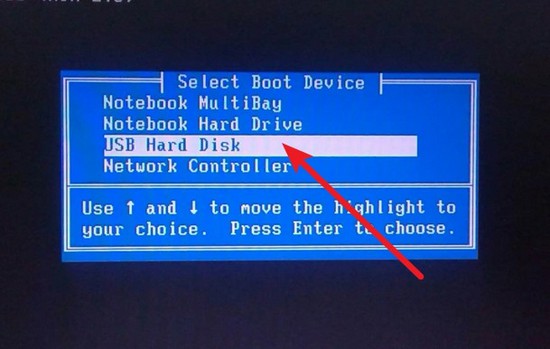
4、回车后就可以进入电脑店winpe主菜单了。
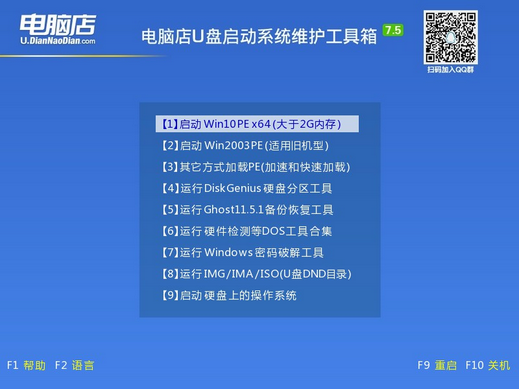
三、u盘装系统
1、如安装win11系统,进入winpe桌面后,打开【电脑店一键装机】。
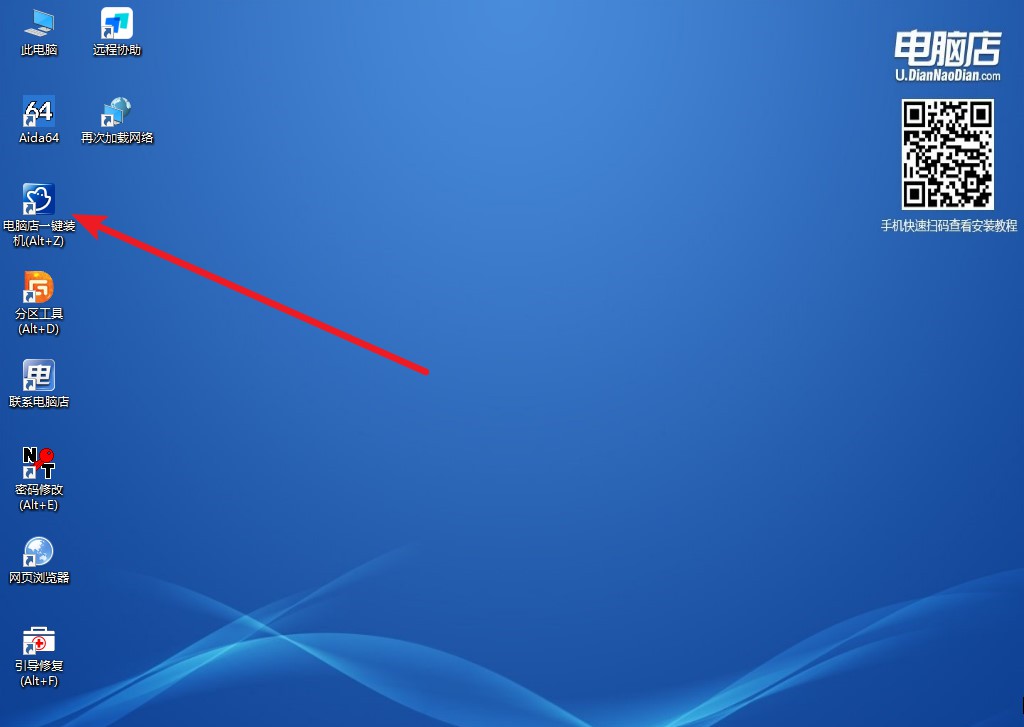
2、根据界面提示设置选项即可,设置之后点击【执行】。
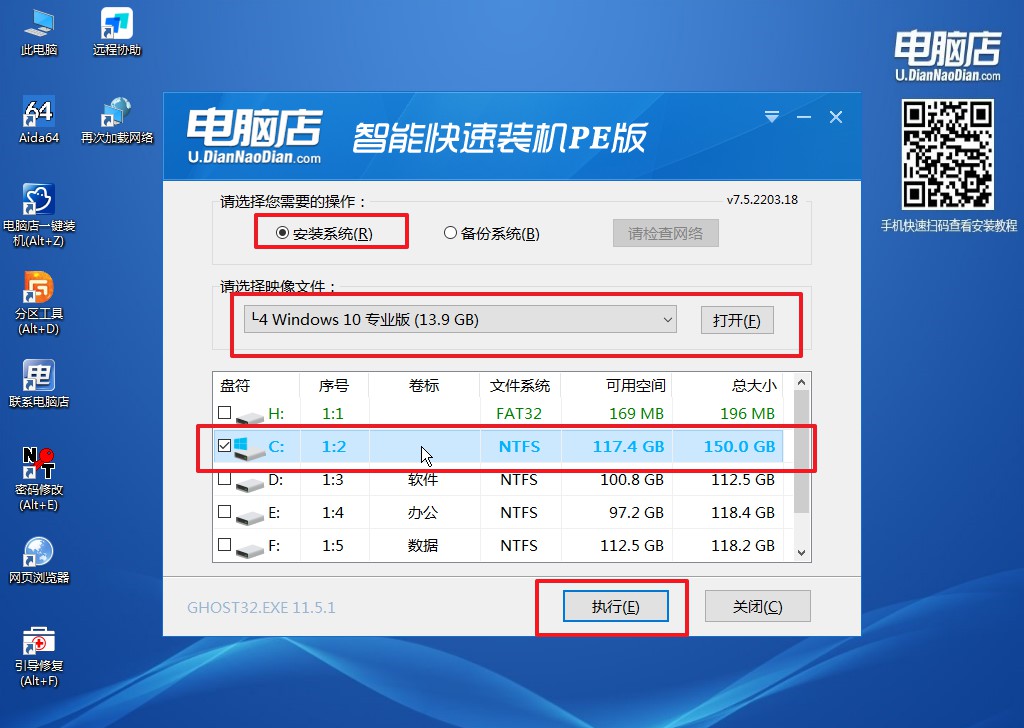
3、在这窗口中,可勾选【完成后重启】,亦可在安装后手动点击重启。
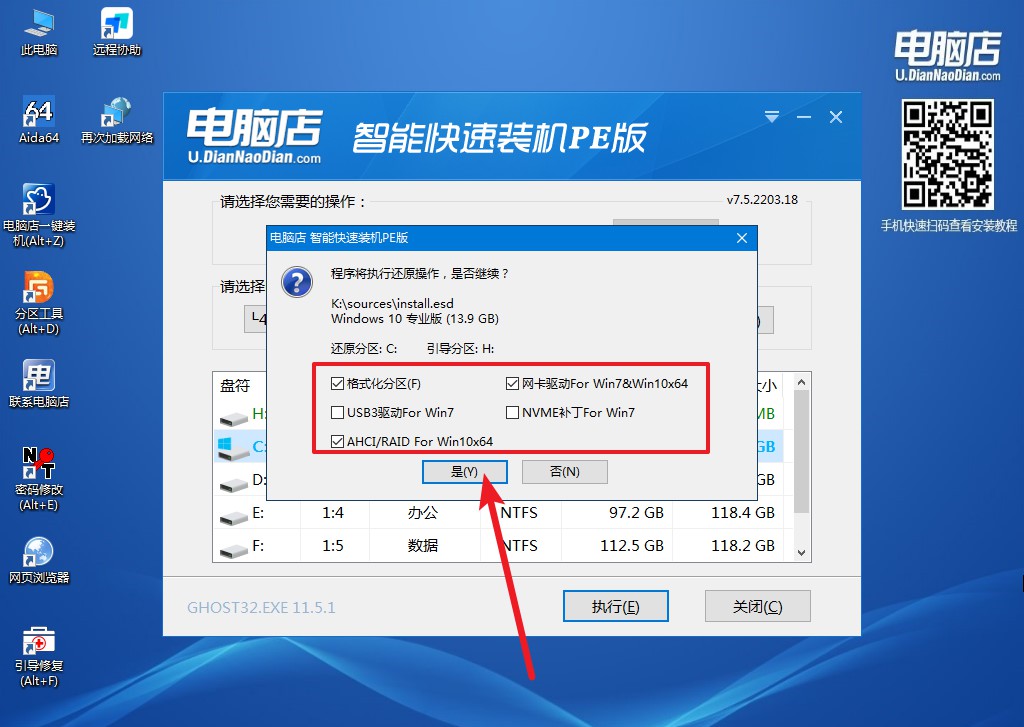
4、安装完成后即可进入win10系统!
电脑店装机教程就跟大家讲解到这里了。学会这个方法之后,如果遇到电脑系统问题或系统损坏了的状况,我们可以考虑给电脑重新安装系统,因为电脑无法正常使用,可使用u盘启动盘给电脑重装系统,具体的操作方法就如上所述。需要注意的是,在制作u盘启动盘之前,大家需要备份好重要数据哦!

