电脑店u盘重装系统方法图,电脑店装机教程
发布时间:2023-01-10 15:21:51

电脑店u盘重装系统方法图
一、怎么制作启动盘?
1、确认电脑处于联网状态下,进入电脑店官网下载u盘启动盘制作工具。
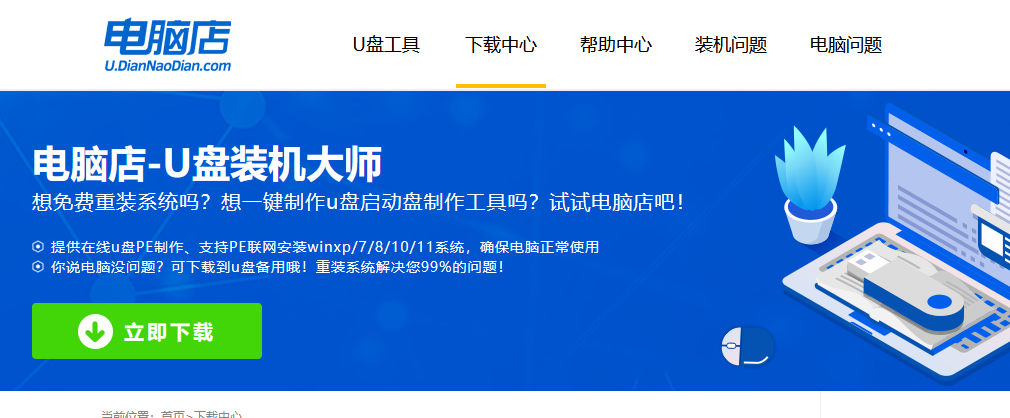
2、将一个8G的u盘插入电脑USB接口,打开制作工具。
3、选择【启动模式】为【USB-HDD】,【分区格式】为【NTFS】,最后点击【全新制作】即可。
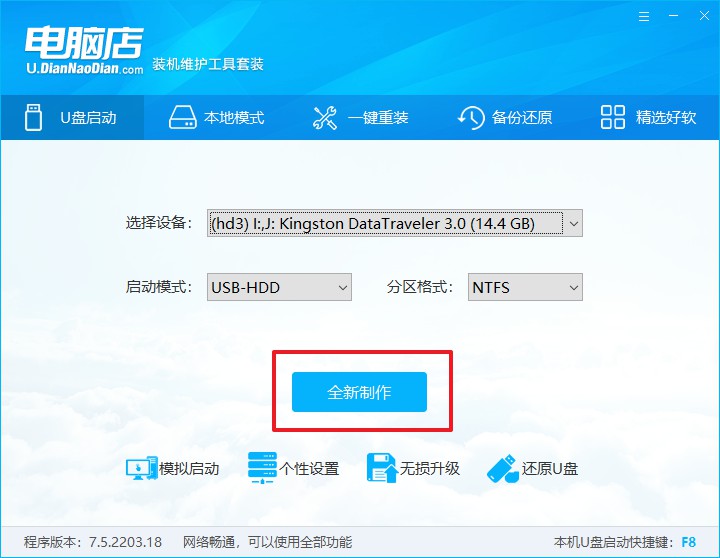
二、怎么设置u盘启动?
1、确认自己电脑的型号,在电脑店官网查询对应的u盘启动快捷键。
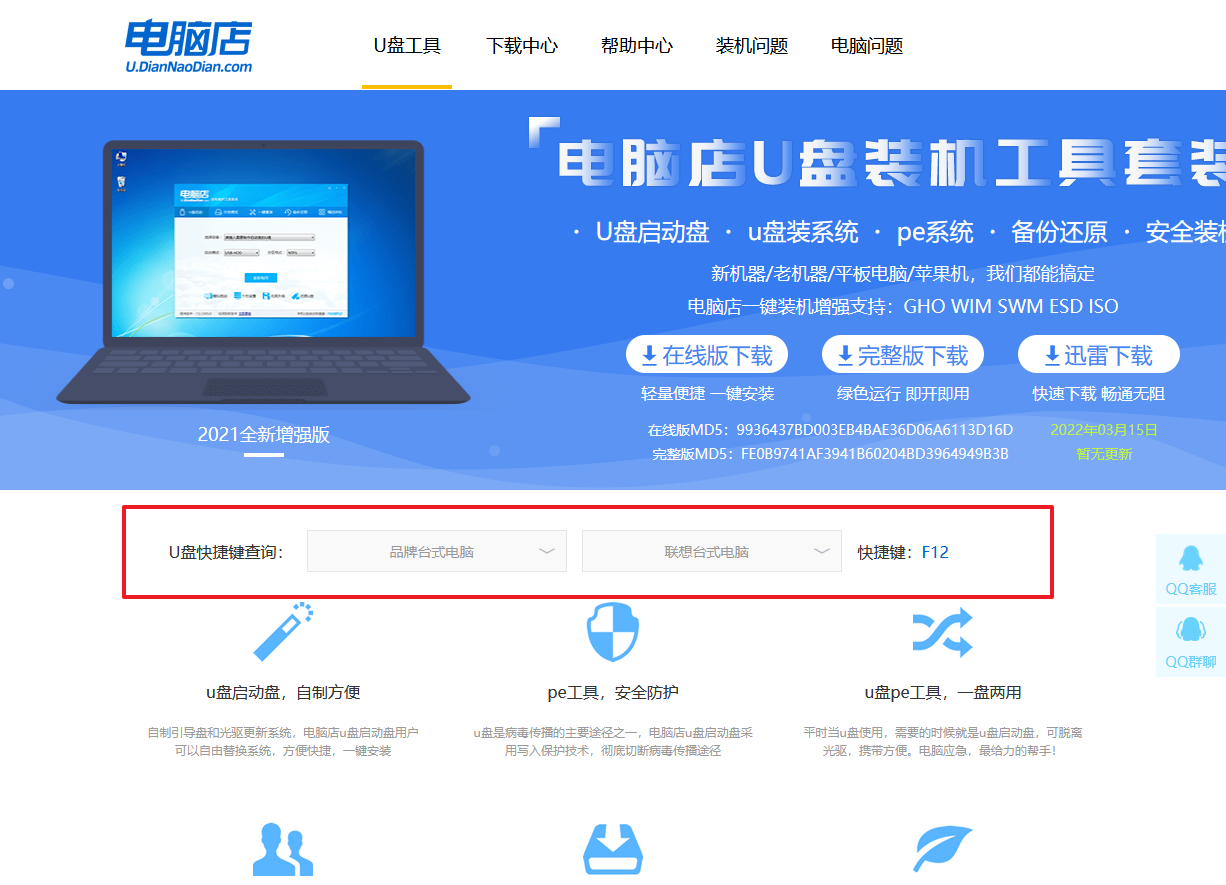
2、将制作好的u盘启动盘插入电脑,重启后按下快捷键,接下来就会进入优先启动项的设置界面。
3、选择u盘启动盘的一项,一般是带有USB字样的选项,回车即可。
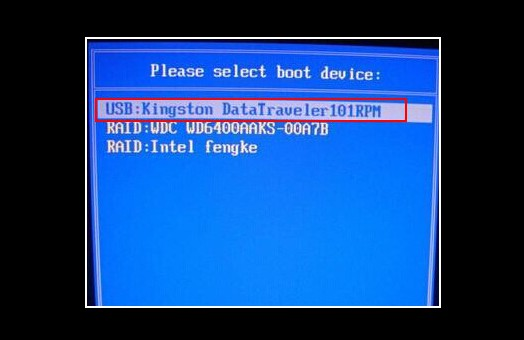
4、接下来就进入电脑店winpe的主菜单了,选择【1】回车。
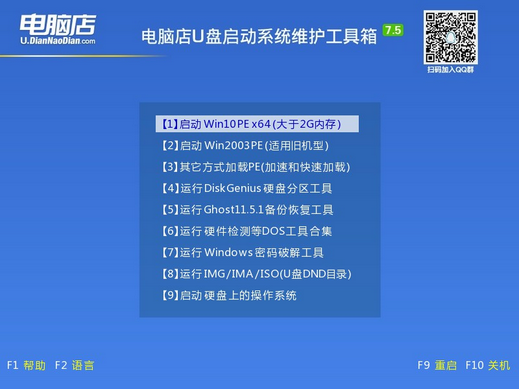
三、如何u盘装机?
1、在桌面打开电脑店一键装机,如下图所示,设置好有关选项,点击【执行】。
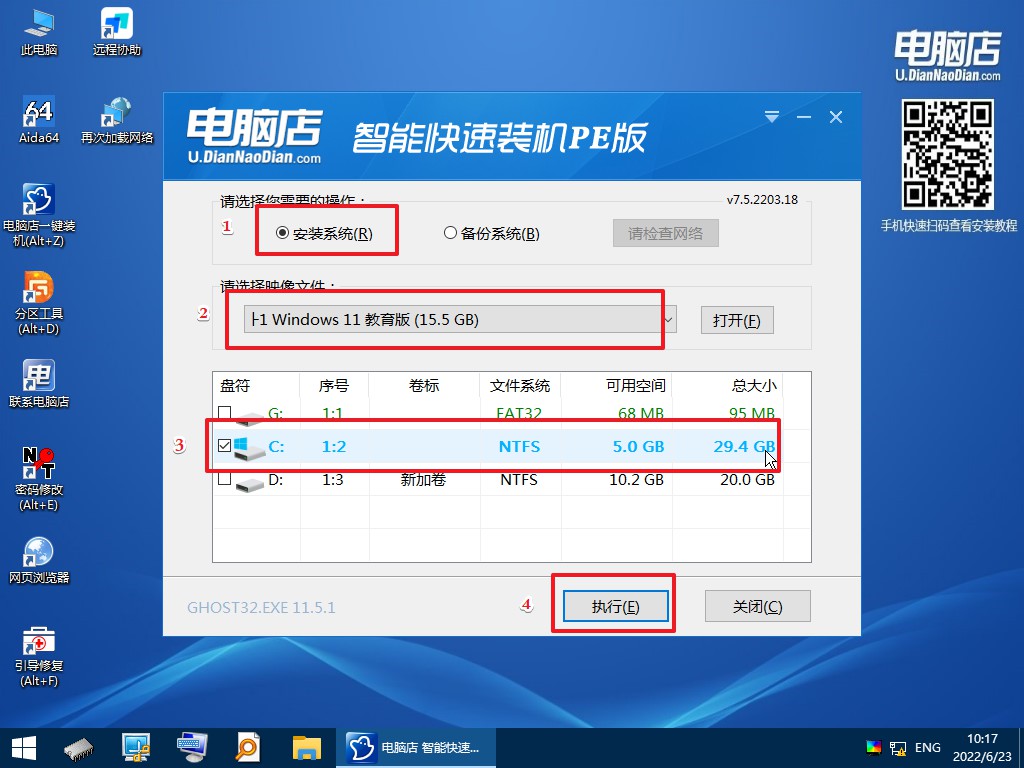
2、在还原窗口中,可默认设置直接点击【是】。
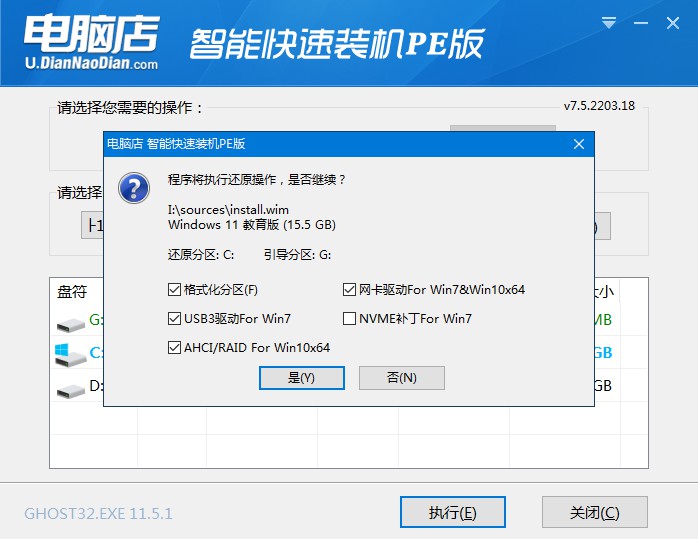
3、勾选【完成后重启】,等待安装完成。
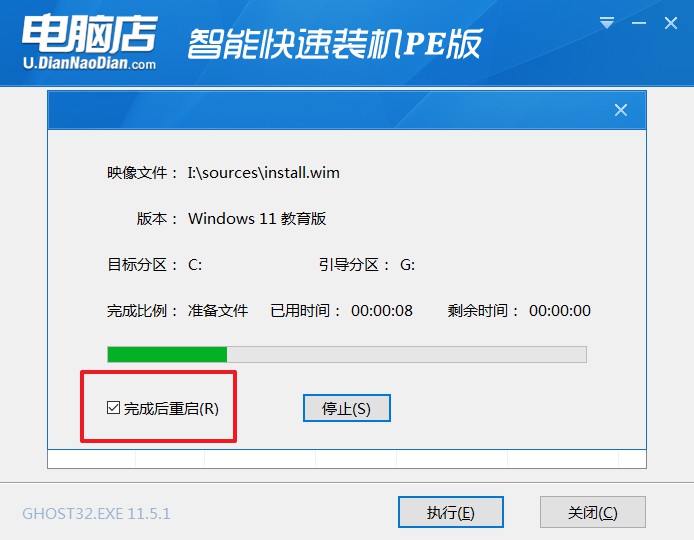
4、重启后就可以进入系统啦!
如果你还没学会,那么可参考:电脑店u盘装系统教程。
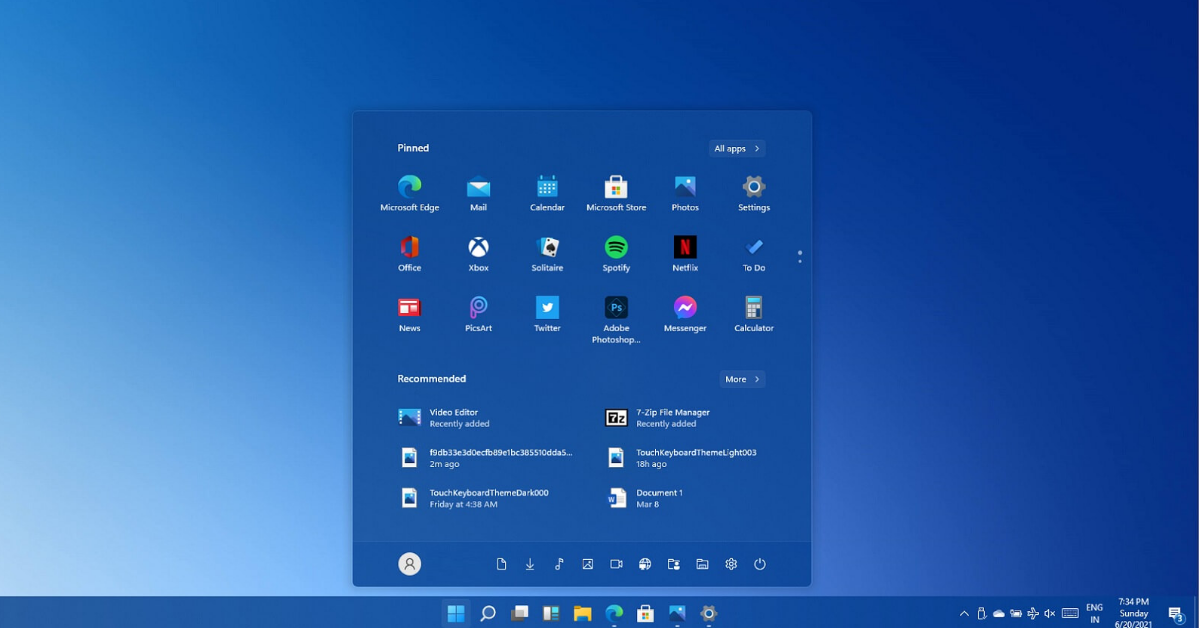
电脑店u盘重装系统方法图就跟大家分享到这里了,如果你的电脑想更换系统却不知道怎么操作,那就可以跟着上述的教程,一步步跟着安装啦!总的分为三步:制作u盘启动盘、设置u盘启动以及重装系统操作,几乎所有操作都是跟着提示一键点击的,如果你是电脑新手那就再适合不过了。
责任编辑:电脑店

