最干净的u盘启动盘制作工具,电脑店u盘怎么重装系统
发布时间:2023-01-11 12:26:41
u盘启动盘制作工具有很多的品牌,大家经常使用的是哪一款呢?今天小编就跟大家聊聊本人常用的那一款吧,那就是电脑店u盘启动盘制作工具了,这一款工具比较稳定,兼容性强,而且操作也很简单,如果你是电脑小白,也完全不用担心自己看不懂不知道怎么操作。接下来那就一起看看u盘启动盘制作工具吧!

最干净的u盘启动盘制作工具
一、u盘启动盘制作
1、插入u盘,打开电脑店u盘启动盘制作工具,点击【全新制作】。注意:u盘最好是8GB以上的。
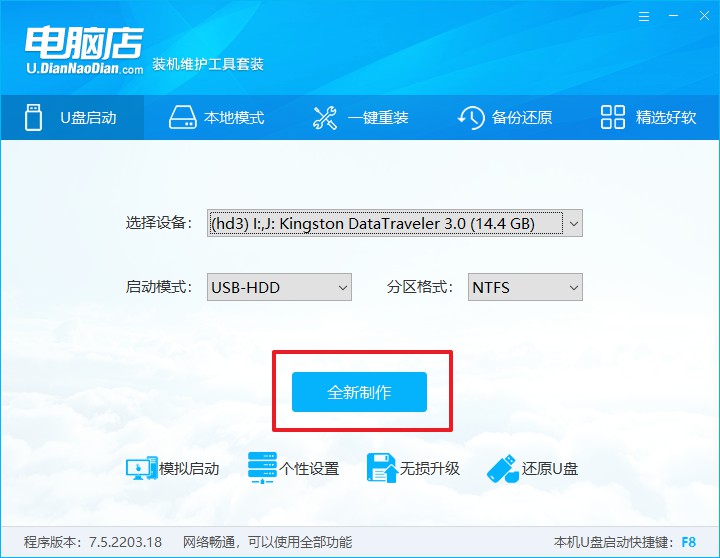
2、下载需要安装的系统镜像,将其保存在u盘启动盘的根目录下,或者除系统盘以外的其他分区中。
3、完成上述操作后,在电脑店官网上查询自己电脑的u盘启动快捷键,如下图所示:
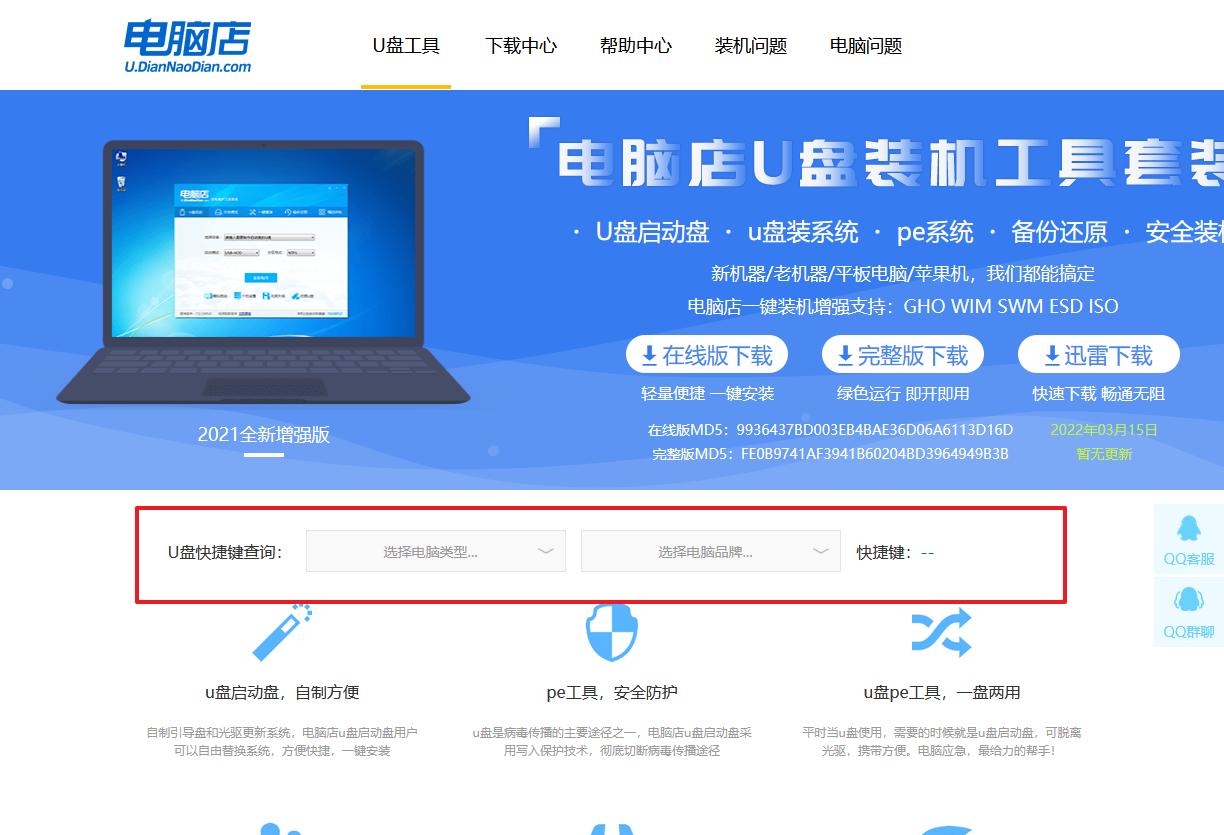
二、设置u盘进入PE
1、重启电脑,当出现开机画面的时候就迅速按下u盘启动快捷键。
2、此时就会弹出一个优先启动项的设置界面,大家只需选择u盘选项,回车即可。
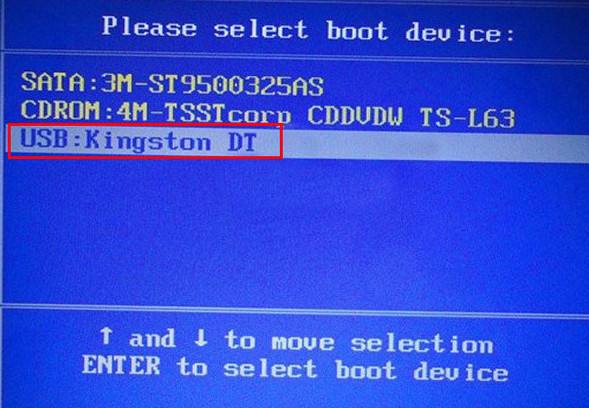
3、接下来就进入电脑店winpe主菜单了。
三、进入PE重装
1、在主菜单中选择第一项【1】Win10X64PE(2G以上内存),回车后进入PE。
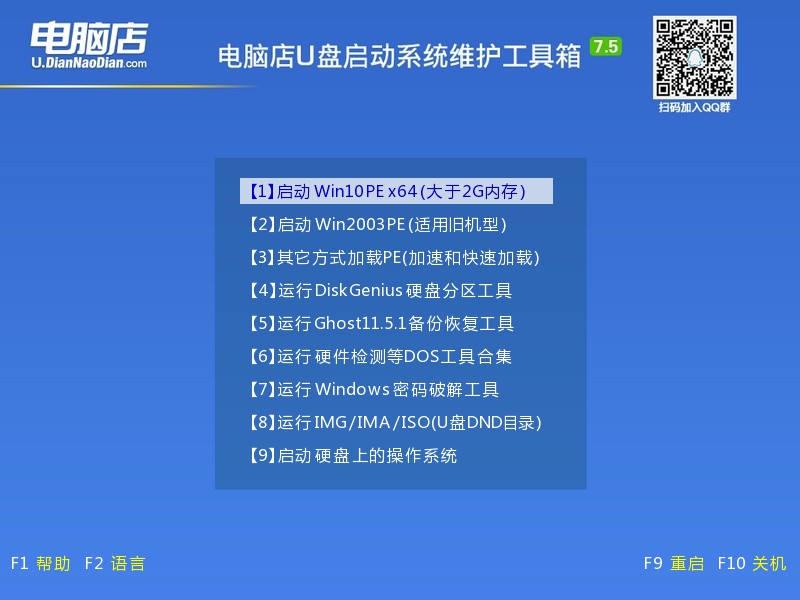
2、在winpe桌面双击打开一键装机软件,选择镜像和安装的分区后,点击【执行】。
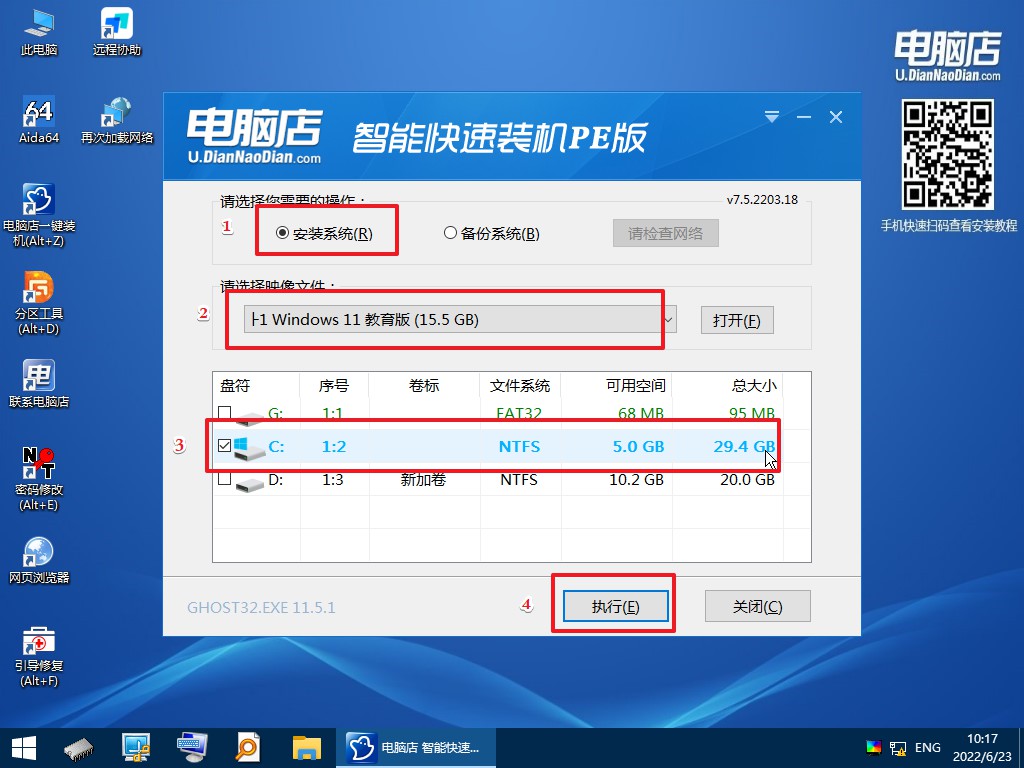
3、接下来等待安装完成,重启后即可进入系统。具体的重装教程,大家可参考:电脑店u盘装系统教程。
说到u盘启动盘制作工具,大家看完上述教程后,觉得电脑店u盘启动盘制作工具怎么样呢?现在大部分的电脑都支持u盘启动,在系统崩溃和快速安装系统时能起到很大的作用。对此,大家不妨跟着上面的步骤,制作一个u盘启动盘备用。在pe系统里面,还有不少我们常用到的实用工具呢!
责任编辑:电脑店

