小白怎么重装系统步骤,小白重装系统教程【图文】
发布时间:2023-01-13 15:26:22
如果你是电脑小白,但遇到了系统故障想要自己重装系统解决,却不知道如何操作,别着急!今天小编就跟大家分享下小白重装系统教程,就看着一篇文章你准能学会!接下来将讲解的是使用u盘装系统,要知道,u盘启动盘相比较于系统安装光盘更加的便于携带并且体积更加小巧,使用起来非常的方便。具体操作步骤如下:

小白怎么重装系统步骤
一、制作u盘启动盘
1、下载最新版的电脑店u盘启动盘制作工具,注意需要关掉防火墙及其他杀毒软件!
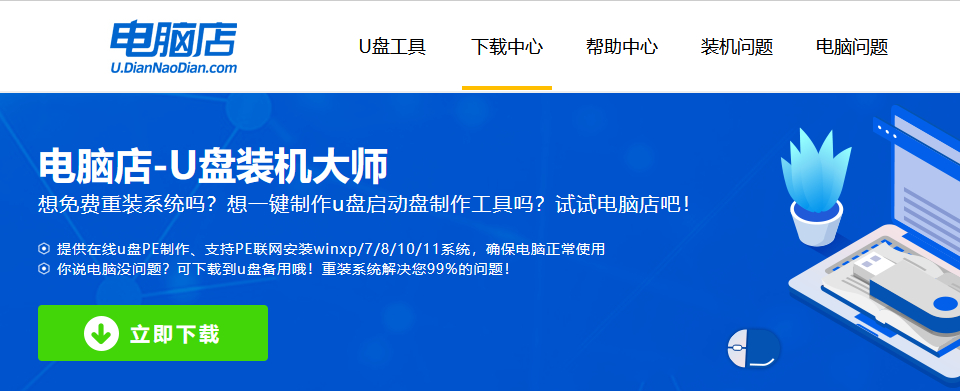
2、解压后可直接打开制作工具的程序,u盘接入电脑,默认设置直接点击【全新制作】。
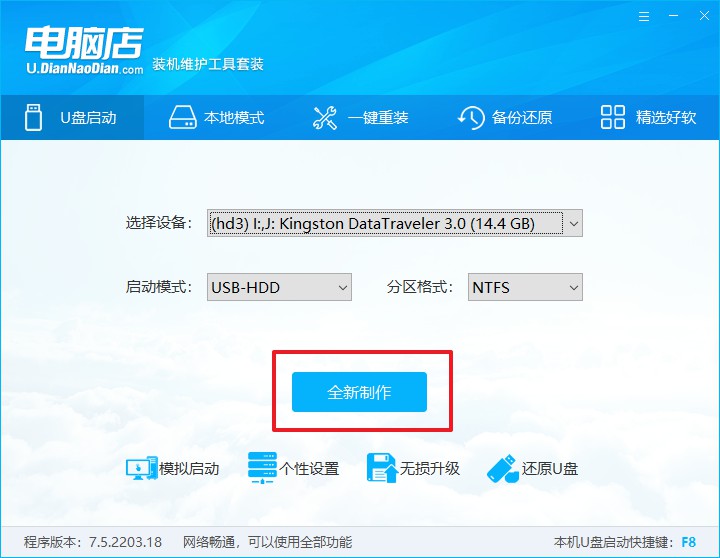
3、制作完成后,接下来需要下载系统镜像,一般推荐在msdn网站上下载,下载后将镜像保存在u盘启动盘或除系统盘以外的其他分区中。
二、设置进入u盘
1、查询u盘启动快捷键,也可参考如下的图片:
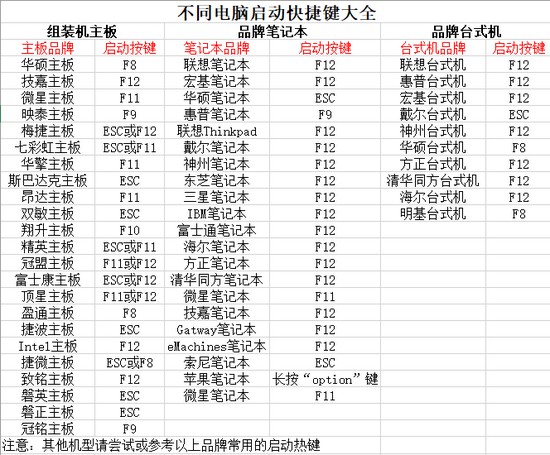
2、重启或开机,当出现画面时迅速按下快捷键,即可进入启动项设置界面,选择u盘回车。
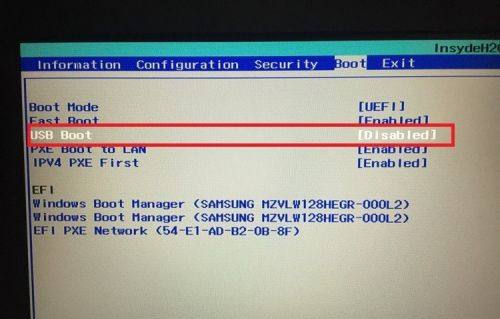
3、之后就会进入电脑店winpe主菜单,选择【1】Win10X64PE(2G以上内存),回车进入电脑店PE桌面。
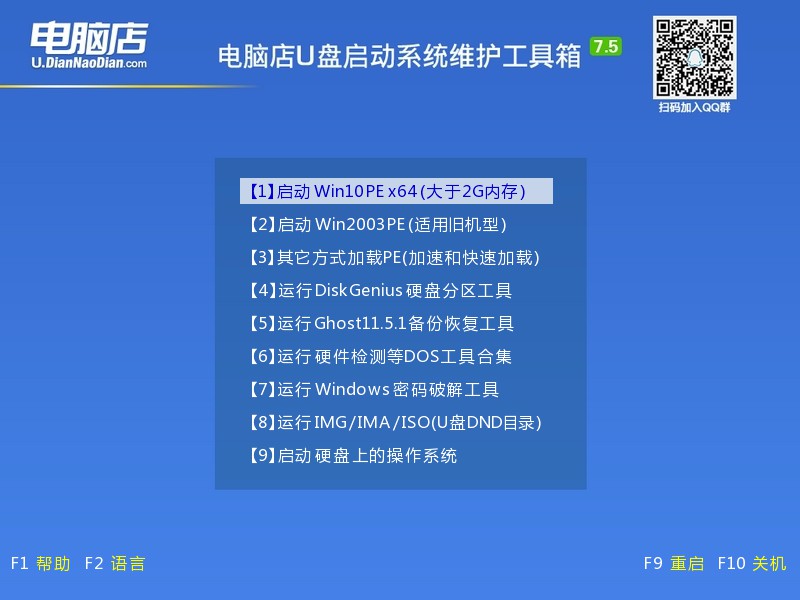
三、u盘装系统
1、在桌面打开电脑店一键装机软件,如图所示,选择安装系统后打开镜像、选择盘符,点击【执行】。
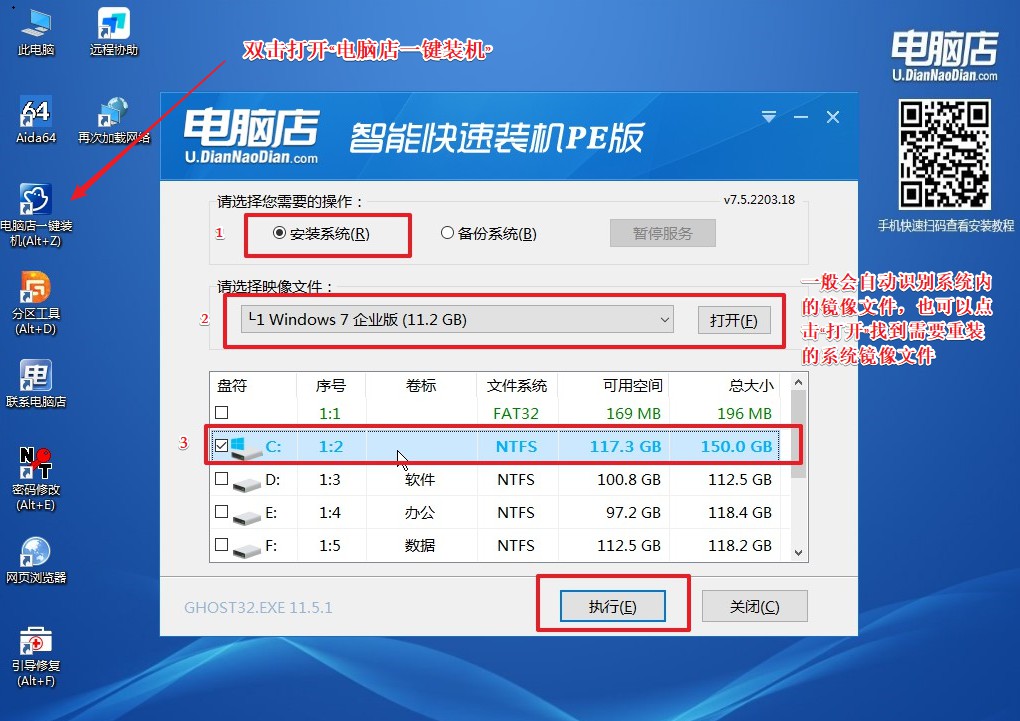
2、在一键还原窗口中,默认设置点击【是】即可。
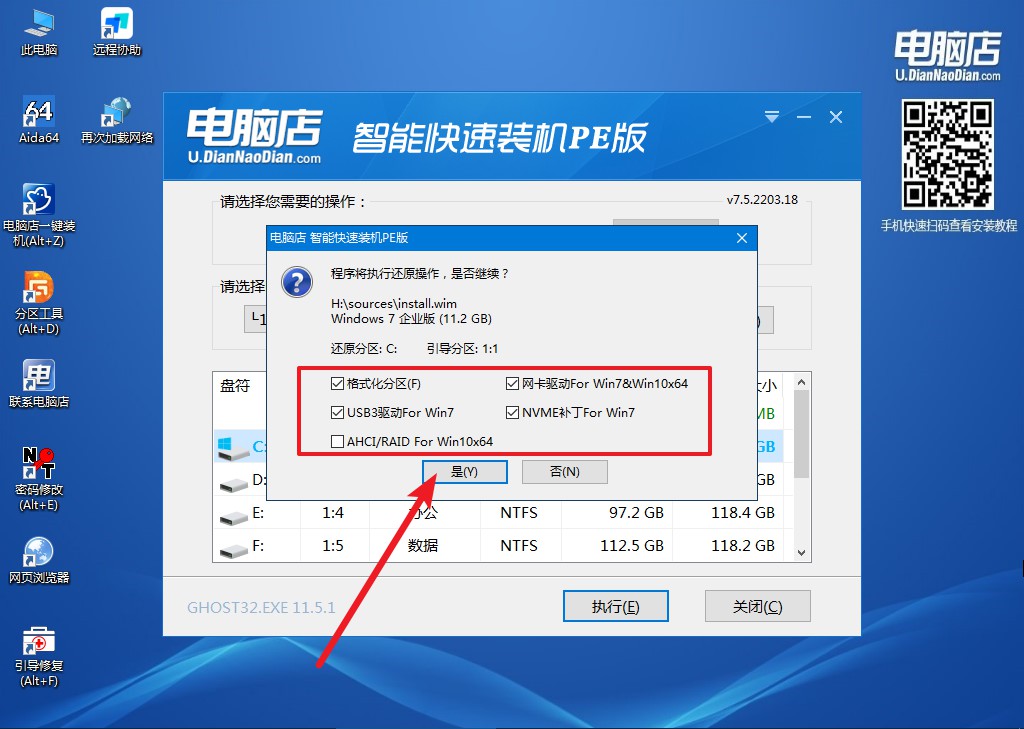
3、接下来等待安装,完成后重启就可以进入系统了!具体的重装教程可参考:电脑店u盘装系统教程。
小白怎么重装系统步骤就跟大家分享到这里了,如果你对重装一窍不通,那么有一点是需要注意的,那就是在我们使用电脑的时候需要将硬盘进行分区,至少将操作系统和非操作系统所处的硬盘分开,以免造成系统文件的误删以及对系统运行速度的造成影响。另外,重装系统会格式化C盘,大家需要备份好重要数据了。
责任编辑:电脑店

