怎么u盘启动装系统,用u盘重装系统教程
发布时间:2023-01-25 10:45:44
重新安装电脑系统的方法有很多,有很多电脑小白会更喜欢用软件一键重装,但是它却没有u盘装系统那样稳定,u盘重装系统的方法适合在各种条件下安装windows系统。今天,小编将与大家分享用u盘重装系统教程,如果你还没学会用u盘启动盘安装系统,接下来就仔细阅读了,跟着小编的步骤去操作,相信你也是可以学会的!

怎么u盘启动装系统
一、如何制作电脑店u盘启动盘
1、下载电脑店u盘启动盘制作工具,在下载中心点击【立即下载】。
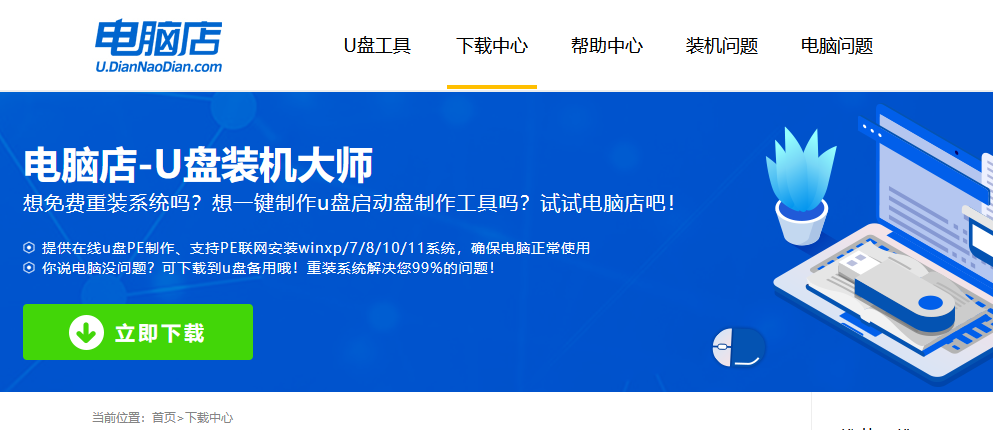
2、如图所示,打开电脑店u盘启动盘制作工具,点击【全新制作】即可。
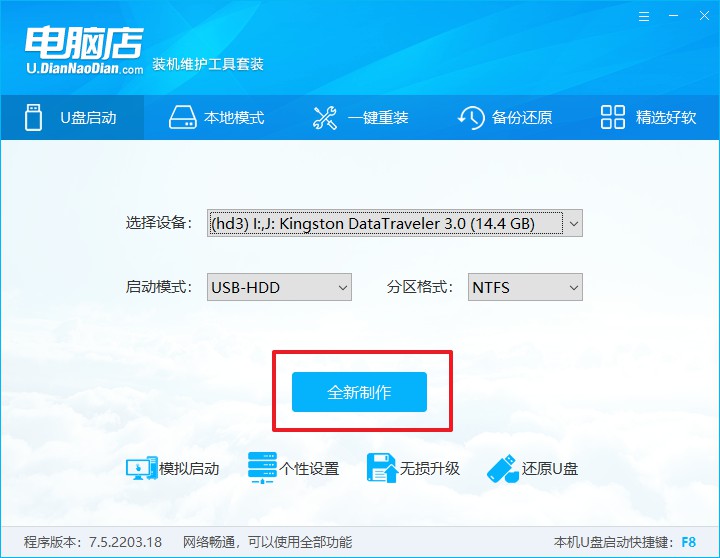
3、另外,如果你是想重装系统,那么需要自行下载好Windows镜像,保存在u盘启动盘根目录下。
二、设置u盘为开机首选
1、查询u盘启动盘快捷键,重启电脑后按下该键,进入启动设置界面。
2、选中u盘选项,回车。
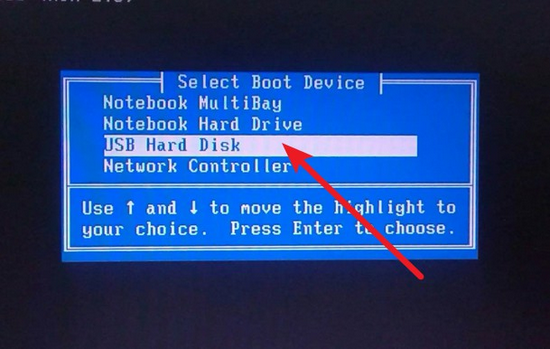
3、这时候就会进入到电脑店winpe主菜单,一般选择第一项后回车即可。
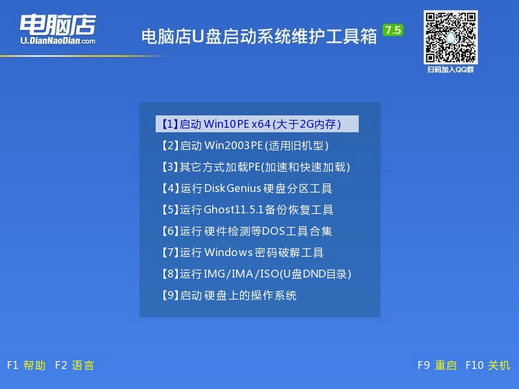
三、使用u盘装系统
1、进入电脑店winpe后,我们可以打开电脑店一键装机的软件。
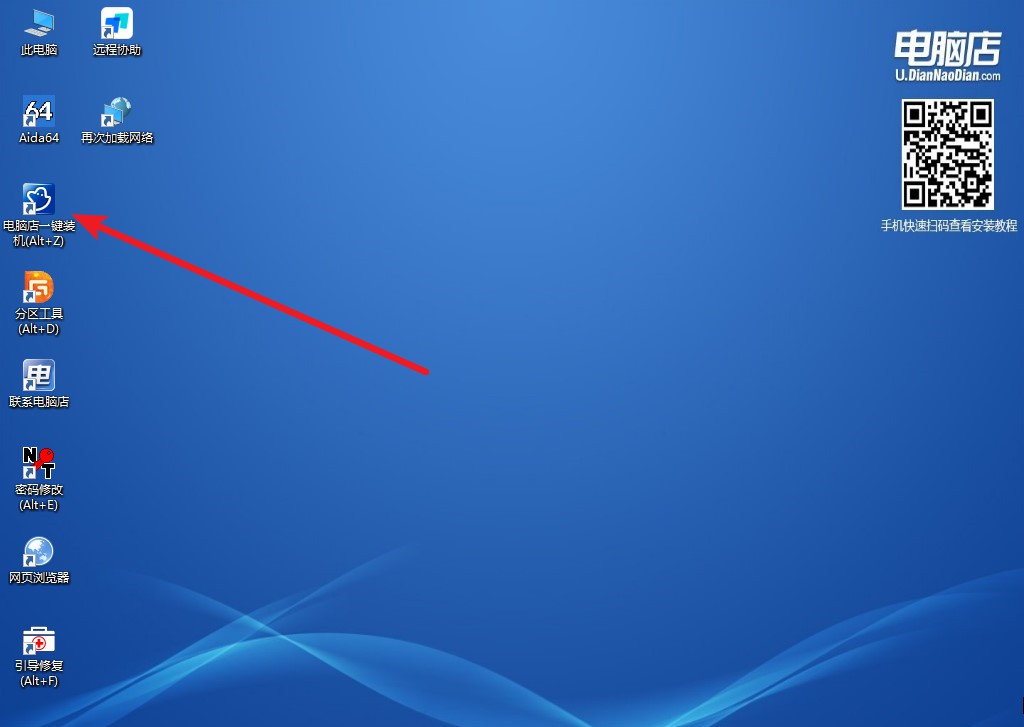
2、选择安装系统,找到之前下载好的系统镜像,安装在C盘,点击【执行】。
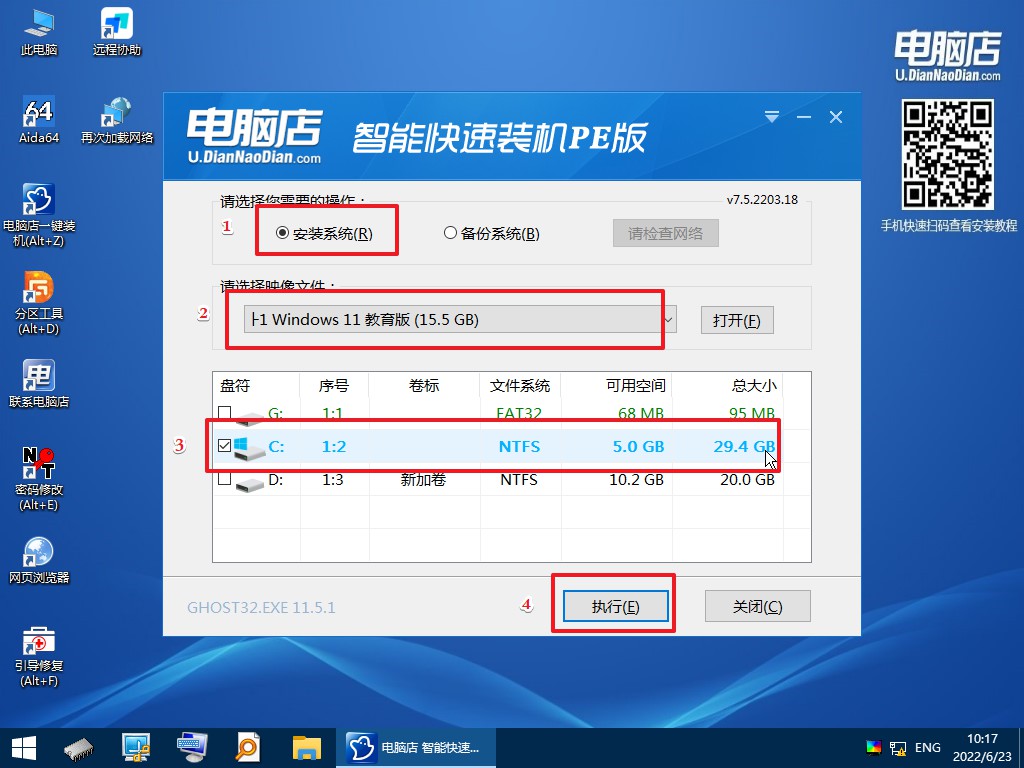
3、稍后按照提示操作,等待安装后重启即可进入新系统了。具体的操作流程,大家可参考:电脑店u盘装系统教程。
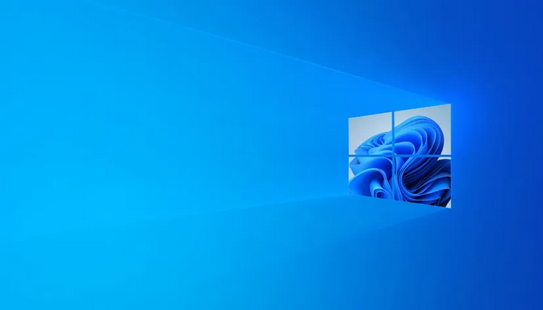
用u盘重装系统教程就给大家讲解到这里了,最后我们在操作过程中,需要注意一些事项,比如制作启动盘期间,u盘会被格式化,因此u盘中的重要文件请注意备份。如果需要安装系统的是C盘,重要文件请勿放在C盘和桌面上,毕竟数据无价,万一误删了,想要恢复可就没那么简单了。
责任编辑:电脑店

