电脑店装机教程介绍,电脑店装机教程详细方法
发布时间:2023-01-30 14:20:42
在什么情况下我们需要重装系统呢?第一种情况,电脑可以正常使用,但运行卡顿,想要通过重装来解决;第二种情况,电脑系统损坏,或出现蓝屏、黑屏等状况,必须要重装才可以解决问题。那么我们该怎么重装系统呢?接下来小编想跟大家分享的是如何用电脑店u盘启动盘来装系统,下面请看电脑店装机教程详细方法。
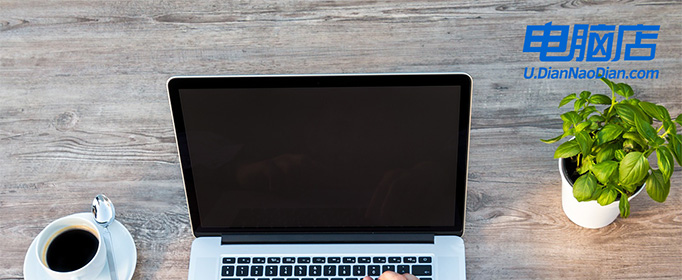
电脑店装机教程介绍
一、制作u盘启动盘
1、进入电脑店官网,下载u盘启动盘制作工具,以及在首页查询电脑型号所对应的u盘启动快捷键。
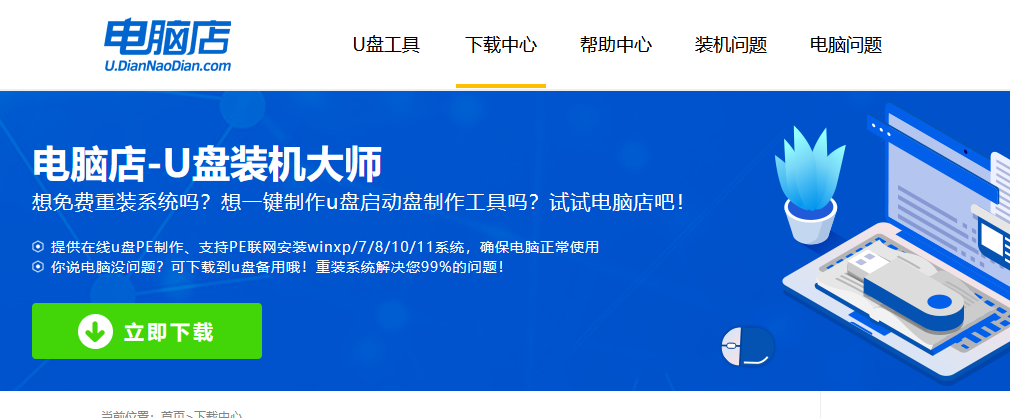
2、把u盘接入电脑,解压并打开电脑店u盘启动盘制作工具。
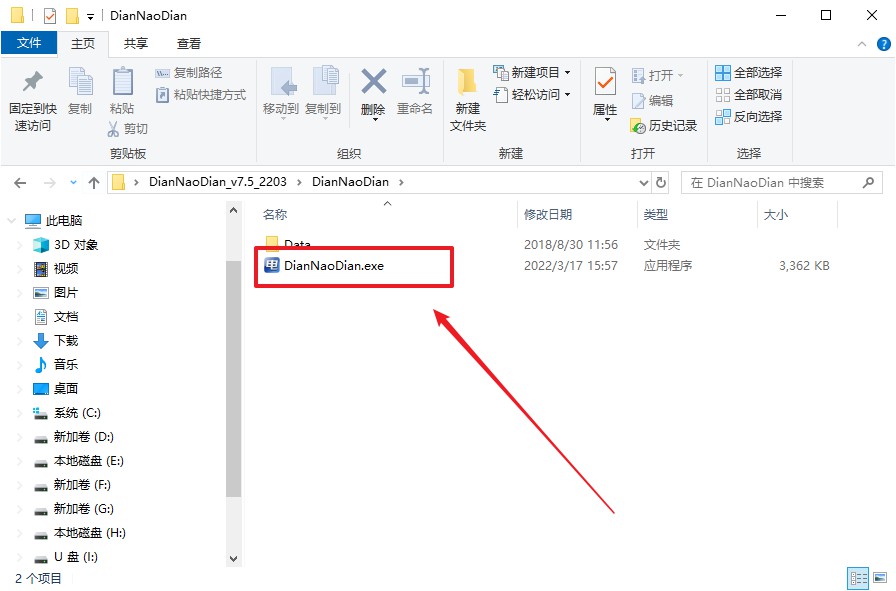
3、默认各项的设置,直接点击【全新制作】。
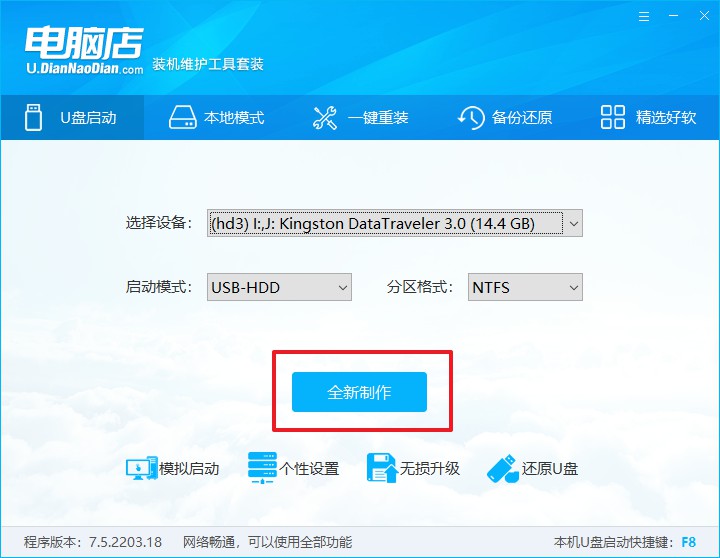
4、等待制作完成即可。
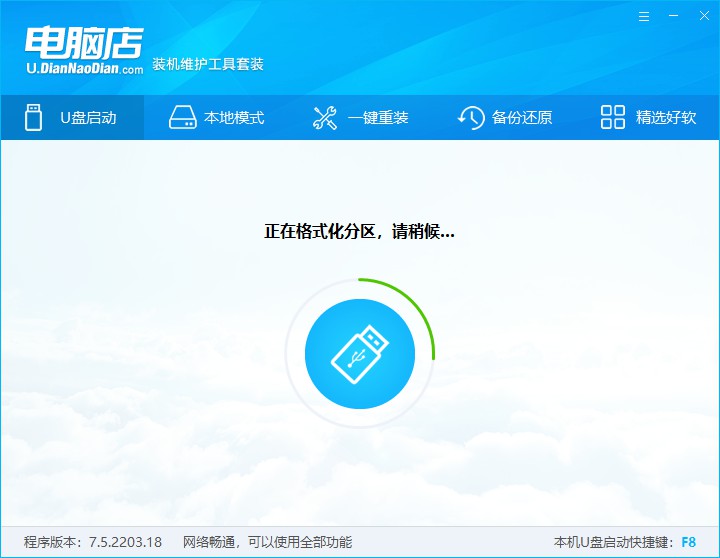
二、设置u盘启动
1、重启电脑,出现画面后按下u盘启动快捷键。
2、进入到UEFI/BIOS中,切换到【启动】-【主要启动顺序】。
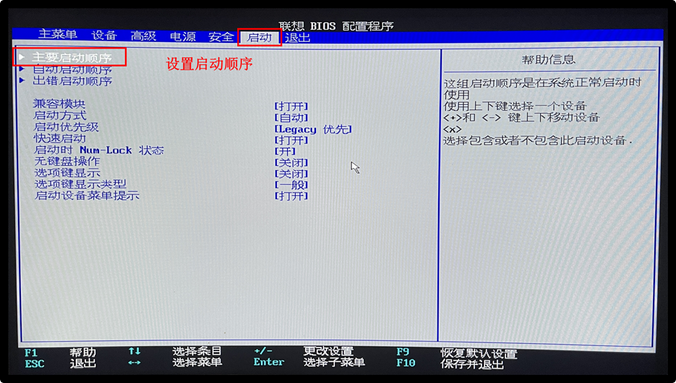
3、展开后,将u盘设置为第一启动项,最后按F10保存并退出。
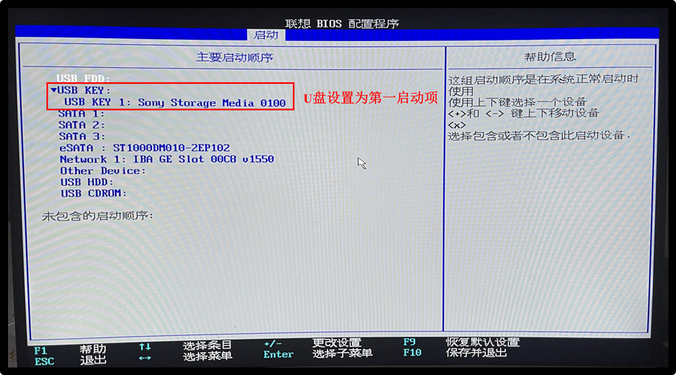
三、u盘装系统
1、打开装机软件,勾选【安装系统】,找到提前准备的镜像系统,安装路径为【C盘】,点击【执行】。
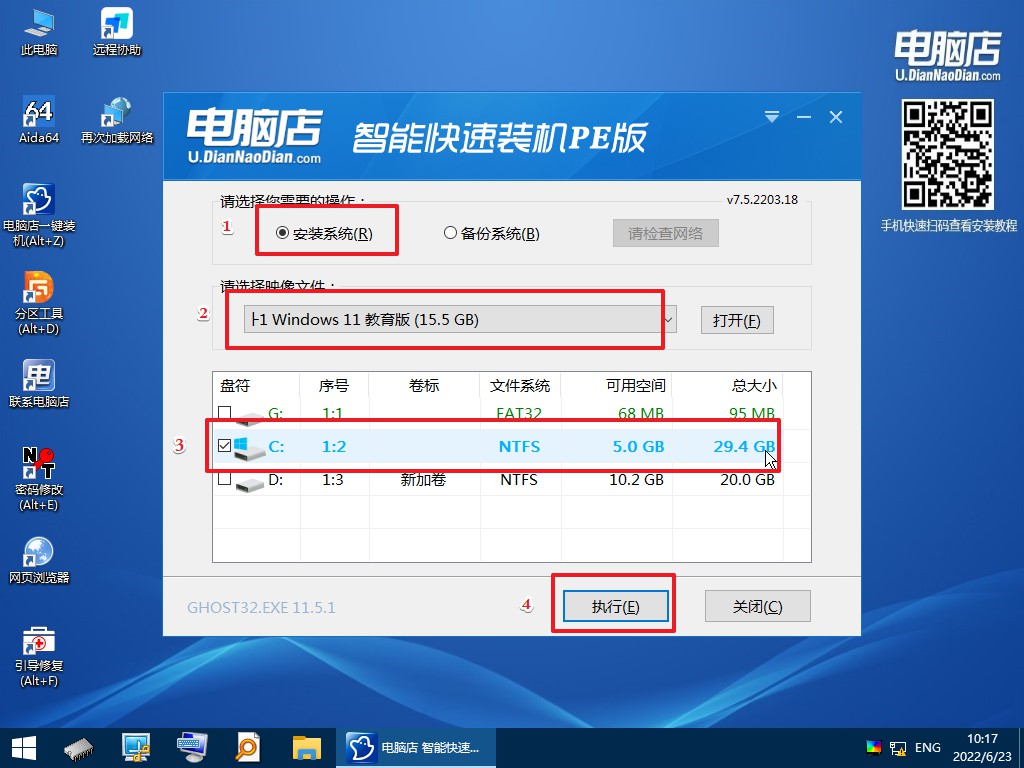
2、接下来大家根据提示框的引导,即可开始安装系统。具体步骤可参考:电脑店u盘装系统教程。
电脑店装机教程详细方法就跟大家分享到这里了。大家需要注意,不管你是通过什么方式重装系统,都要对电脑里面重要的文件数据进行备份,避免数据因为重装系统出现丢失。假若很不幸在重装过程中数据丢失了,我们可以使用超级兔子数据恢复,具体的教程便不展开了,大家可自行了解。
责任编辑:电脑店

