u盘装系统win10的操作步骤和步骤,u盘怎么装win10系统
发布时间:2023-01-30 14:24:42
电脑在使用过程中我们会遇到各种各样的问题,而系统瘫痪不能使用,经常死机等一系列的问题是最为常见的了。如果一一排除那必然会耗费很多时间和精力,那么最简单有效的办法就是重装系统。接下来,小编会以安装win10系统为例,如果你还没学会,请认真以下的u盘装系统win10的操作步骤。在此之前,请大家准备好一个8GB或以上容量的空白u盘,这是首要的条件哟!
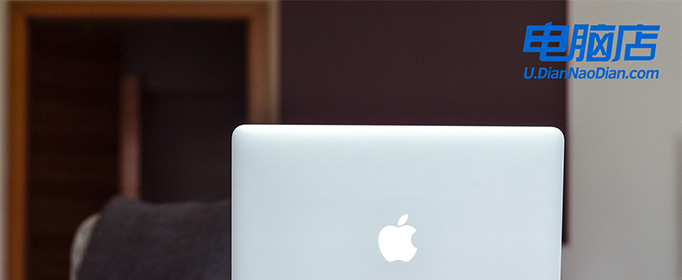
u盘装系统win10的操作步骤和步骤
一、制作u盘启动盘
1、百度搜索【电脑店】进入官网,将栏目切换到【下载中心】,点击【立即下载】,即可下载 u盘启动盘制作工具。
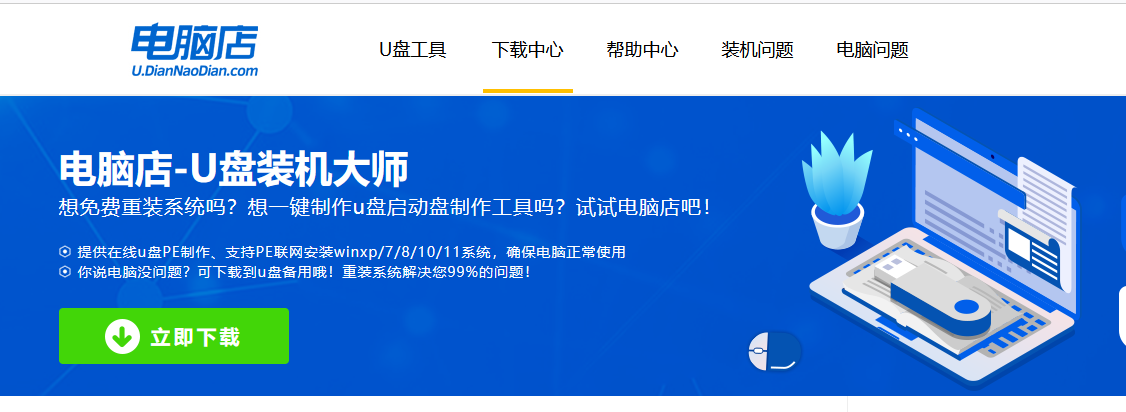
2、下载之后解压,插入一个8G以上的u盘,双击打开电脑店的程序。
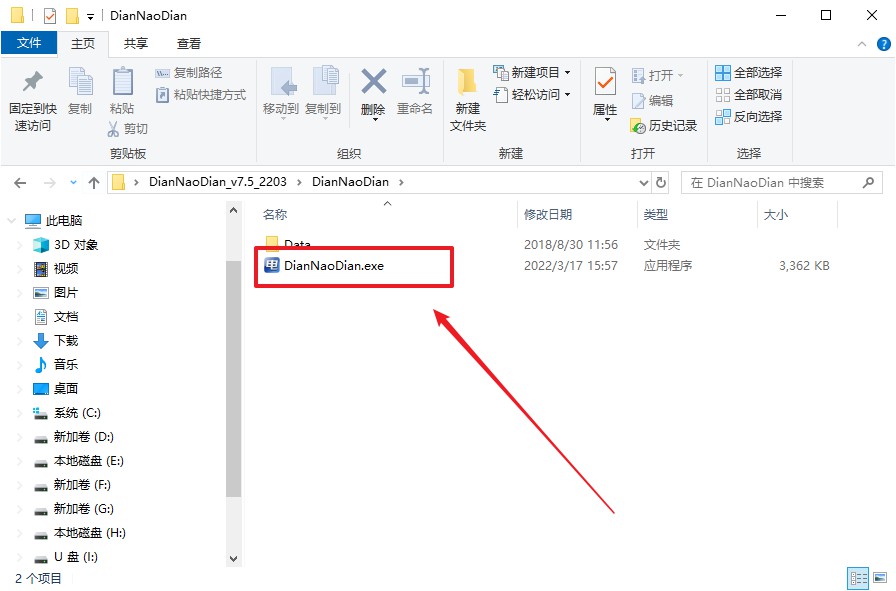
3、工具会自动识别u盘,默认【启动模式】和【分区格式】,点击【全新制作】。
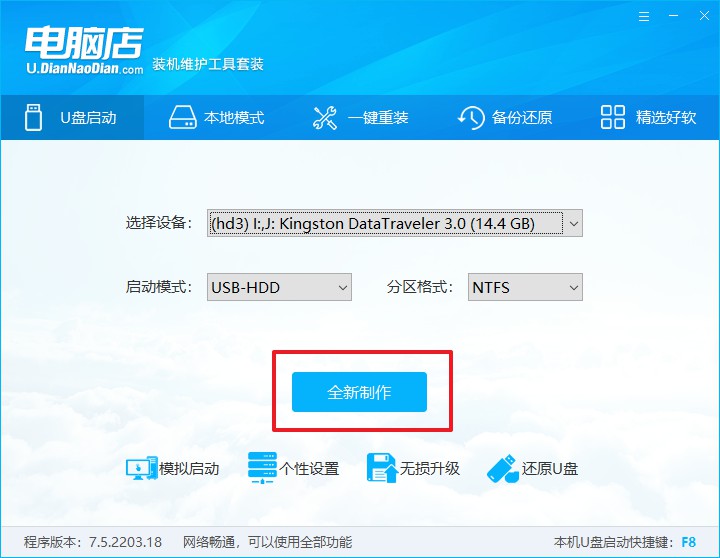
4、等待制作,完成后会有提示框提示。
二、设置u盘启动
1、在电脑店首页,输入重装电脑的相关信息,查询u盘启动快捷键。
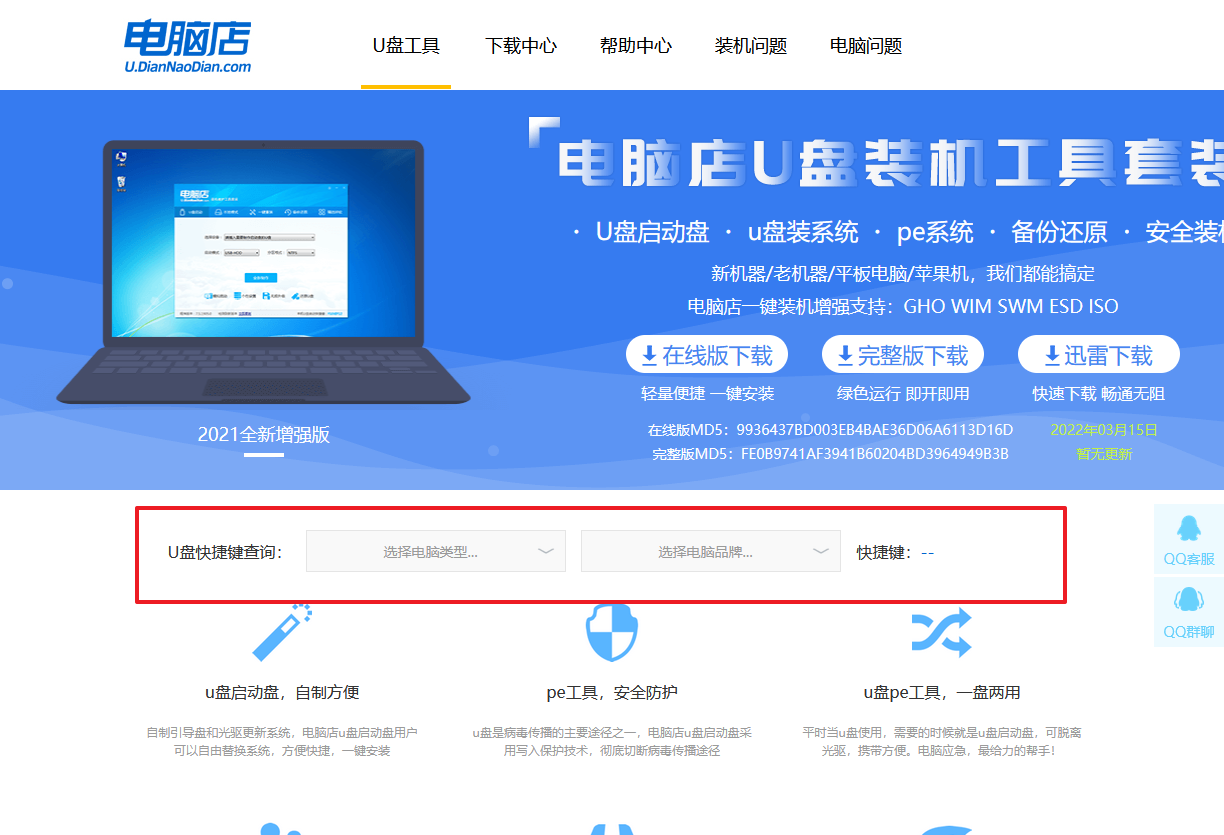
2、接下来将u盘启动盘连接电脑,重启,启动后迅速按下查询到的快捷键。
3、进入优先启动项设置界面后,选中U盘启动,最后回车进入下一步。
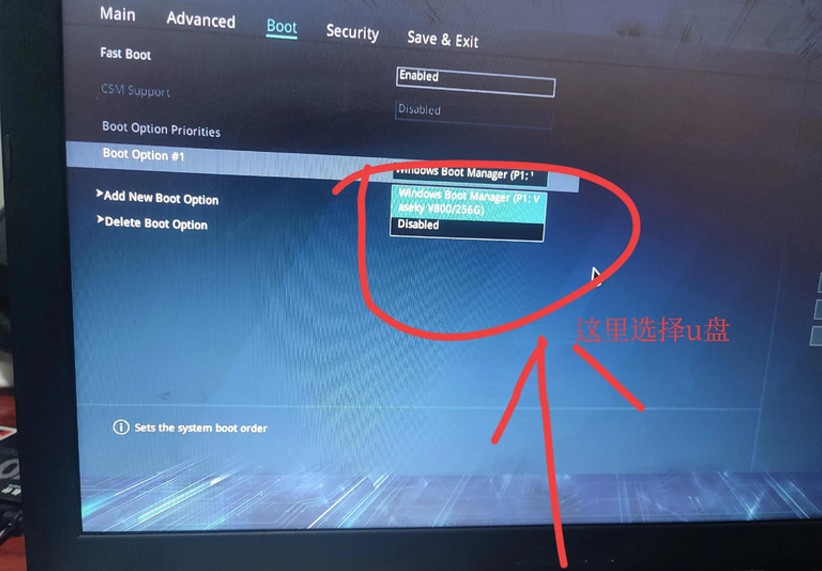
4、接着电脑会自动重启,进入到电脑店winpe主菜单,选择第一个选项回车即可。
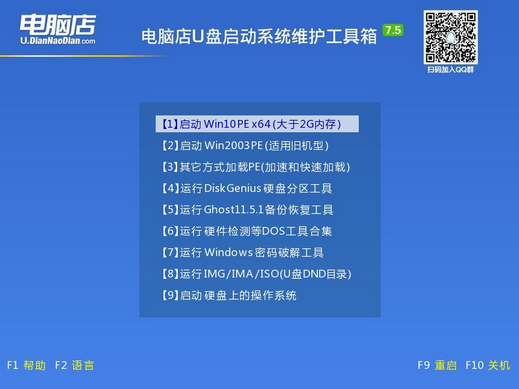
三、u盘重装系统
1、u盘启动后即可进入电脑店winpe,双击打开【电脑店一键装机】。
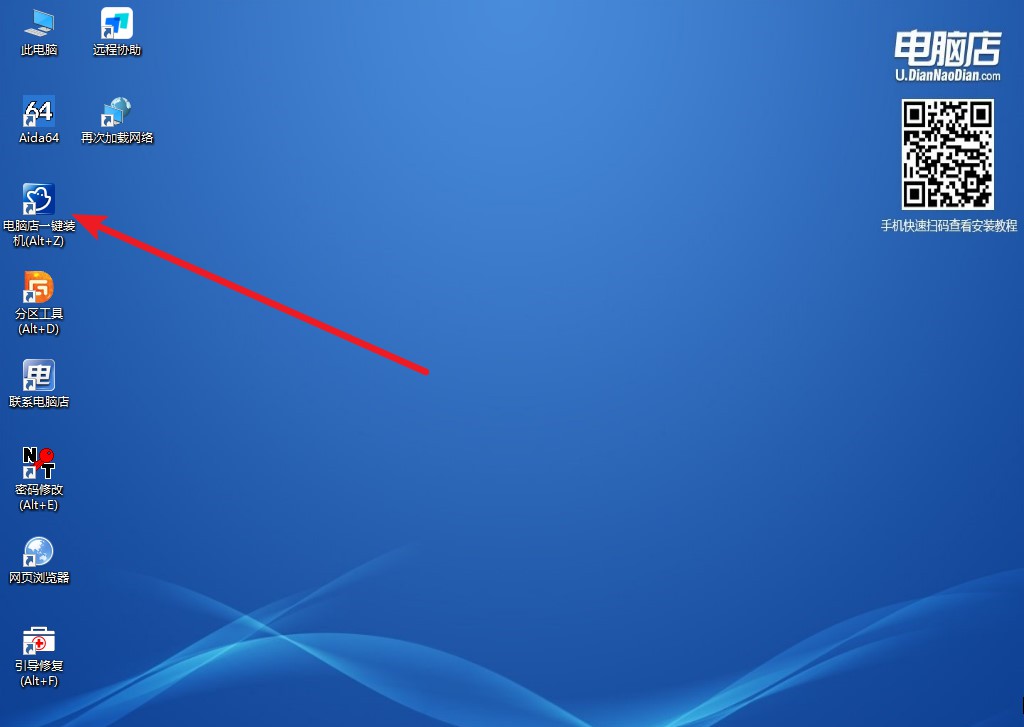
2、在界面中,根据下图所示的提示,选择操作方式、镜像文件以及系统盘符,点击【执行】。
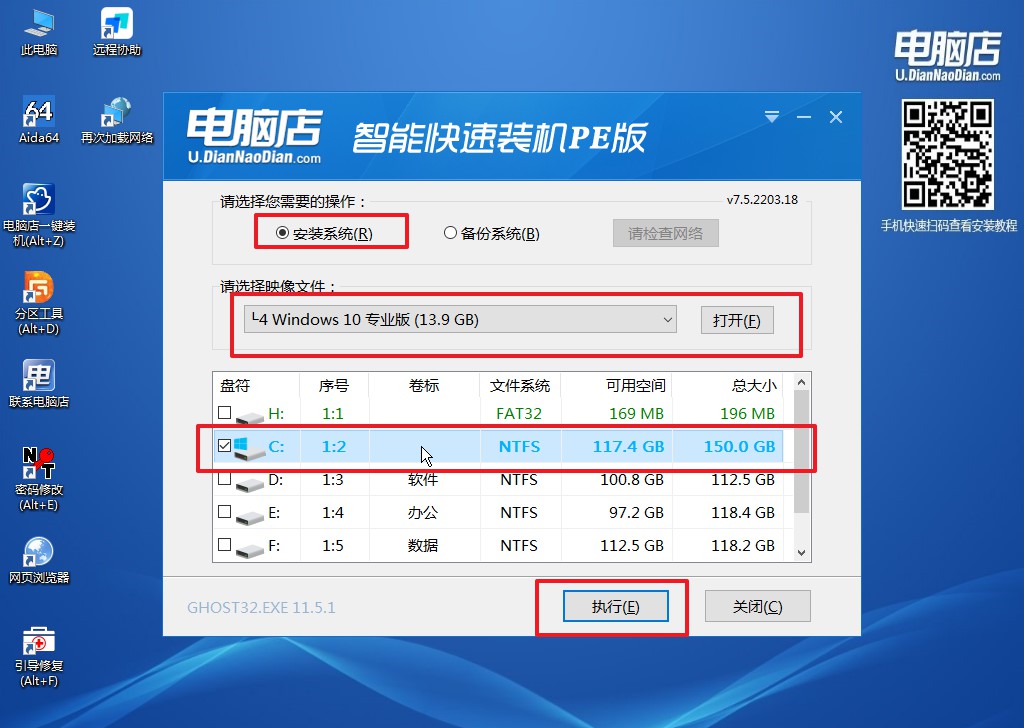
3、在还原操作中,可默认选项,点击【是】,接下来会自动安装系统。
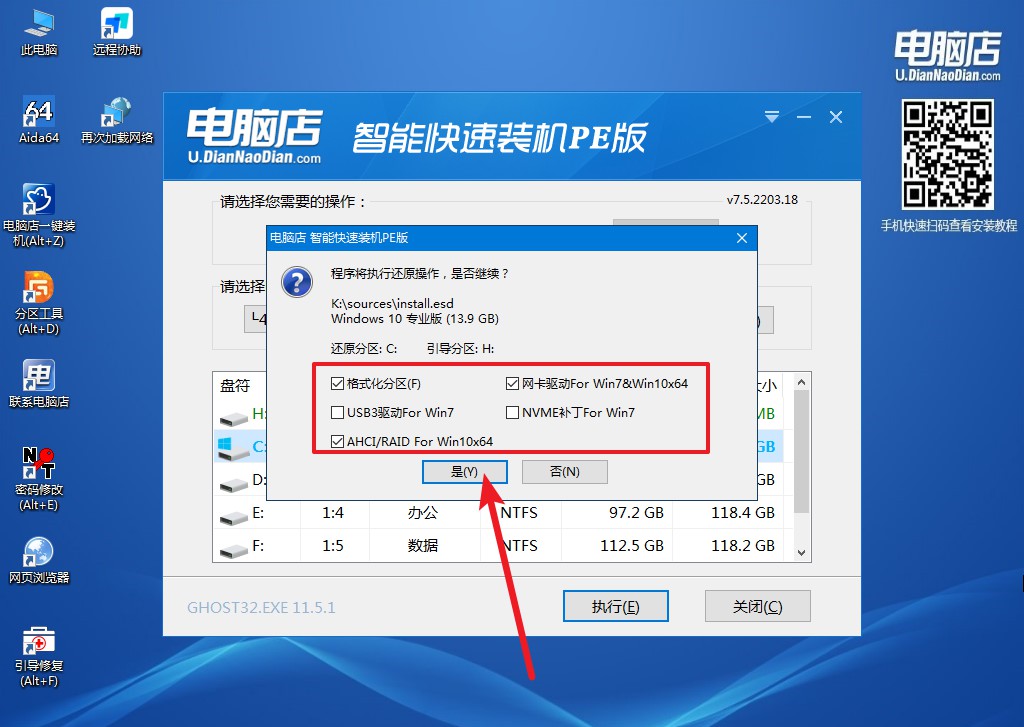
4、等待安装完成,重启后即可进入win10系统。
u盘装系统win10的操作步骤就跟大家分享到这里了,看完上述的教程内容后,相信你已经对重装系统有所了解了吧?需要注意,在重装系统之前,我们务必要将重要的数据备份好,其中包括系统盘和u盘数据,在这重装过程中,两者都是会被格式化的。另外,一般情况下系统盘以外的其他分区数据是不会受影响的,但假若存放了重要的数据文件等等,要是担心出现意外,小编建议大家还是以防万一,将其转移或备份更为妥当。

