u盘启动盘制作教程图解,怎么制作u盘启动盘
发布时间:2023-02-03 15:18:16
相信很多经常使用电脑办公的小伙伴都对重装系统不陌生。有时是感染了病毒或者当前的系统有问题而不得已被动重装,有些则是为了提高电脑性能选择主动重装。但在不了解重装系统的时候,大都会觉得重装很难,但通过u盘启动盘来安装其实过程并不繁琐。接下来,我们就一起来看看u盘启动盘制作教程图解吧。

u盘启动盘制作教程图解
一、制作u盘启动盘
1、下载电脑店u盘启动盘制作工具的最新版,下载前务必要关掉防火墙及杀毒软件。
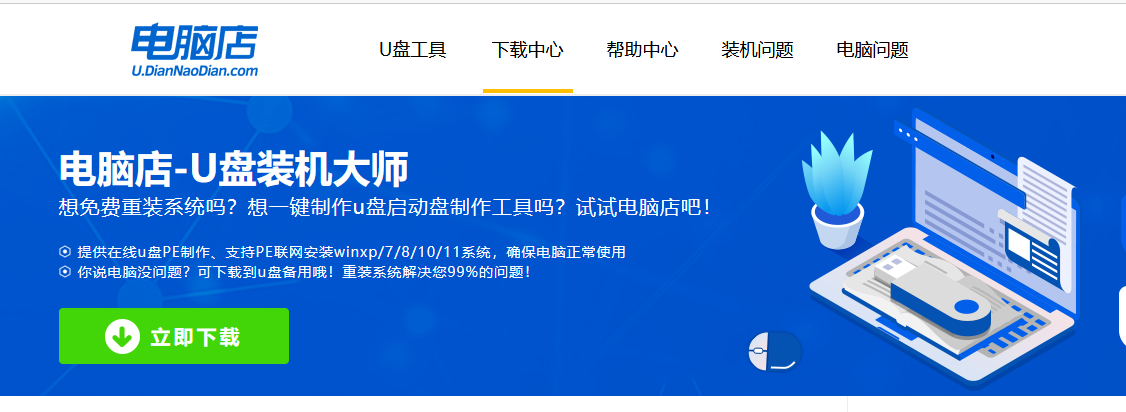
2、解压后打开,将u盘插入电脑,在界面中,点击【全新制作】即可。
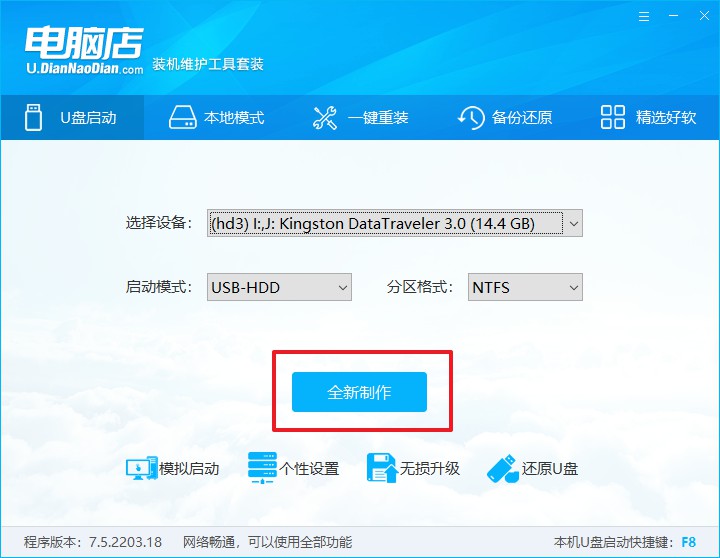
二、启动u盘启动盘
1、查询电脑的u盘启动快捷键,在电脑店官网首页即可查询,如下图所示:
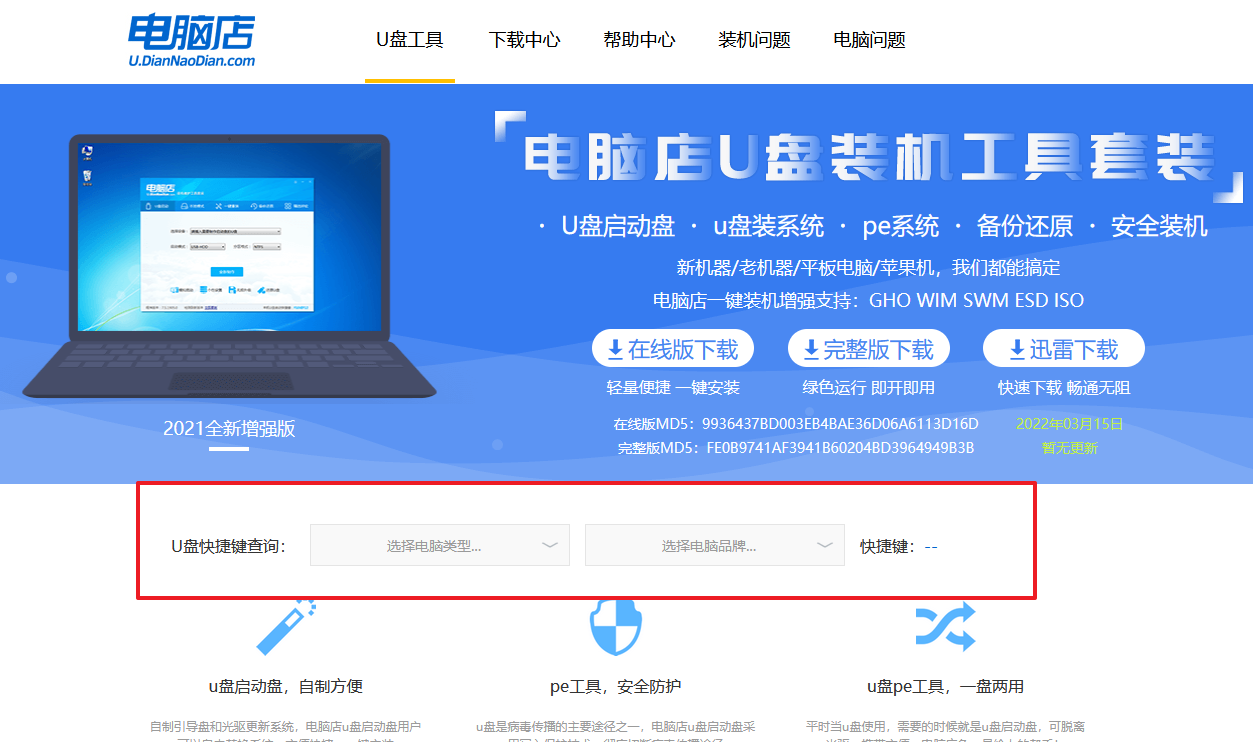
2、重启电脑,按下u盘启动快捷键,在弹出的界面中即可选择u盘选项。
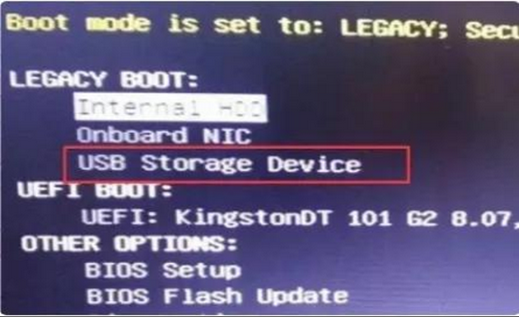
3、回车后就可以进入电脑店winpe主菜单选择了,一般选择第一项。
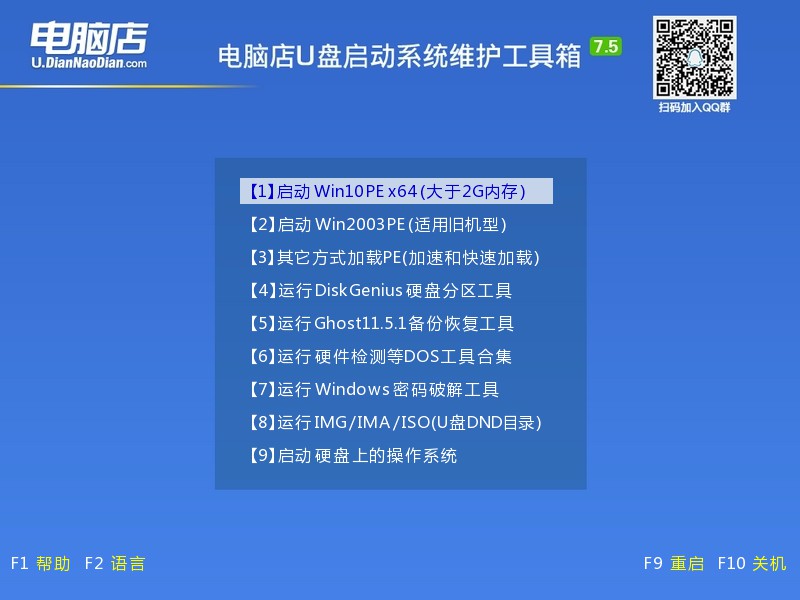
三、u盘启动装系统
1、打开电脑店一键装机软件,默认安装的方式,选择镜像和盘符后执行。
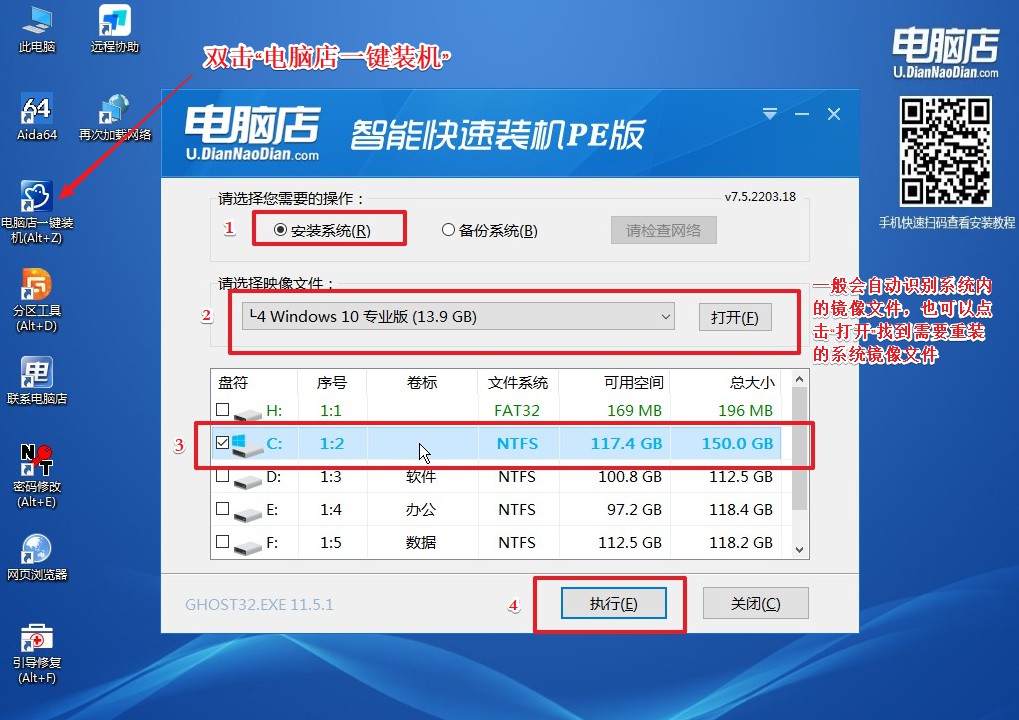
2、在弹出的还原提示框中,点击【是】。
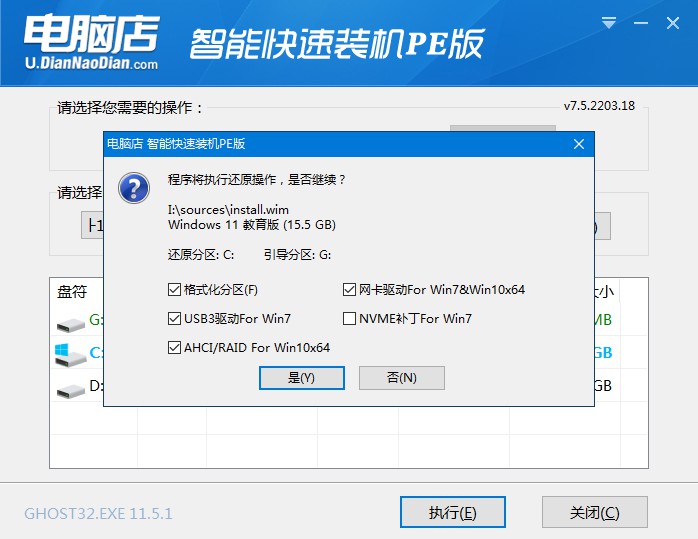
3、接下来等待安装完成,重启即可进入新系统。具体操作可参考:电脑店u盘装系统教程。
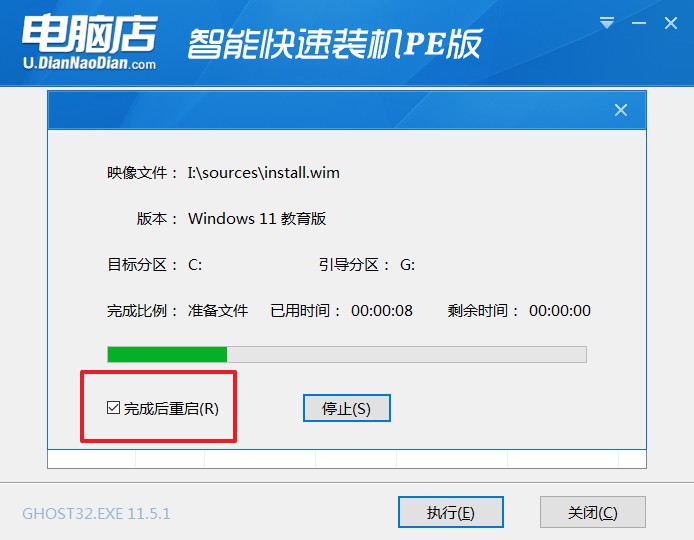
u盘启动盘制作教程图解就跟大家分享到这里了,新系统安装好了之后,我们需要做一些事情,比如:更改文件储存位置,防止占用c盘空间:桌面左下角开始-设置-储存-更改新内容的保存位;还有下载驱动,不想麻烦到处找驱动下载的,也可以直接使用鲁大师或驱动精灵等软件,下载并更新驱动。台式电脑可根据主板品牌,到主板官网下载驱动,有独立显卡则需根据独立显卡品牌到对应官网下载。
责任编辑:电脑店

