u盘重装系统win10,u盘怎么重装系统
发布时间:2023-02-03 15:24:04
大家知道u盘怎么重装系统吗?一般我们会准备一个8GB以上的u盘,通过电脑店u盘启动盘制作工具,将其制作成启动盘。但需要注意的是,制作工具将会清理u盘中所有的数据且不可恢复,请提前存储u盘中重要数据文件。大概了解之后,接下来的内容我们将详细了解u盘重装系统的全过程,如果你还不会,请接着认真学习吧!
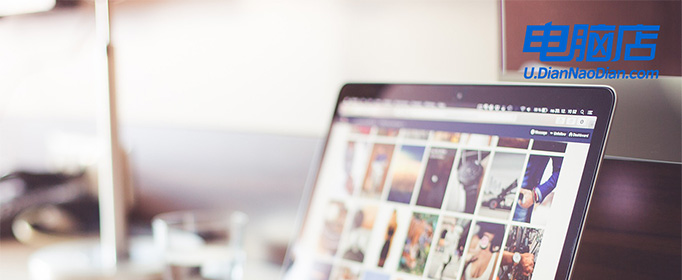
u盘重装系统win10
一、制作u盘启动盘
1、进入电脑店的官网下载u盘启动盘制作工具,切换到【下载中心】,点击【立即下载】。
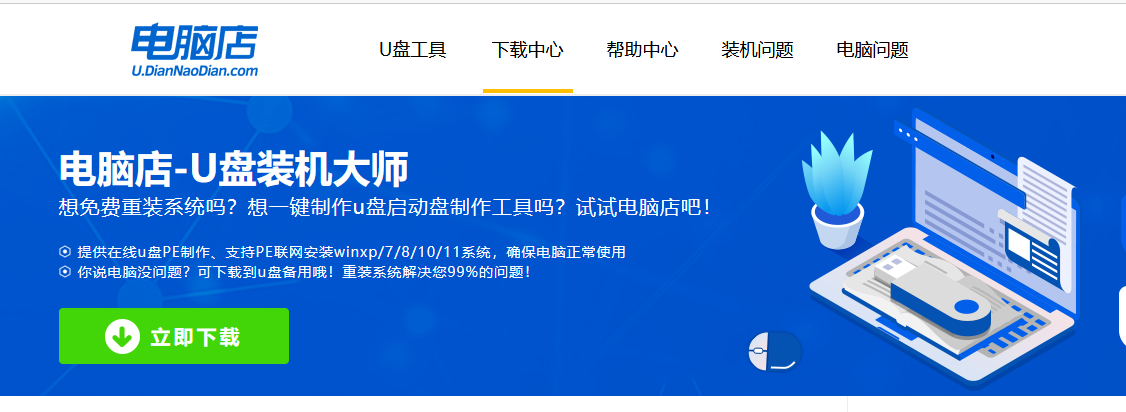
2、下载后解压,打开工具,插入u盘连接电脑。
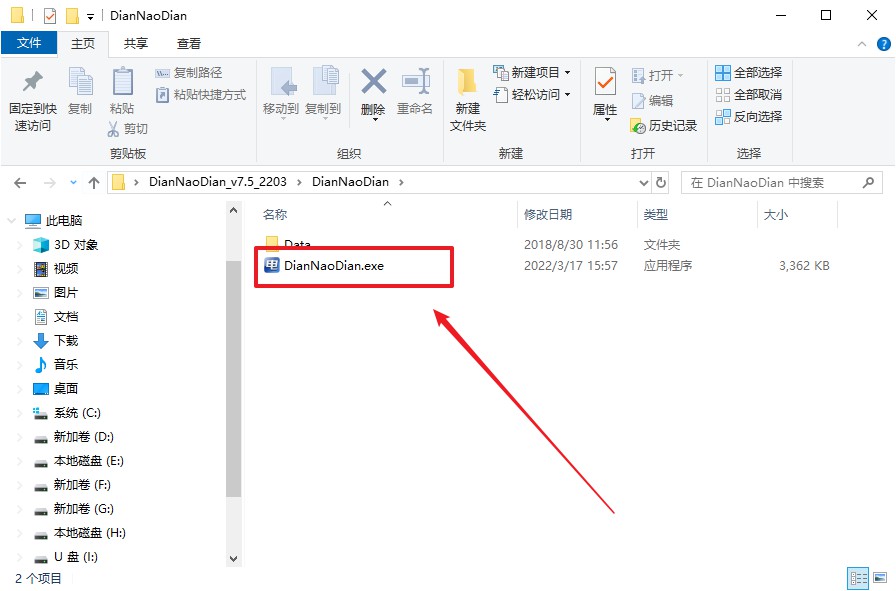
3、在界面中选择u盘设备,设置启动模式和分区格式,点击【全新制作】。设置如下图所示:
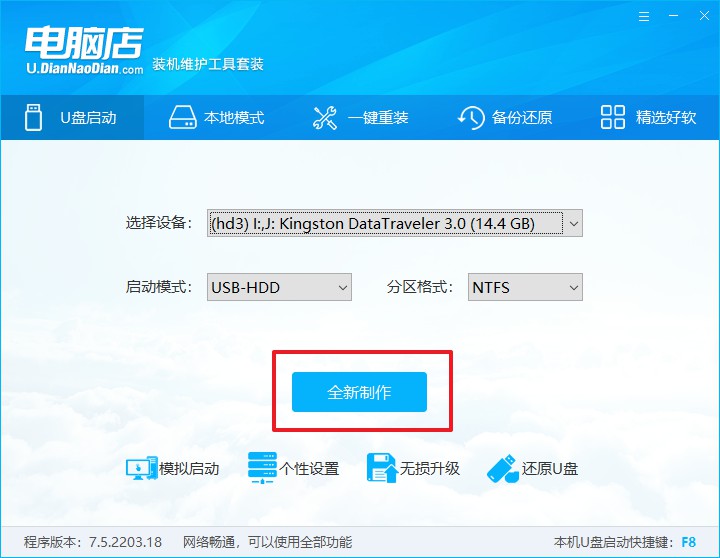
4、制作成功后会有弹窗提示,接下来大家就可以开始使用u盘启动盘了!
二、BIOS设置u盘启动
1、在电脑店官网首页,查询u盘启动快捷键,当然你也可以自行百度查询。
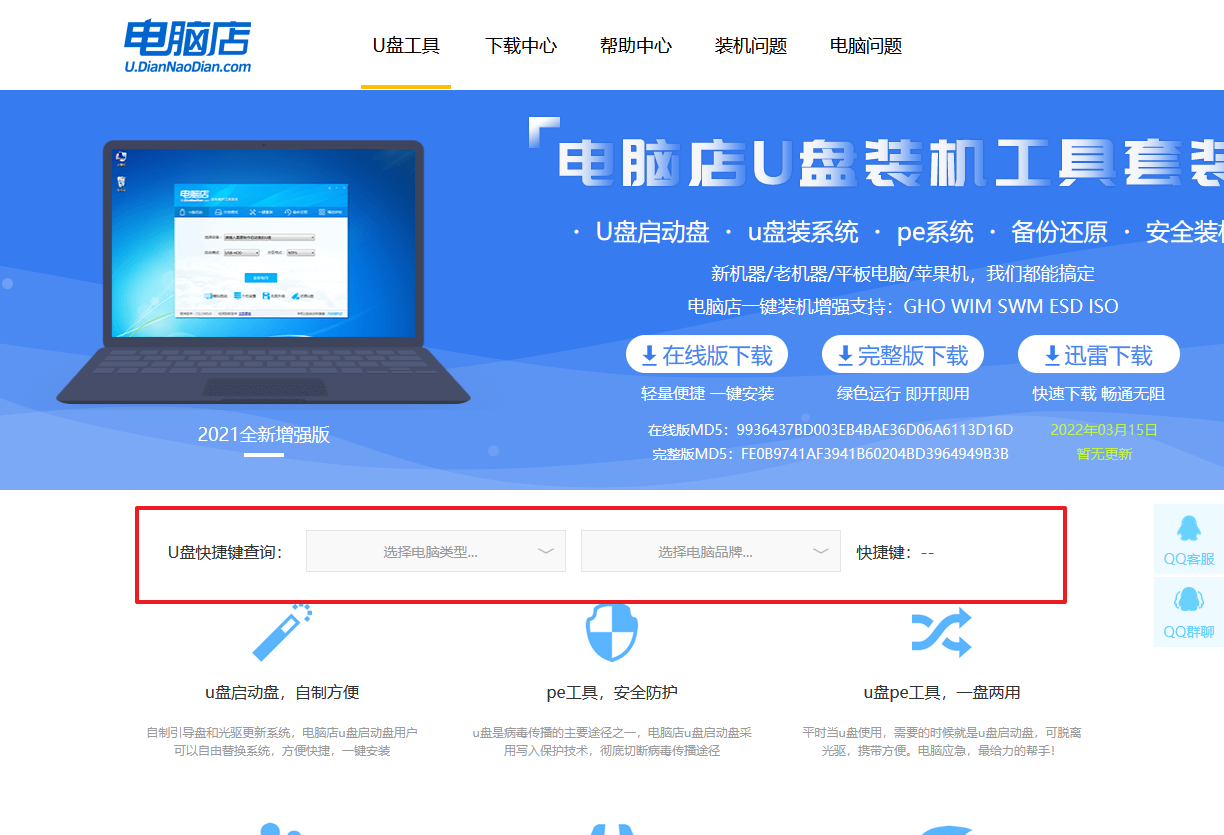
2、u盘插入电脑,重启后需要快速按下快捷键,建议重复按多几次。
3、进入优先启动项设置界面后,选择u盘选项,一般是带有USB字样的选项。
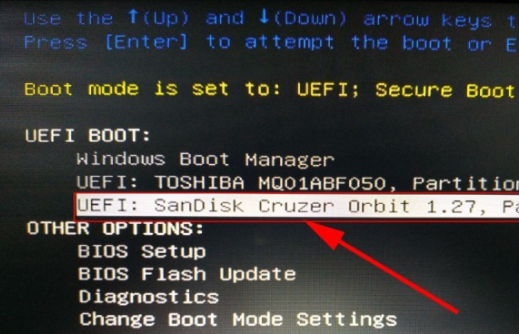
4、进入电脑店winpe界面后,如图所示,选择【1】进入pe系统桌面。
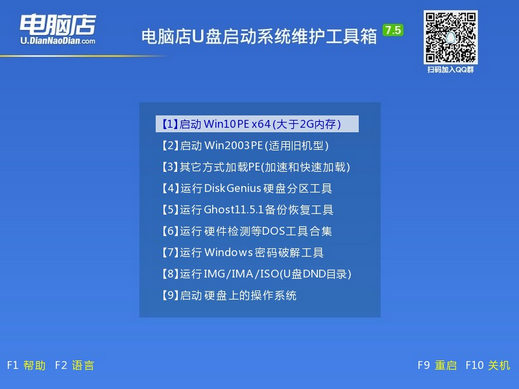
三、u盘重装系统
1、设置u盘启动后即可进入电脑店winpe,打开【电脑店一键装机】,如下图所示:
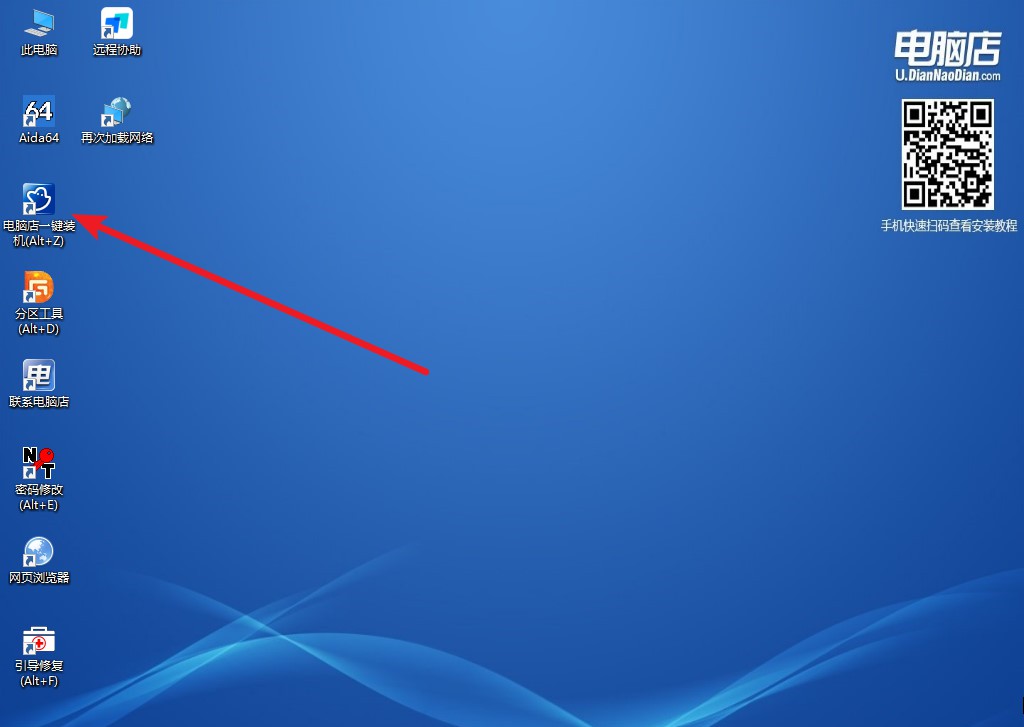
2、在界面中,根据提示完成重装前的设置,点击【执行】。
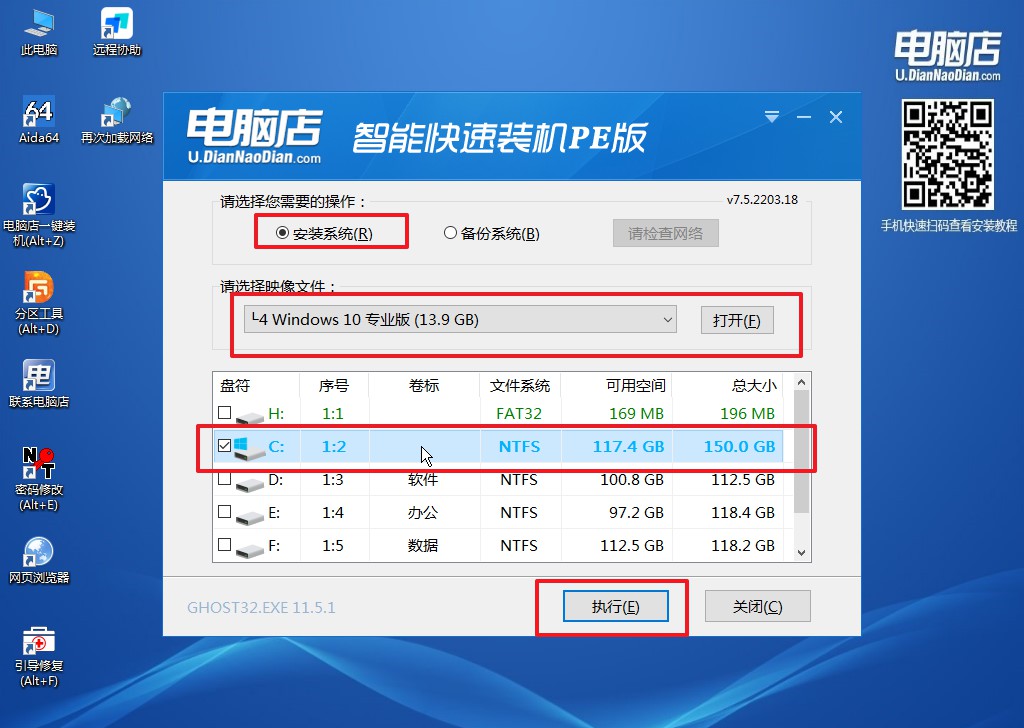
3、接下来会进入还原设置和系统安装阶段,记得安装好了之后重启电脑。
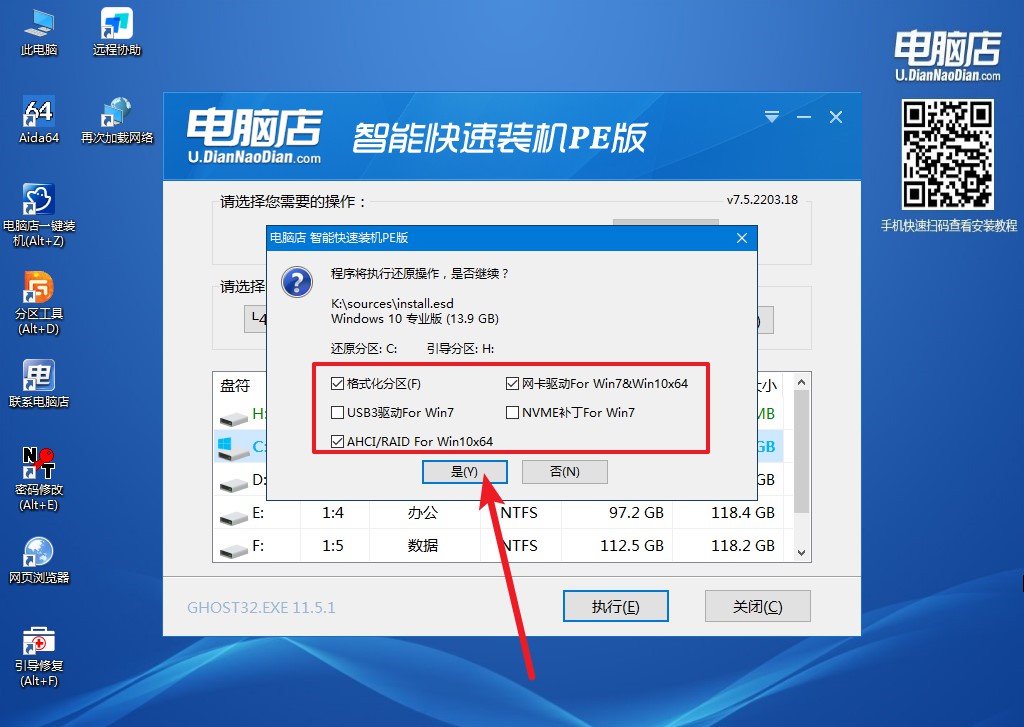
4、重启后电脑会进入系统部署阶段,等待几分钟即可进入系统桌面了!
以上以安装win10系统为例的u盘重装系统教程,就跟大家分享到这里了。等待安装好了系统之后,软件会自动提示需要重启,这时候我们需要拔出u盘,拔出u盘等待自动重启电脑。重启后系统将自动进入系统安装界面,到此,装机就成功了!整个过程其实并不复杂,电脑小白可以跟着步骤安装哦!

