电脑店u盘装系统教程win11,电脑店u盘装系统的方法教程
发布时间:2023-02-09 15:19:14
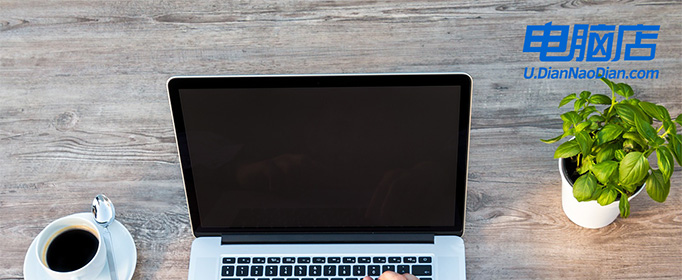
电脑店u盘装系统教程win11
一、u盘启动盘制作
1、插入u盘,打开电脑店u盘启动盘制作工具,点击【全新制作】。注意:u盘最好是8GB以上的。
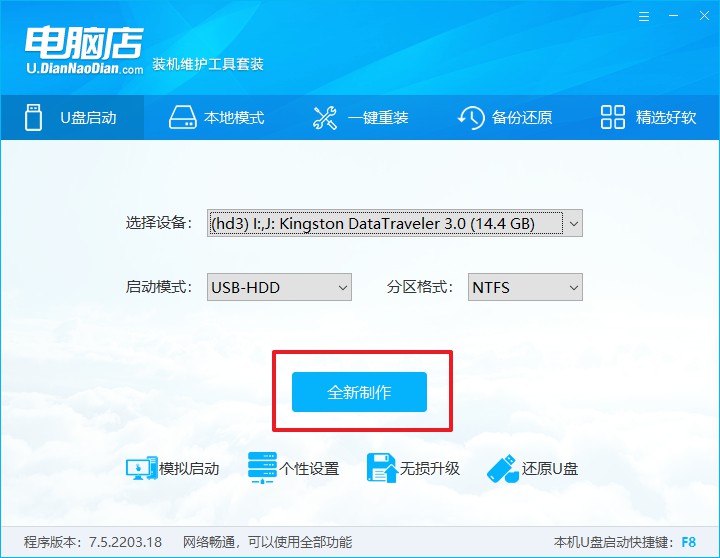
2、下载需要安装的系统镜像,将其保存在u盘启动盘的根目录下,或者除系统盘以外的其他分区中。
3、完成上述操作后,在电脑店官网上查询自己电脑的u盘启动快捷键,如下图所示:
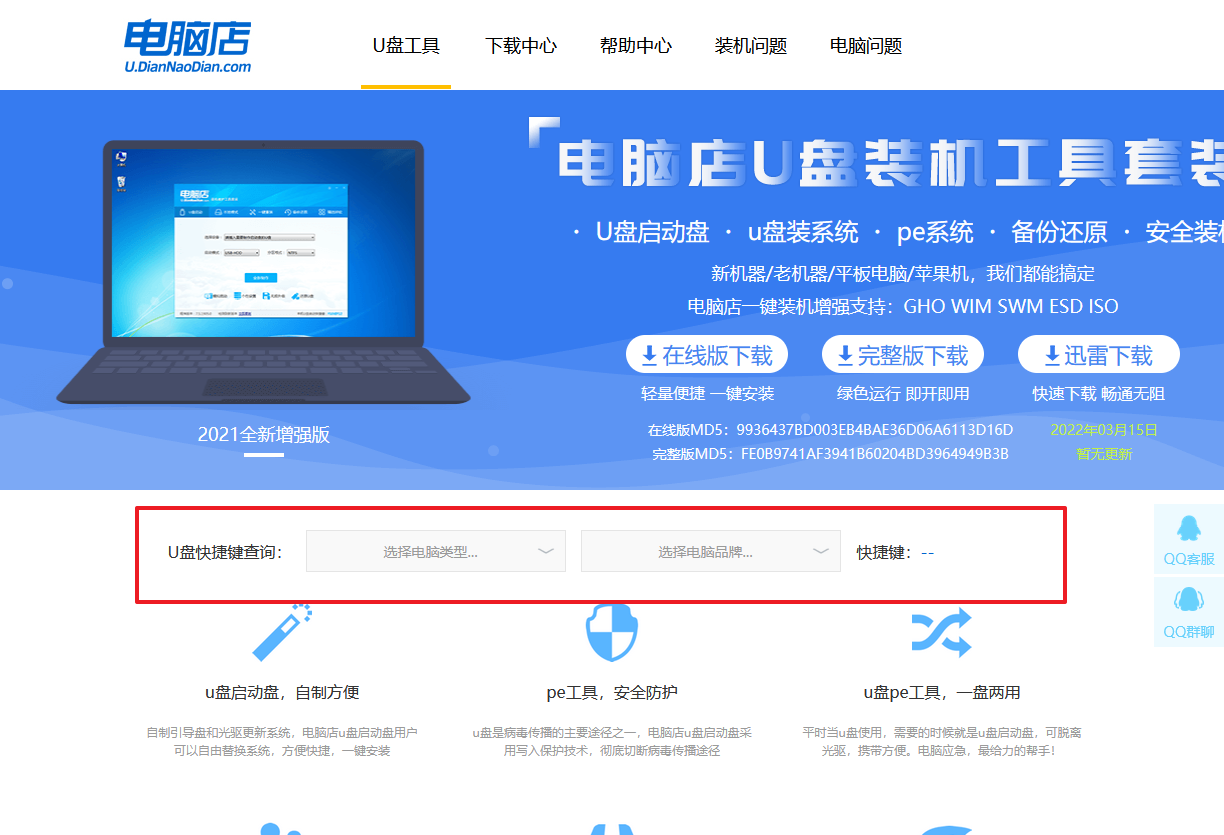
二、设置u盘进入PE
1、重启电脑,当出现开机画面的时候就迅速按下u盘启动快捷键。
2、此时就会弹出一个优先启动项的设置界面,大家只需选择u盘选项,回车即可。
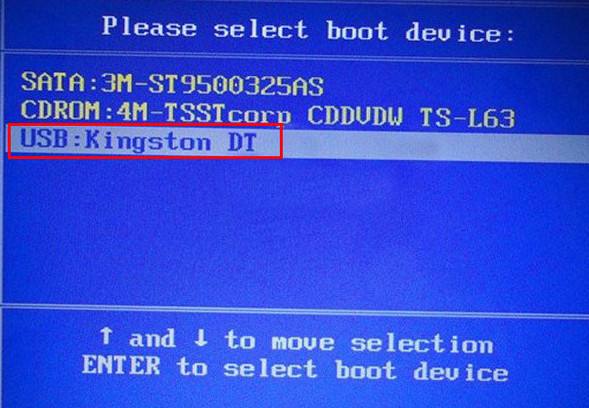
3、接下来就进入电脑店winpe主菜单了。
三、进入PE重装
1、在主菜单中选择第一项【1】Win10X64PE(2G以上内存),回车后进入PE。
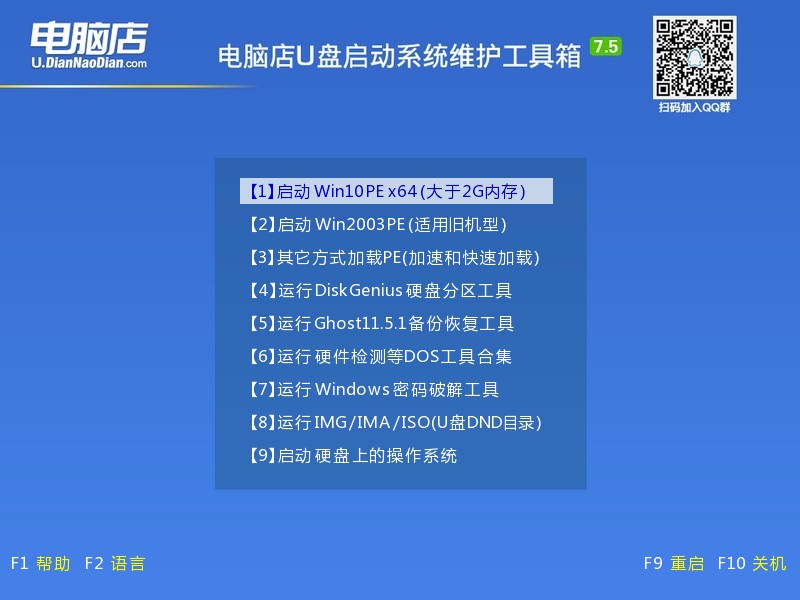
2、在winpe桌面双击打开一键装机软件,选择镜像和安装的分区后,点击【执行】。
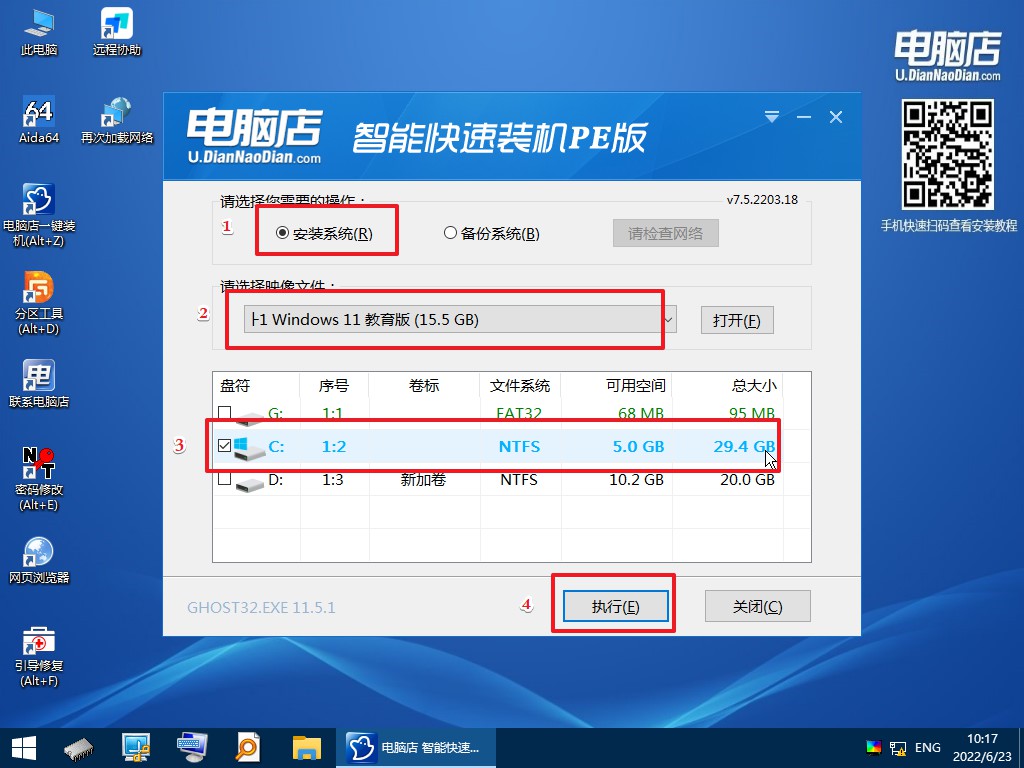
3、接下来等待安装完成,重启后即可进入系统。具体的重装教程,大家可参考:电脑店u盘装系统教程。
电脑店u盘装系统的方法教程就跟大家分享到这里了,安装Win11系统前需要注意,重装系统将删除目前系统盘中(如系统盘为C盘),已安装的软件及文档资料,重装后将无法回退到之前的系统,也无法找回以前保存在系统盘中的文件,所以务必要注意,做好重要文件备份!
责任编辑:电脑店

