win10用u盘重装系统步骤,怎么用u盘装系统win10步骤
发布时间:2023-02-09 15:26:11

win10用u盘重装系统步骤
一、制作u盘启动盘
1、进入电脑店的官网下载u盘启动盘制作工具,切换到【下载中心】,点击【立即下载】。
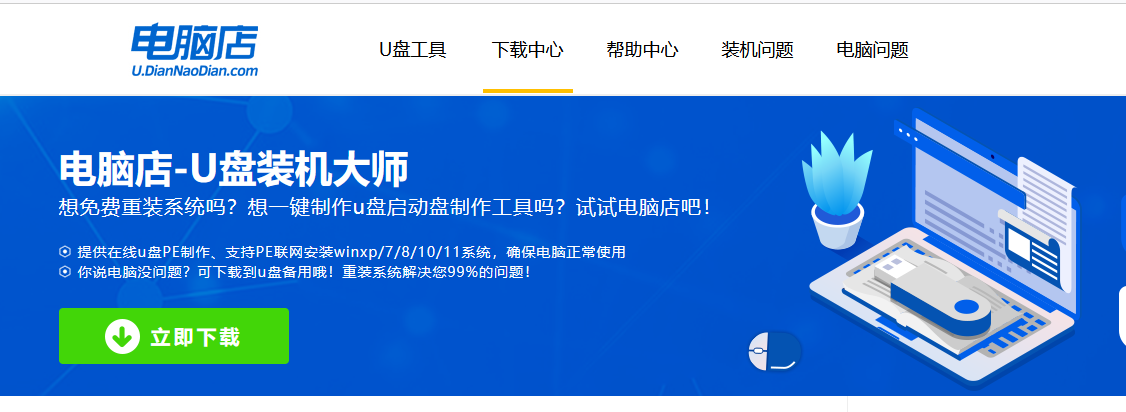
2、下载之后解压,插入一个8G以上的u盘,双击打开电脑店的程序。
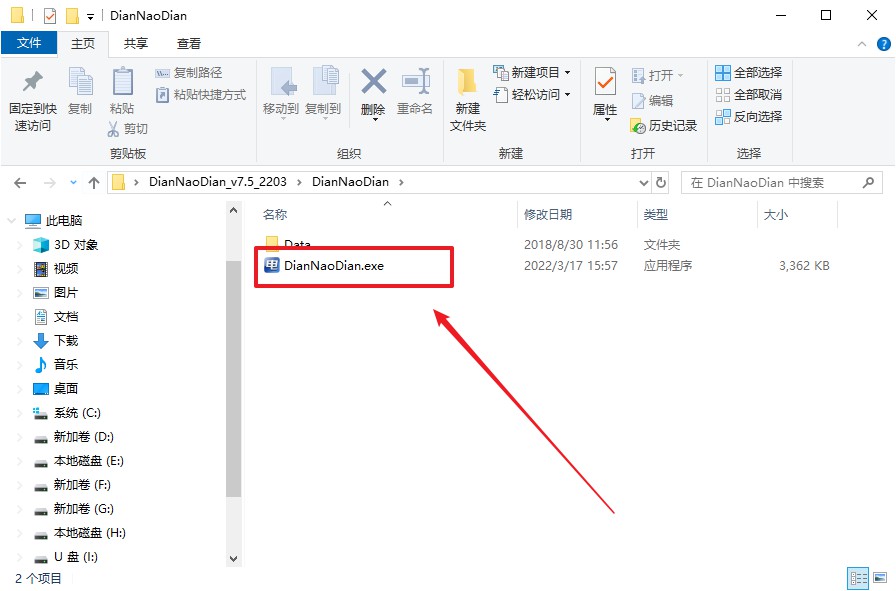
3、插入u盘,建议8G以上,不需要其他设置,默认点击【全新制作】。
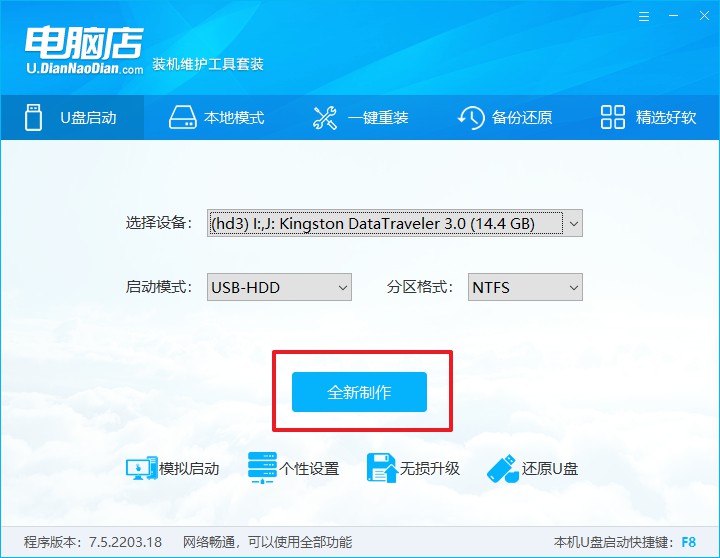
4、制作成功后会有弹窗提示,接下来大家就可以开始使用u盘启动盘了!
二、BIOS设置u盘
1、在电脑店官网首页,查询u盘启动快捷键,当然你也可以自行百度查询。
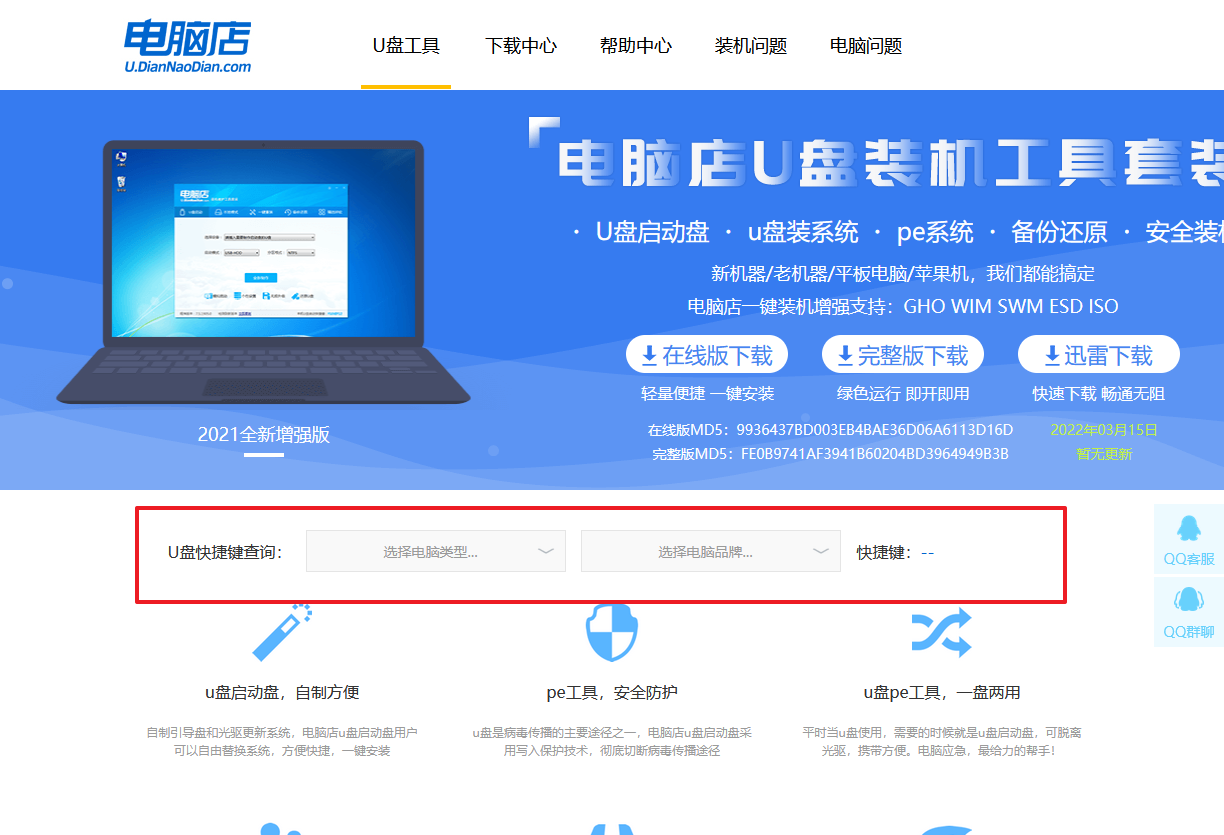
2、接下来将u盘启动盘连接电脑,重启,启动后迅速按下查询到的快捷键。
3、在界面中,移动光标至u盘选项,回车即可。
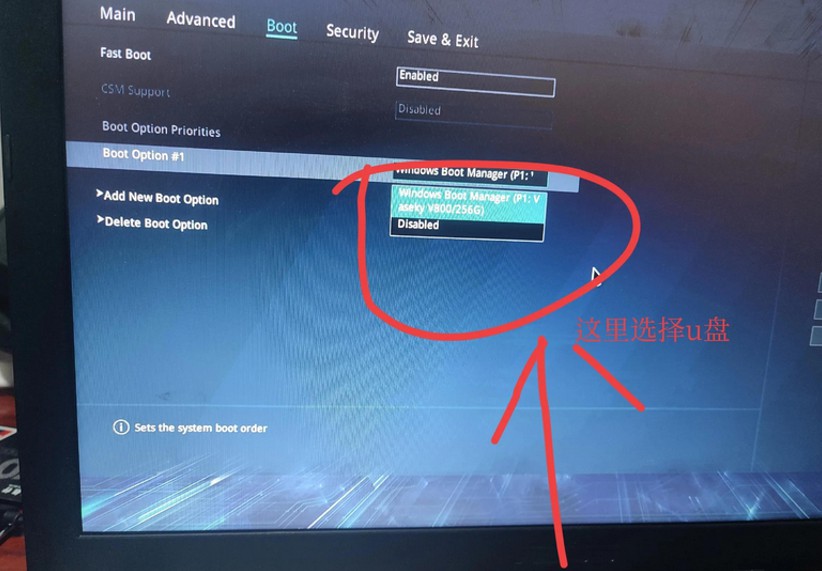
4、进入电脑店winpe界面后,如图所示,选择【1】进入pe系统桌面。
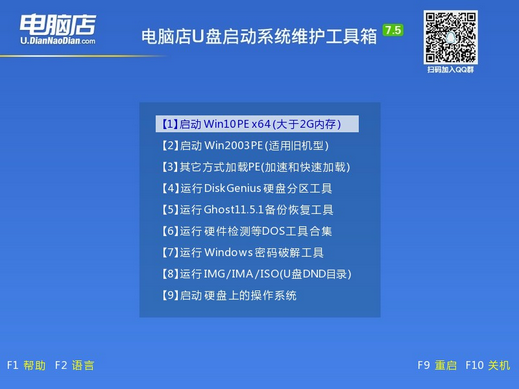
三、u盘装系统
1、设置u盘启动后即可进入电脑店winpe,打开【电脑店一键装机】,如下图所示:
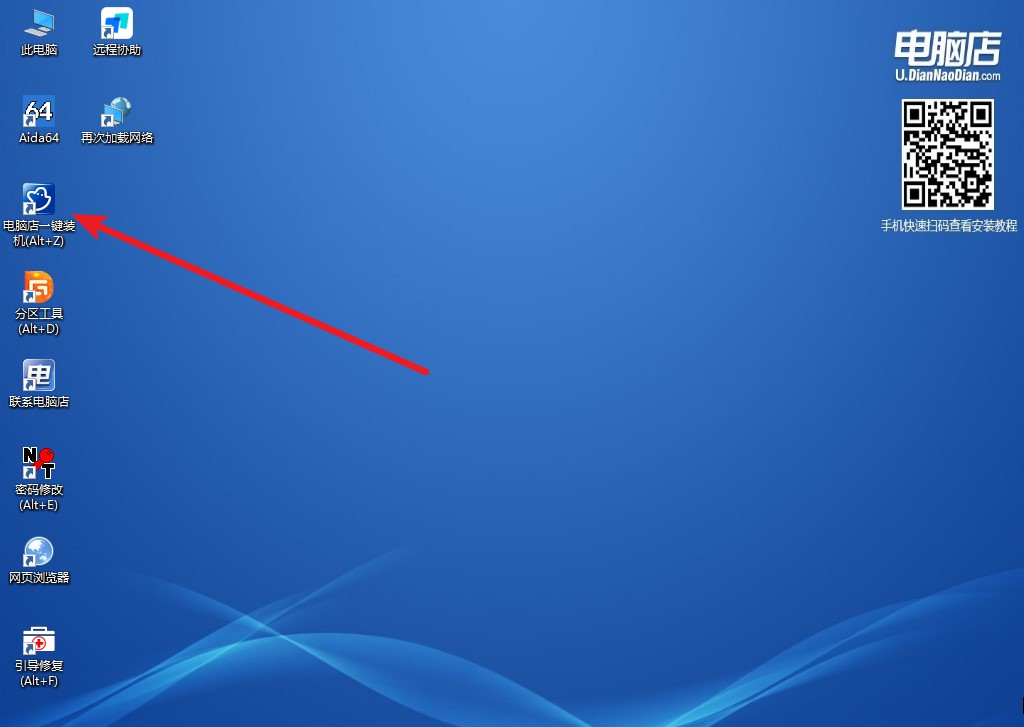
2、在界面中,根据下图所示的提示,选择操作方式、镜像文件以及系统盘符,点击【执行】。
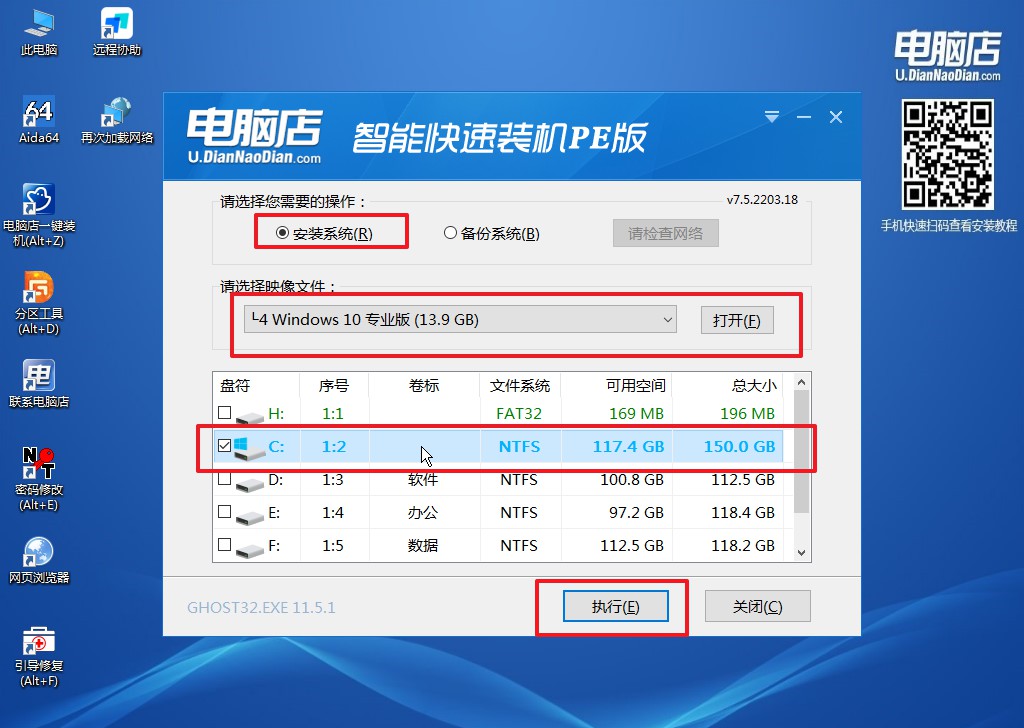
3、默认还原设置,勾选【完成后重启】,接下来就是等待安装完成了。
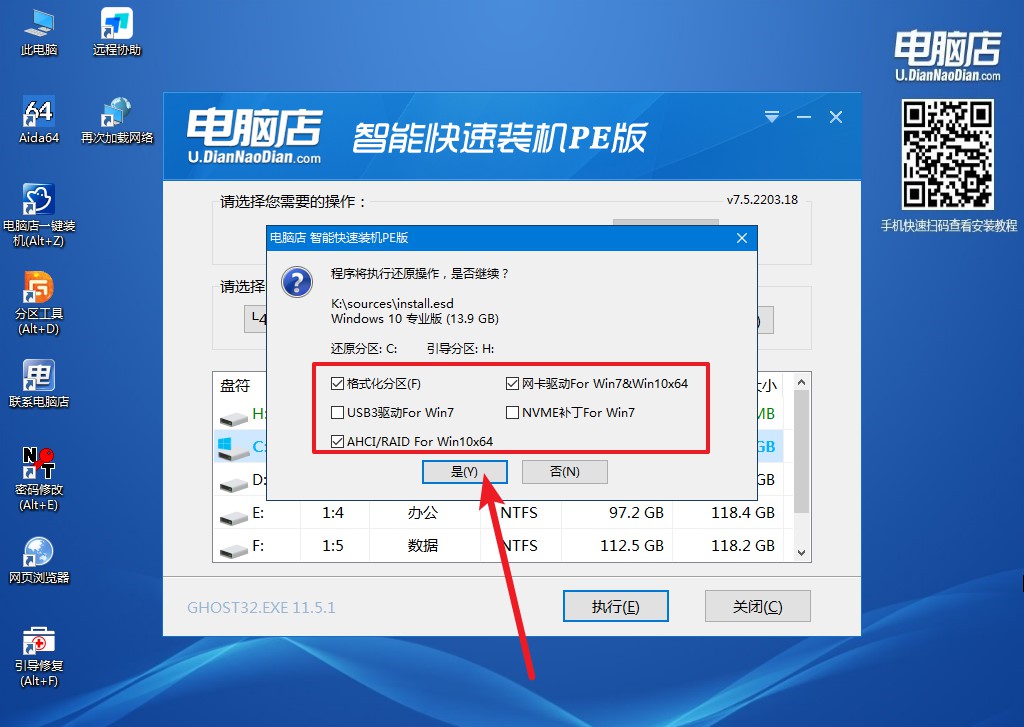
4、重启后电脑会进入系统部署阶段,等待几分钟即可进入系统桌面了!
怎么用u盘装系统win10步骤的详细教程就跟大家分享到这里了。遇到电脑出了问题,大家可以先排查下是不是电脑系统出现了问题,重装下即可知道了,避免在维修店花冤枉钱。如果排除系统问题,那可能需要考虑是否是硬件的问题,届时就需要专业的人员去解决为佳。平时遇到电脑问题,你是怎么办的呢?

