如何从u盘启动安装系统,u盘启动重装系统步骤和详细教程
发布时间:2023-02-10 15:19:32
有时候升级了新版本的系统,但频繁出bug就很烦人,想要退回至上一版本的却不能够,那么这时候,你会怎么办呢?那就是备份好重要数据,进行重装系统了。关于详细的重装系统的方法,接下来小编会跟大家分享u盘装系统,只需一个u盘和制作工具,你就可以从u盘启动安装系统。还没学会的请认真看哦!
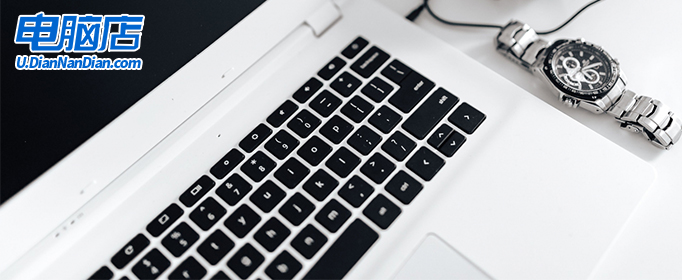
如何从u盘启动安装系统
一、制作电脑店pe启动盘
1、下载后打开电脑店u盘启动盘制作工具,设置USB—HDD模式以及NTFS格式。
2、然后点击【全新制作】,耐心等待。
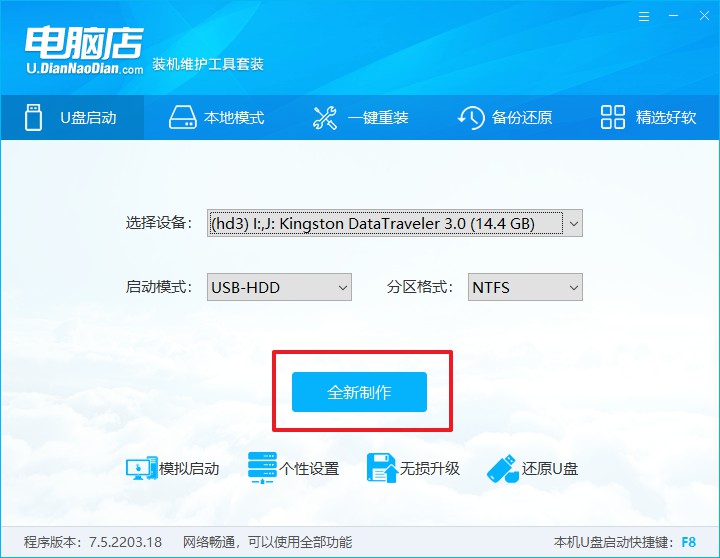
3、制作完成后就会弹出一个小窗口,可选择是否查看教程。
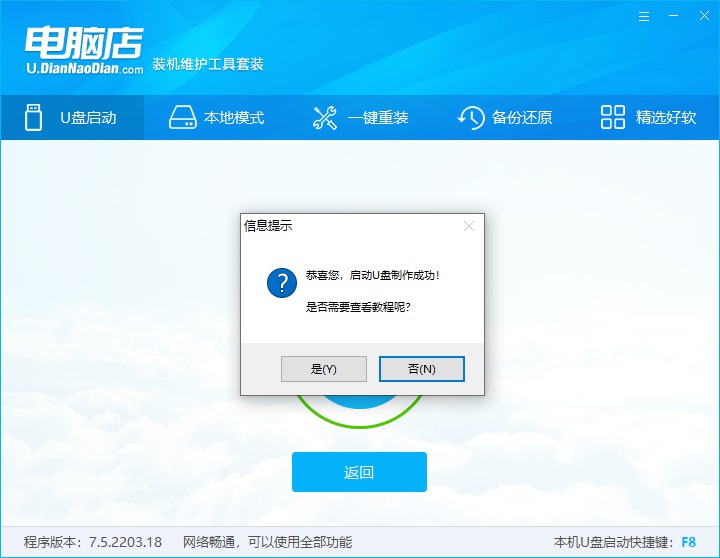
注意:下载的u盘启动盘制作工具的时候,需要把防火墙和第三方杀软关闭!另外,u盘需要提前做好数据备份。
二、启动电脑店pe启动盘
1、由于不同品牌主板进入BIOS的按键有所不同,首先我们需要查询u盘启动快捷建。
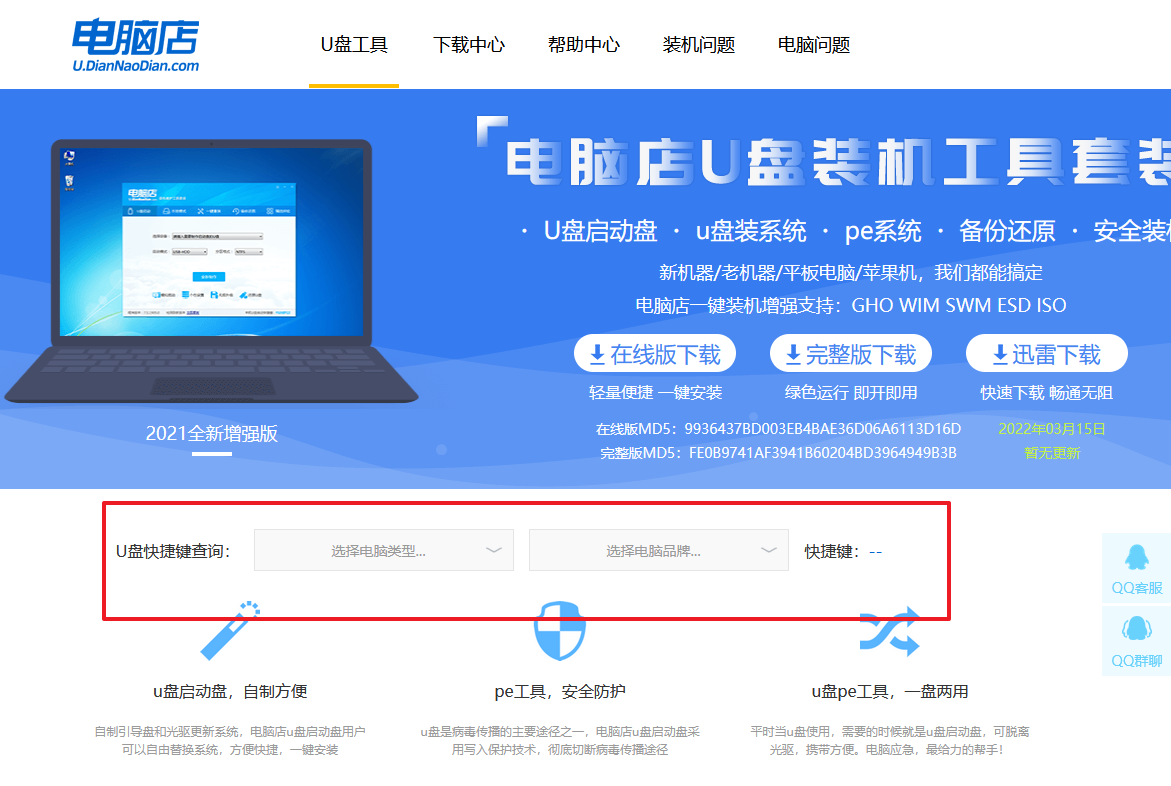
2、重启电脑,按下u盘启动快捷键,接下来会弹出一个界面。
3、此界面为优先启动项的设置界面,在这里找到pe启动盘的选项,回车即可。
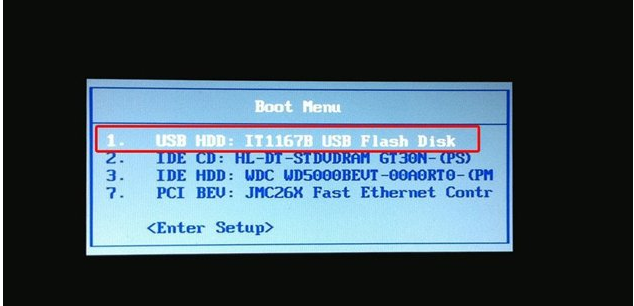
4、接下来就进入到电脑店的winpe主菜单,选择第一项后回车。
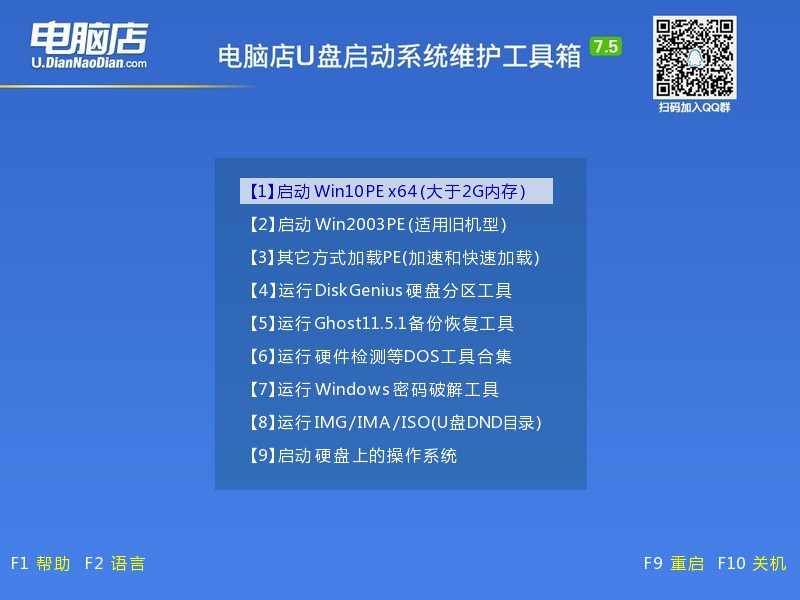
三、进入电脑店pe启动盘
通过上面的设置,此时你已经进入了电脑店的pe系统。在桌面,你可以看到分区工具、密码修改、引导修复等内置工具。在这里你也可以一键重装系统,很是方便。
1、打开电脑店一键装机。
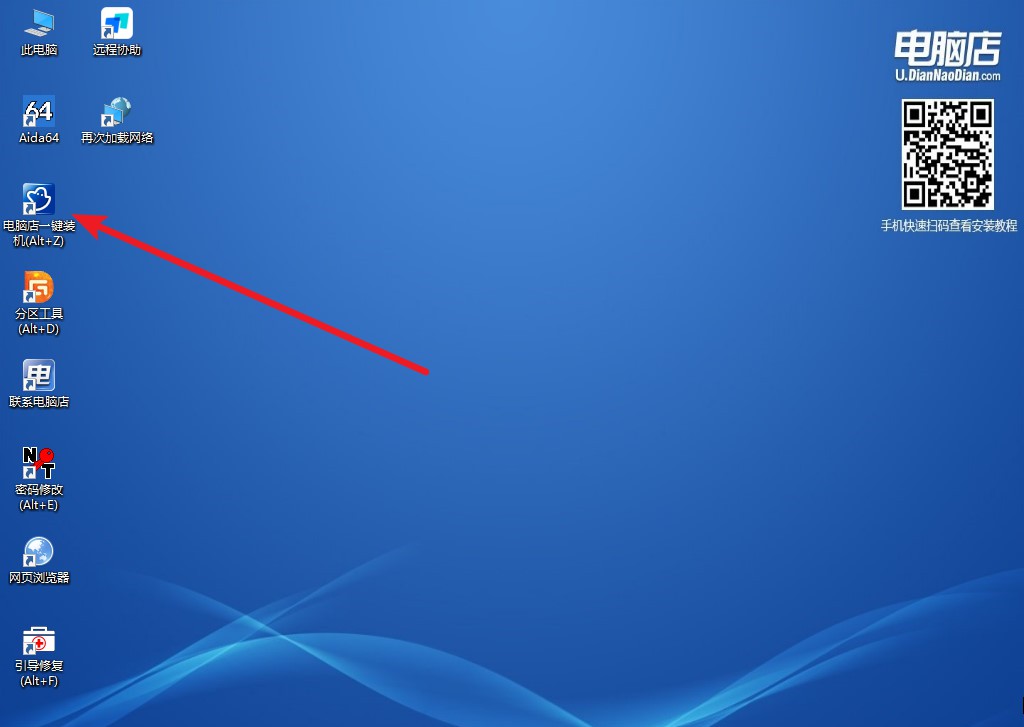
2、在界面中选择好镜像文件和安装盘符,点击【执行】即可一键重装。
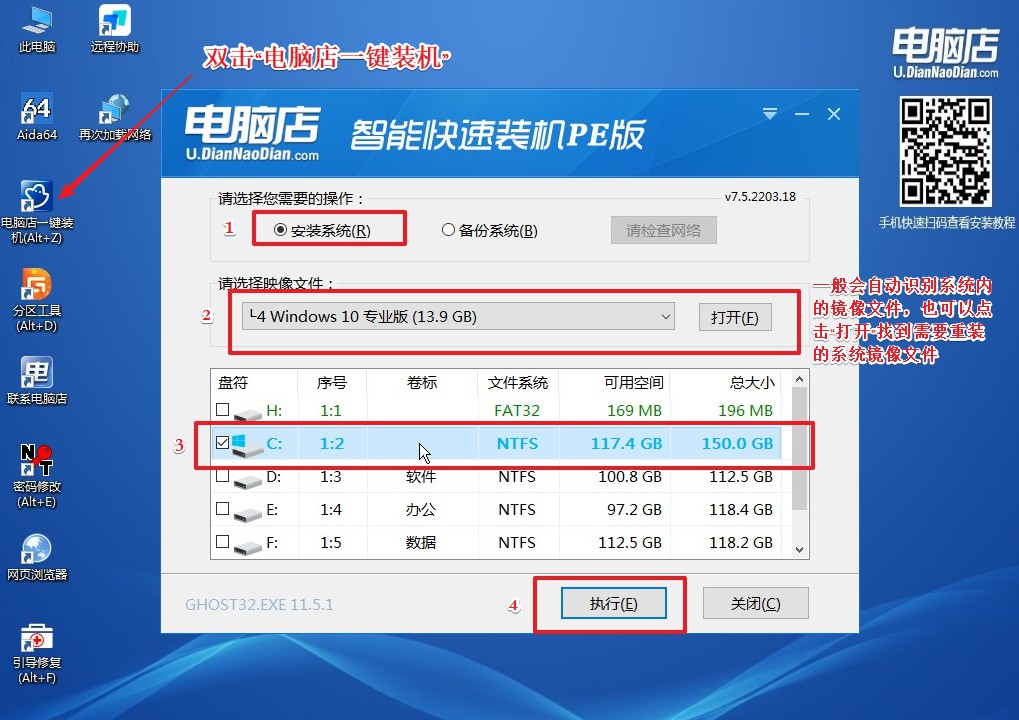
3、安装后重启电脑,系统就轻松重装好了!具体的重装教程,请见:电脑店u盘装系统教程。
以上的内容就是u盘启动重装系统步骤和详细教程了,以上的重装方法主要是针对电脑小白,如果你对重装不知道从何做起,不妨跟着上述的步骤慢慢操作。在遇到不知道疑问或困难的时候,可以进入电脑店u盘启动盘的官网首页,咨询下技术客服。其实重装系统并不复杂,学会也是轻松的事!

