自己重装系统详细步骤教程,自己重装系统详细方法教程
发布时间:2023-02-13 15:21:17
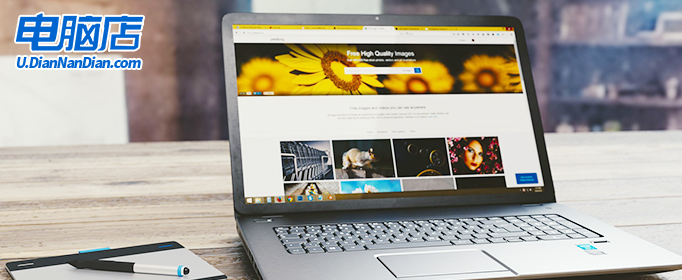
自己重装系统详细步骤教程
一、制作u盘启动盘
1、在电脑店官网中,切换到下载中心,点击【立即下载】,即可下载电脑店,这一制作启动盘所需的工具。
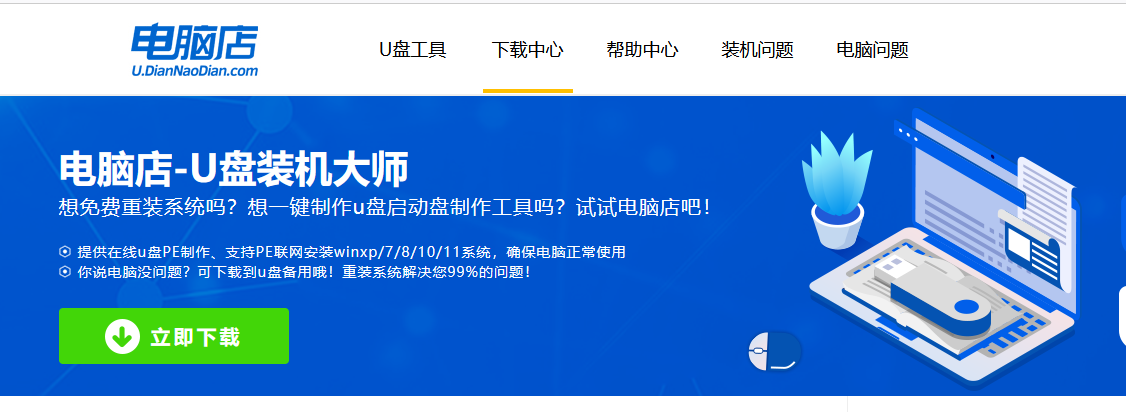
2、下载后进行解压安装,打开电脑店的制作工具。
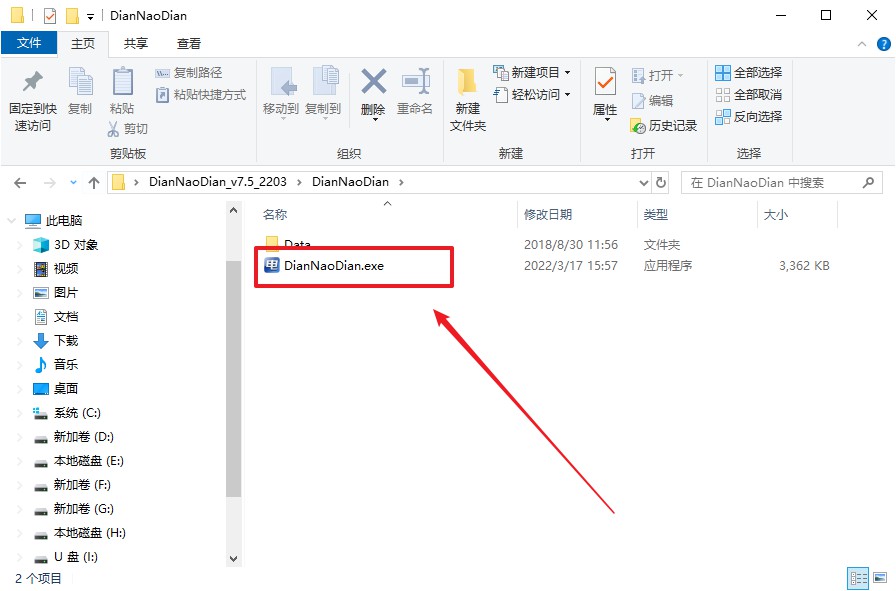
3、插入u盘,建议8G以上,不需要其他设置,默认点击【全新制作】。
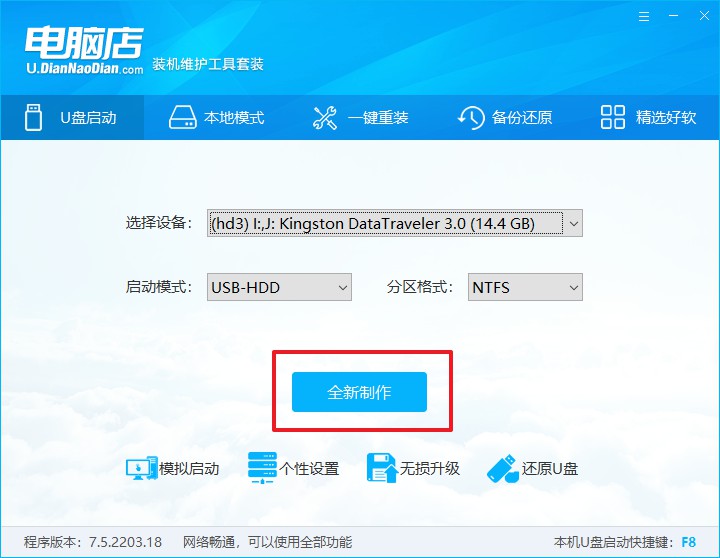
4、u盘启动盘制作完毕后,电脑会弹出提示框弹出,你可以点击【是】查看教程,也可以点击【否】关闭页面。
二、设置u盘启动
1、在电脑店官网首页查询u盘启动快捷键,如下图所示:
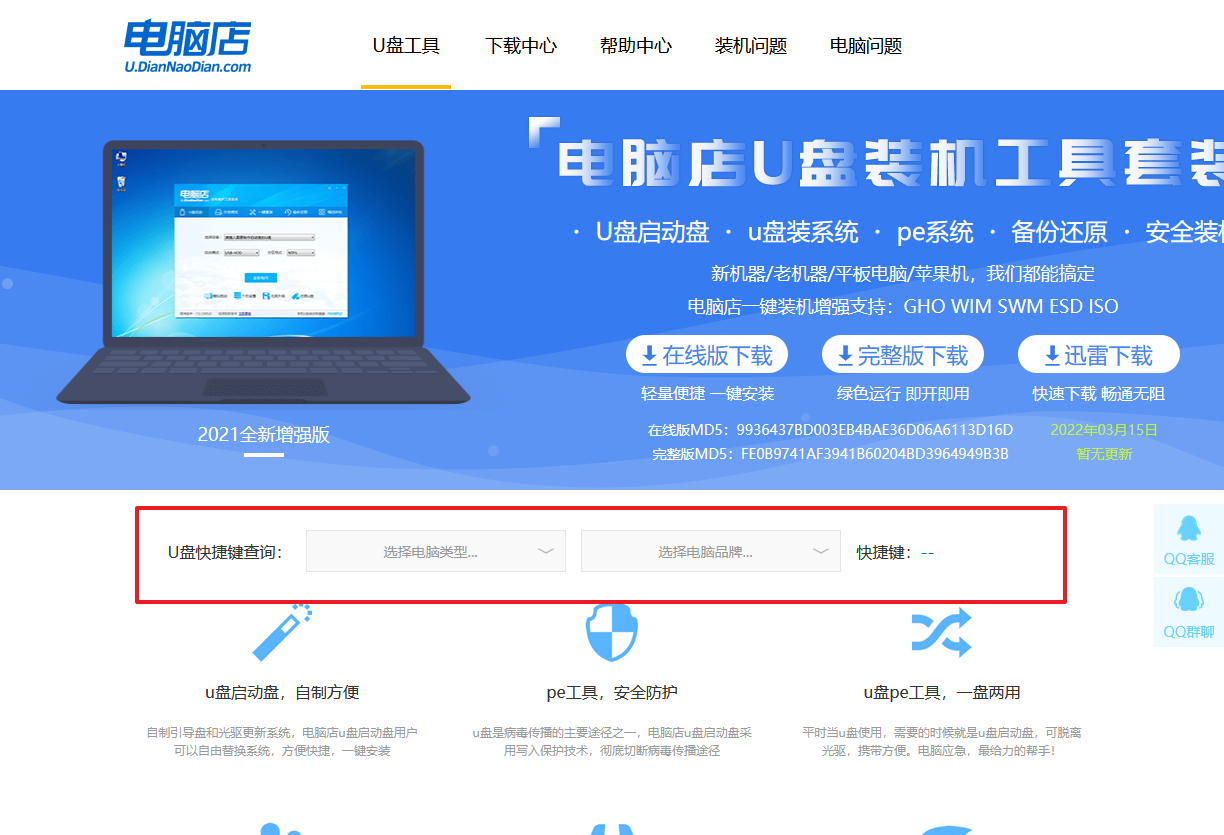
2、u盘启动盘连接电脑,重启出现开机画面,按u盘启动快捷键进入BIOS设置界面。
3、在窗口中,移动光标选择u盘启动为第一启动项,之后按F10键保存并且重启电脑即可。
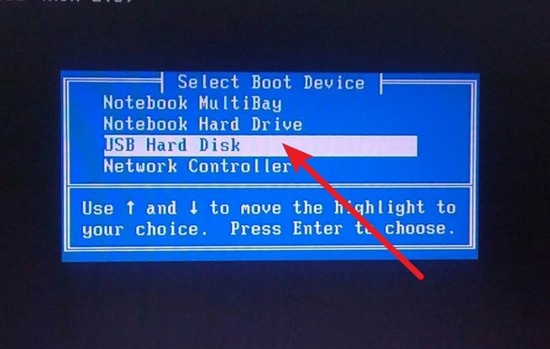
4、进入到主菜单,选择【1】启动win10 pe x64(大于2G内存)这一选项,回车。
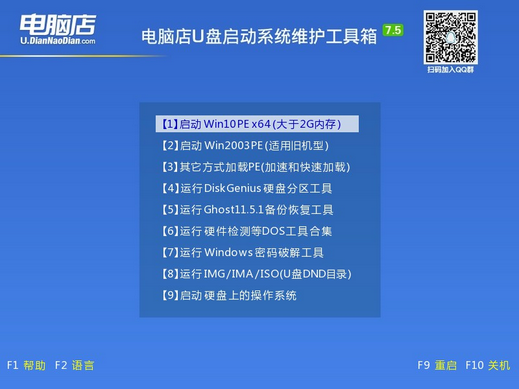
三、u盘装系统
1、设置完电脑店主菜单后进入winpe,找到并打开一键装机的软件。
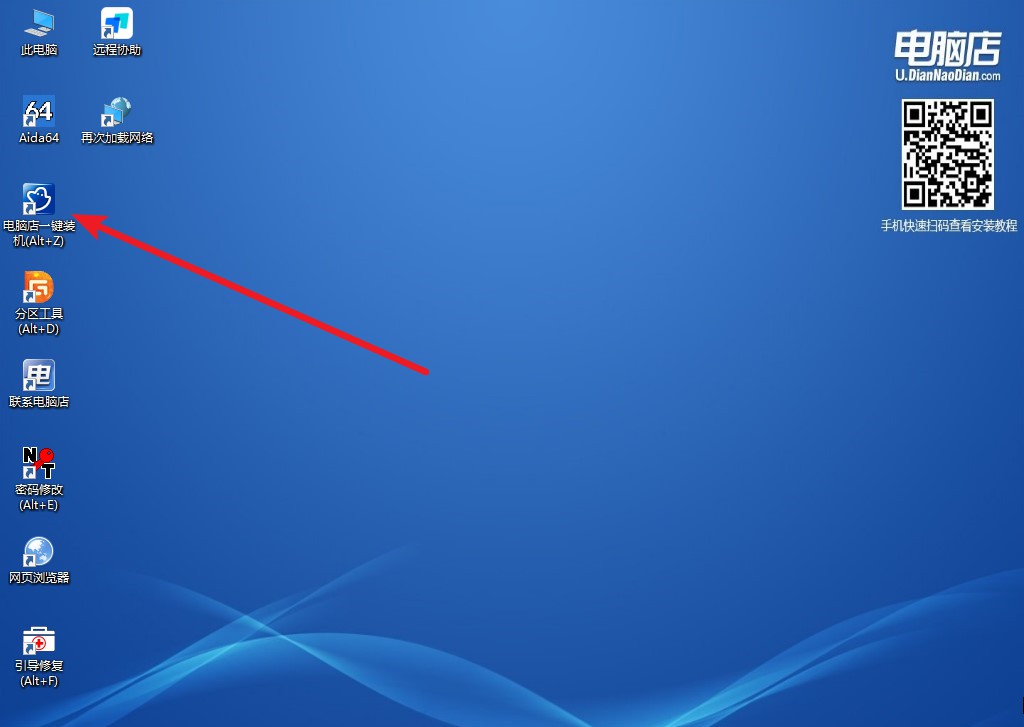
2、打开装机软件后,会识别u盘中的系统镜像文件,一般我们选择C盘(系统盘),选择完成之后点击【执行】。
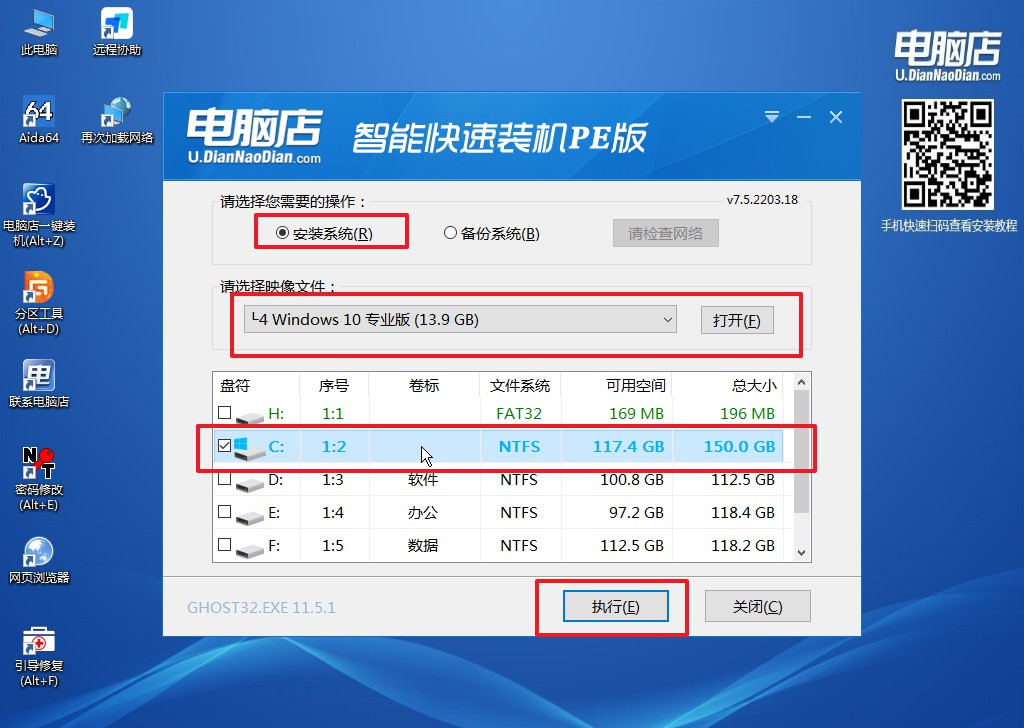
3、这一步大家可以勾选【完成后重启】,待进度条完成后即可自动进入系统部署。
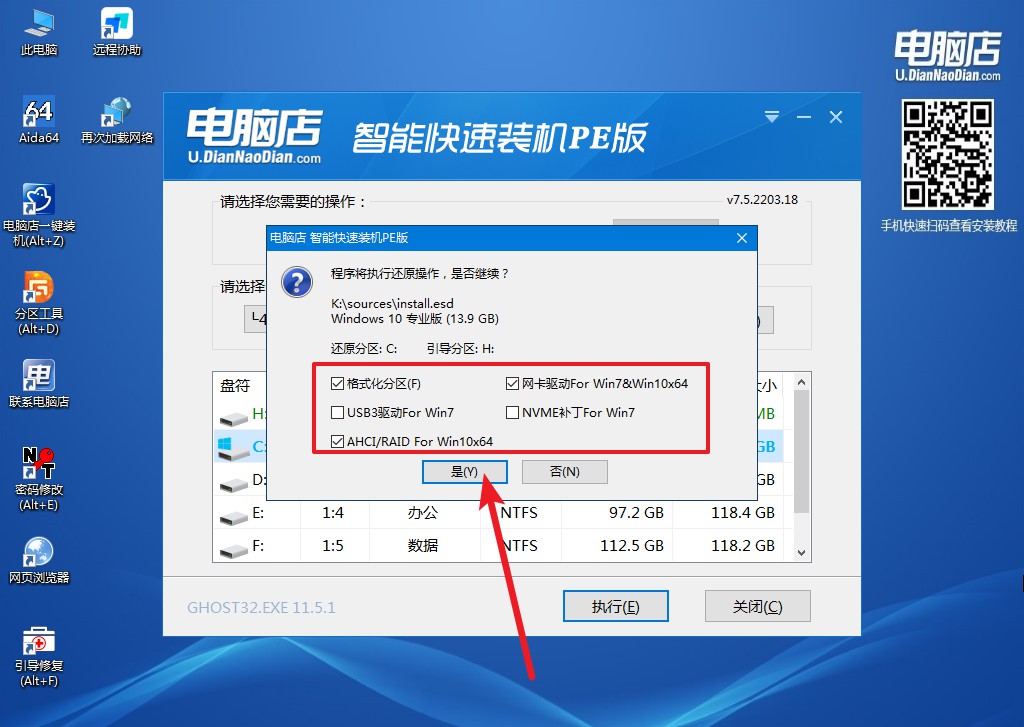
4、之后会重启电脑,我们稍等一会就可以进入win10系统了。
自己重装系统详细步骤教程的相关内容就跟大家分享到这里了。学会u盘装系统之后,在之后使用电脑的过程中,如果遇到系统故障等等电脑问题,我们都可以用这u盘启动盘进入pe修复故障,如果实在解决不了,也可以直接打开一键装机软件,重装系统即可。重装系统是每个人都建议学会的技能,还没学会的抓紧学吧!

