u盘启动装系统教程图示,怎么u盘启动装系统
发布时间:2023-02-14 15:21:41
关于u盘启动盘的推荐,小编跟大家分享电脑店u盘启动盘,在电脑使用的时候,如果遇到故障,我们可以用它来修复,假若是系统故障且无法解决,也可以用它来直接重装系统。这么好用的工具,早已被电脑技术人员所喜欢。但不得不说,电脑店u盘启动盘操作简单,也很适合新手适用,接下来小编就跟大家分享下怎么u盘启动装系统吧!

u盘启动装系统教程图示
一、制作u盘启动盘
1、打开百度,搜索【电脑店】,认准官网点击进入。切换到【下载中心】,点击【立即下载】,下载电脑店制作工具。
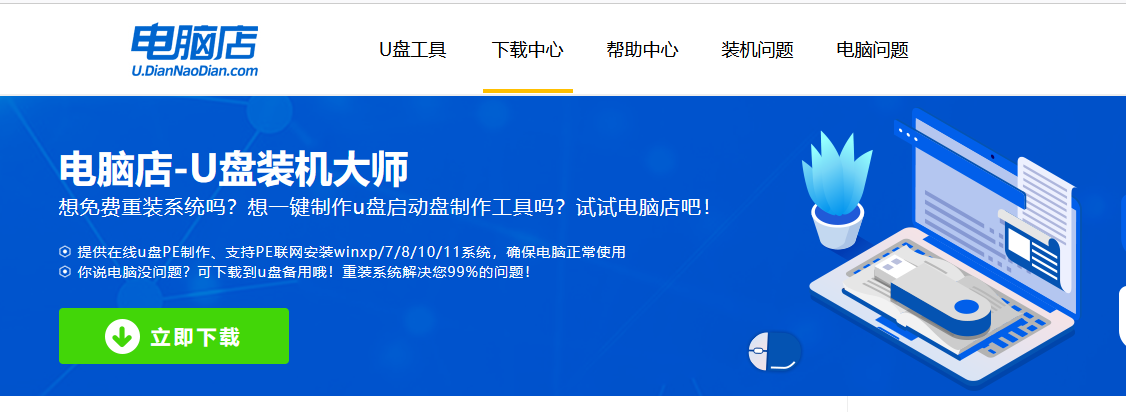
2、插入u盘,打开下载好的制作工具。
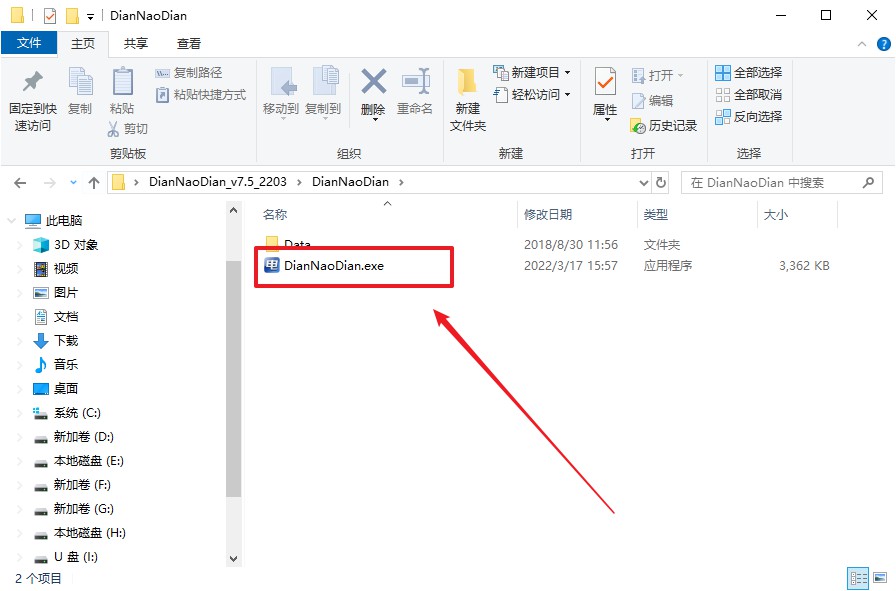
3、插入一个8G以上的U盘,如没有特殊的要求,则默认模式与格式,点击【全新制作】。
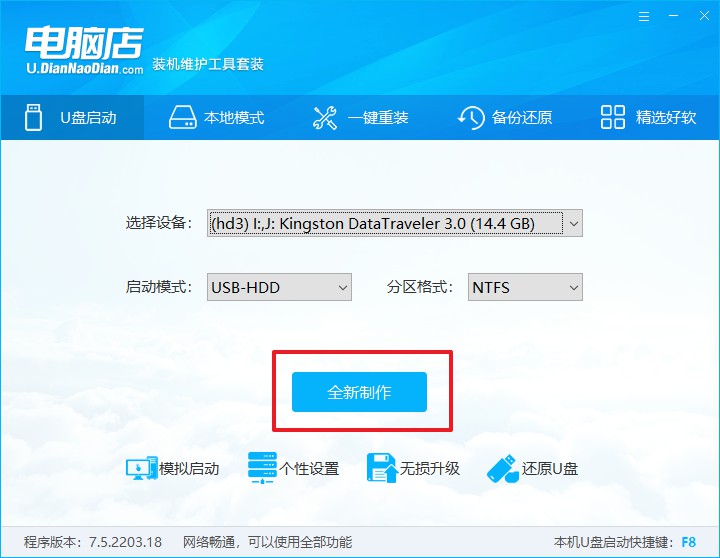
4、当提示格式化的时候,点击【确定】,等待制作即可。
二、设置u盘启动
1、在电脑店首页即可查询u盘启动快捷键,主要用于设置进入BIOS的启动项设置界面。
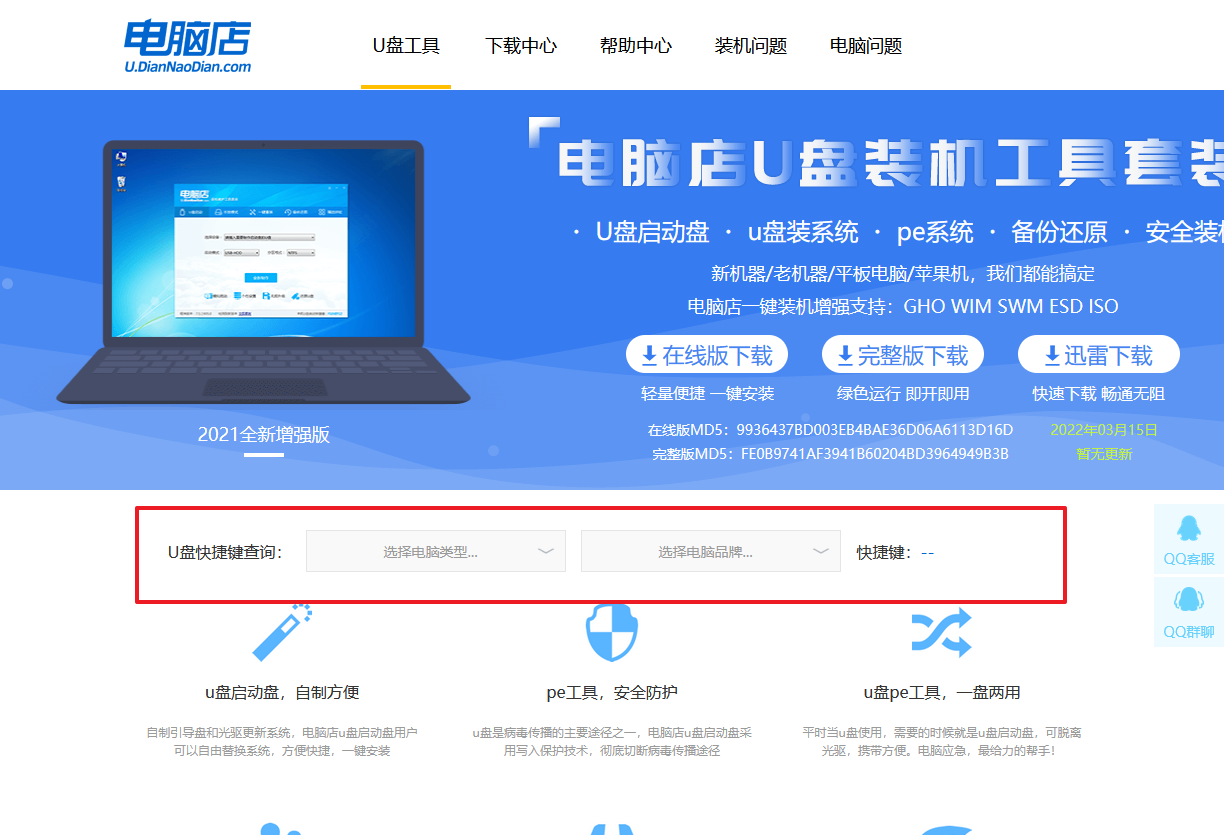
2、接下来将u盘启动盘连接电脑,重启,启动后迅速按下查询到的快捷键。
3、弹出快速启动选项的窗口,我们选择u盘进入即可。
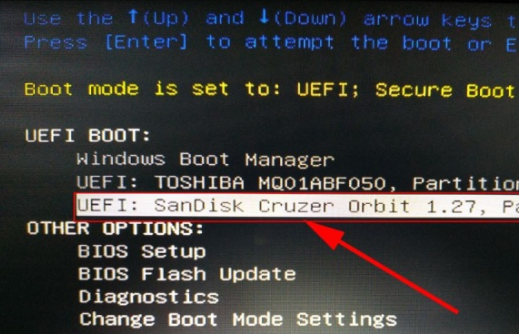
4、进入电脑店winpe界面后,如图所示,选择【1】进入pe系统桌面。
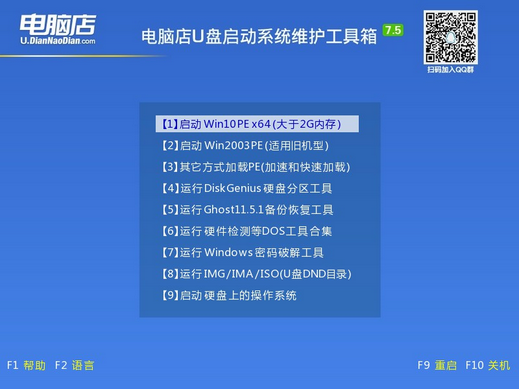
三、u盘启动装系统
1、进入winpe系统后,打开装机工具。
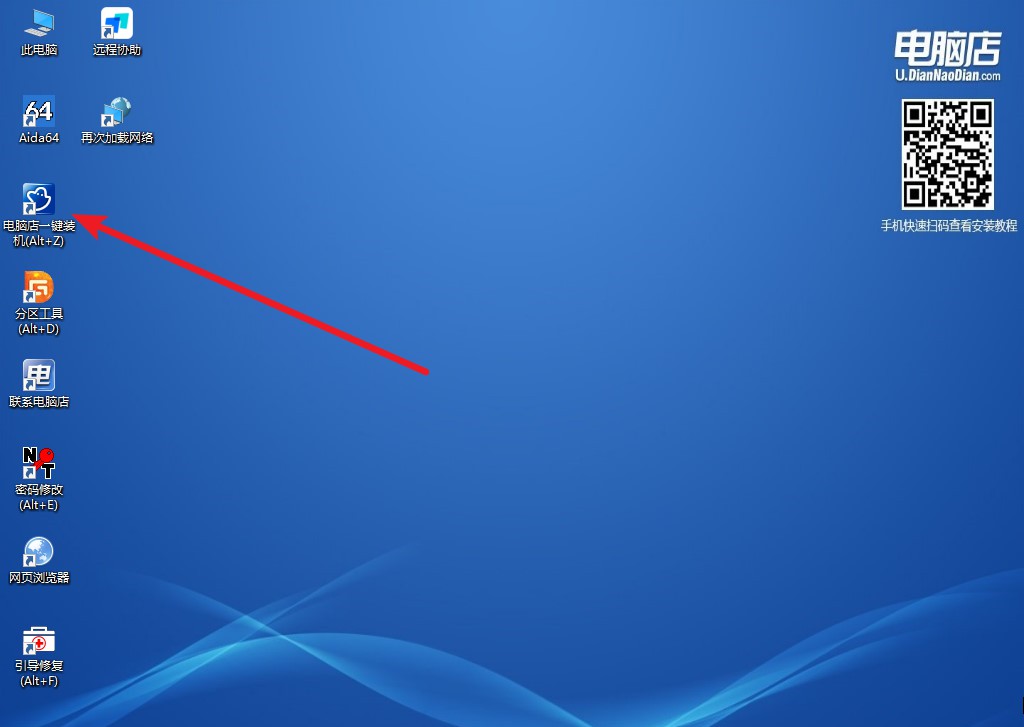
2、打开装机软件后,会识别u盘中的系统镜像文件,一般我们选择C盘(系统盘),选择完成之后点击【执行】。
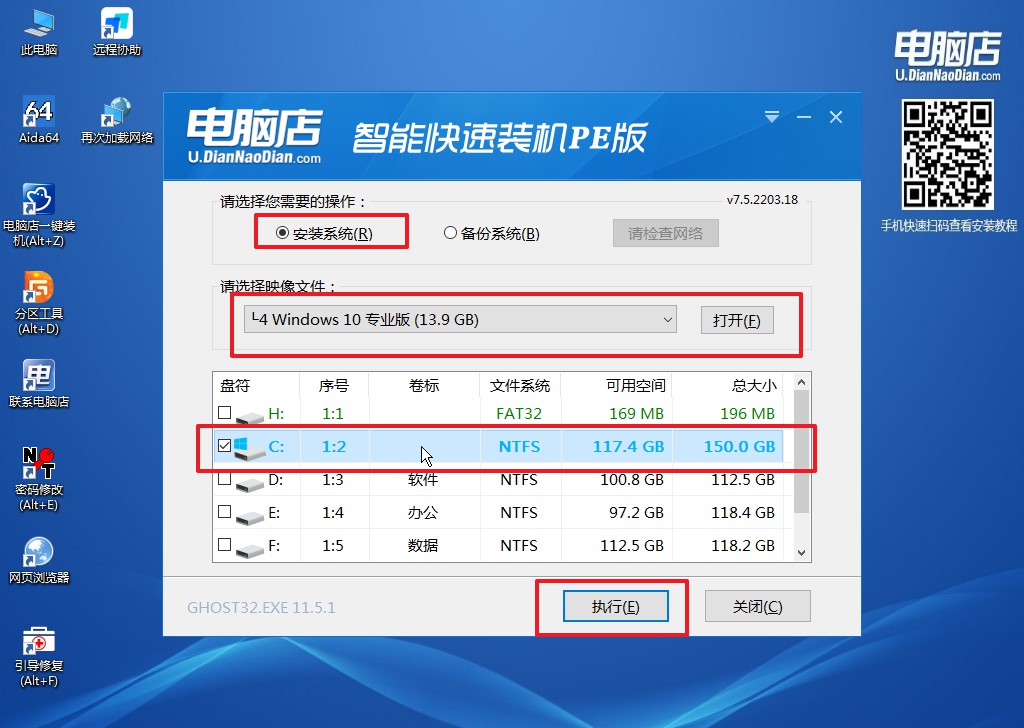
3、在还原窗口中,默认设置点击【是】。接着勾选【完成后重启】,等待安装即可。
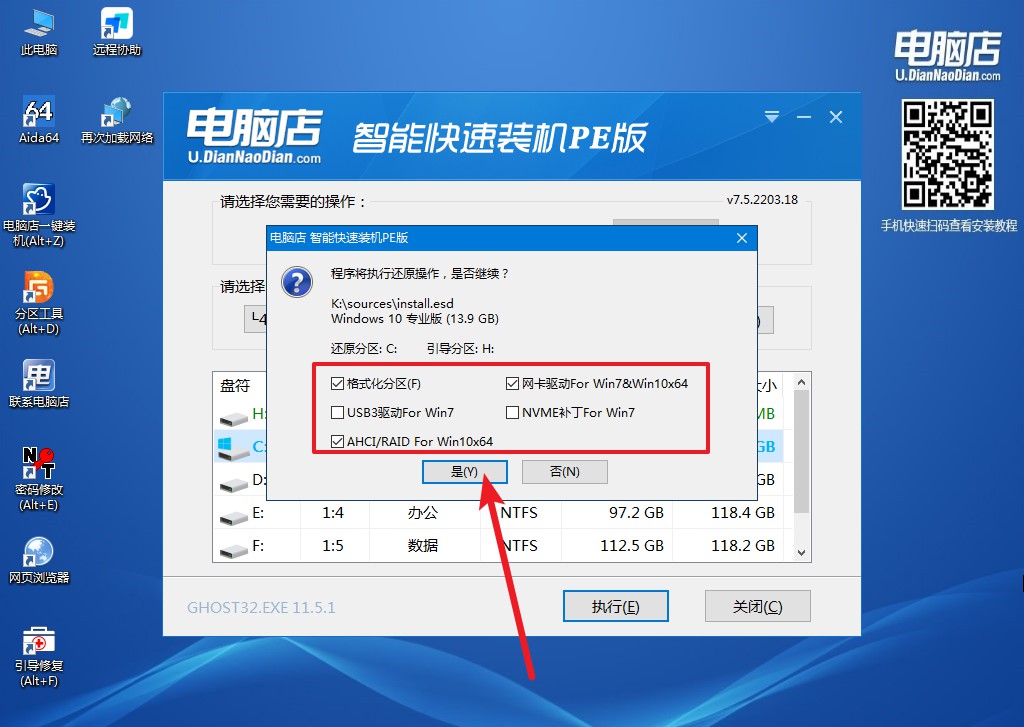
4、等待安装完成,部署好系统后就可以进入系统了。
u盘启动装系统教程图示就跟大家分享到这里了。以上内容只是跟大家分享了电脑店u盘启动盘的重装功能,其实在内置的winpe中,还有很多实用的小功能,比如硬盘分区,修改密码,修复等等,感兴趣的朋友可以跟着教程制作一个启动盘,进入pe后自行解锁更多的新技能吧!

