u盘装系统win10,u盘装win10系统教程
发布时间:2023-02-16 15:13:13
买了新笔记本,预装的是win11系统,想要重装win10系统该怎么办呢?今天小编就教大家用一个u盘即可重装好。准备一个8GB或以上的空白u盘,如果不是空白的大家务必做好数据备份,在接下来的操作中u盘会被格式化。接着下载电脑店u盘启动盘制作工具,将u盘制作成启动盘就可以开始重装了,详细的教程请看以下的u盘装win10系统教程。

u盘装系统win10
一、制作u盘启动盘
1、进入首页,切换到【下载中心】,点击【立即下载】,下载电脑店的制作工具。注意事项:下载前关闭电脑的防火墙及第三方杀毒软件,避免误删工具的组件!
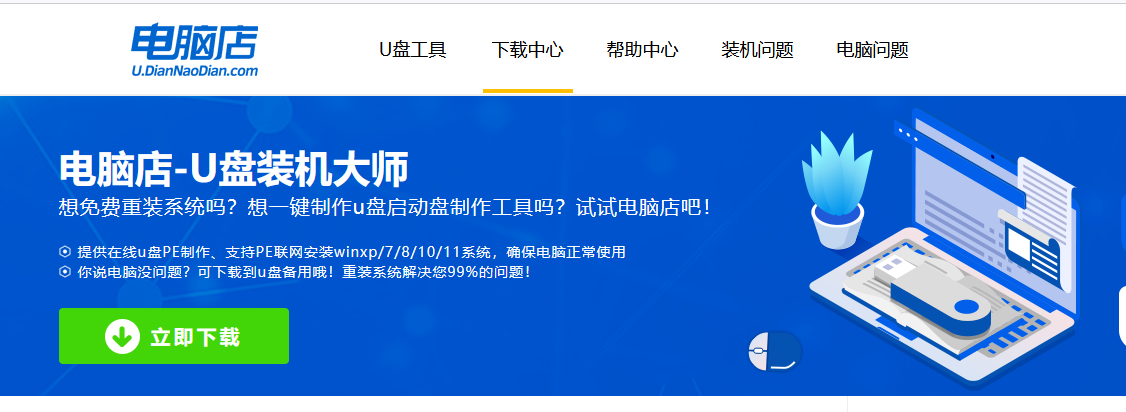
2、下载之后解压,插入一个8G以上的u盘,双击打开电脑店的程序。
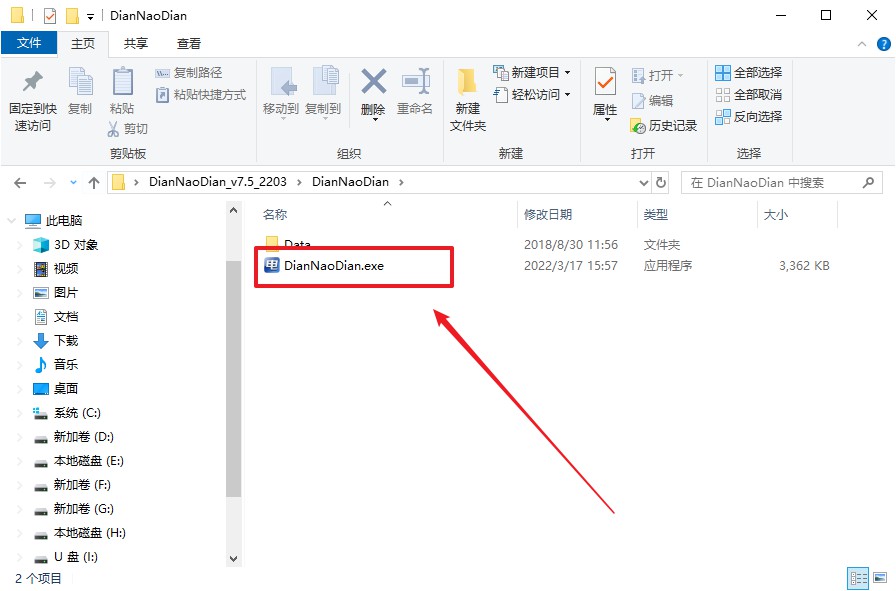
3、默认设置,点击【全新制作】。
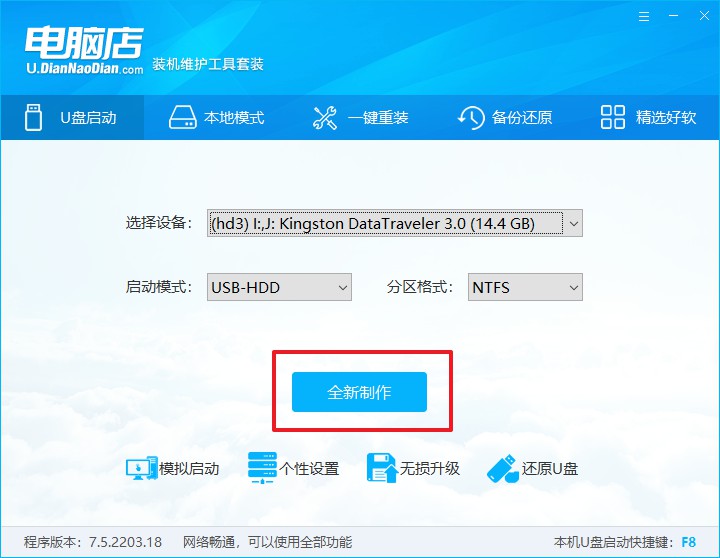
4、制作完成后大家可选择是否查看教程。
二、BIOS设置u盘启动
1、打开电脑店官网首页选择电脑类型和品牌,查询u盘启动快捷键。
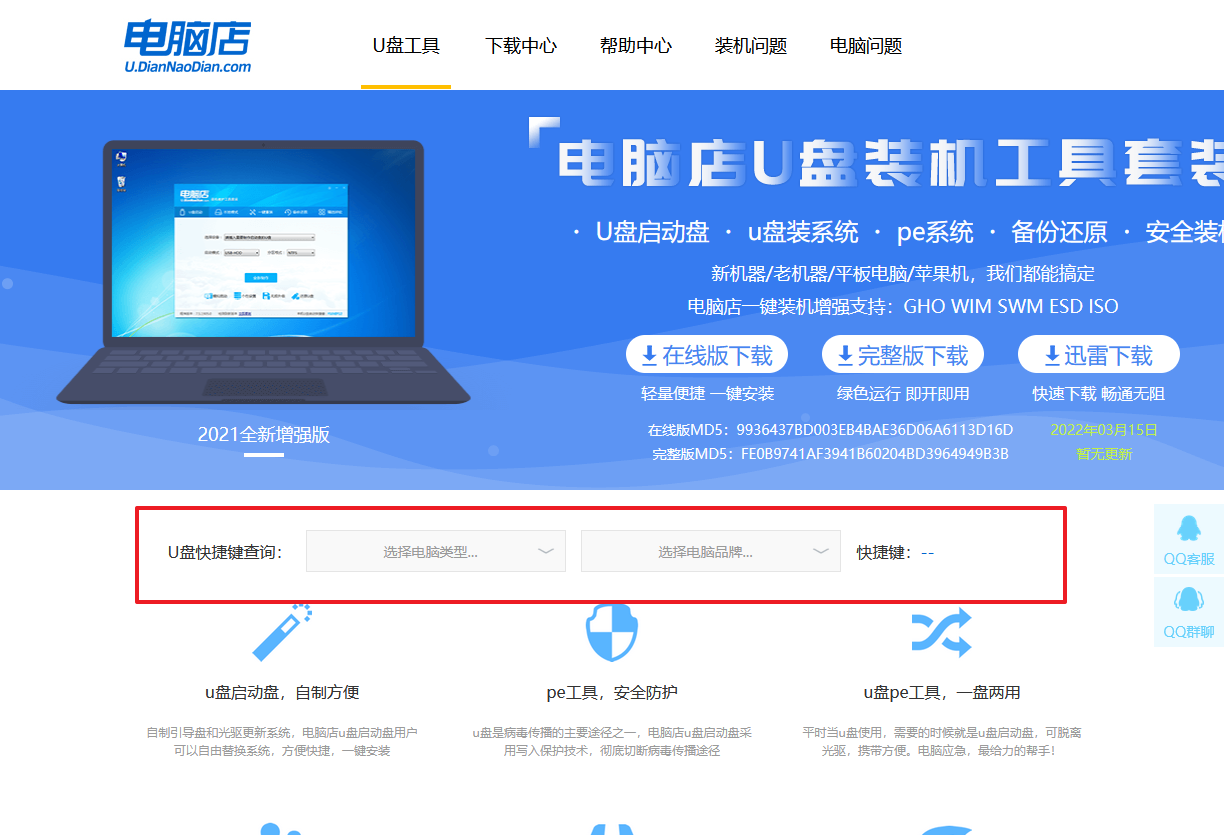
2、接下来将u盘启动盘连接电脑,重启,启动后迅速按下查询到的快捷键。
3、在窗口中,移动光标选择u盘启动为第一启动项,之后按F10键保存并且重启电脑即可。
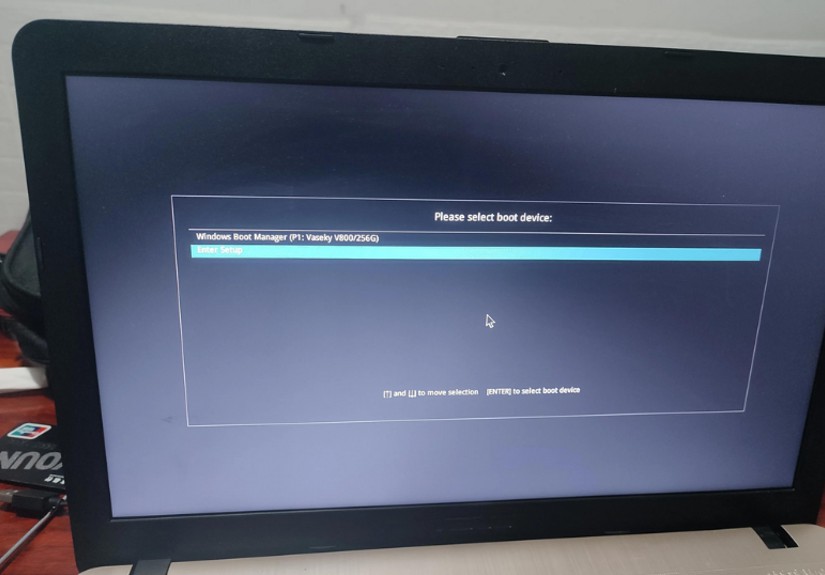
4、接下来就会进入到电脑店winpe界面,选择第一项回车即可进入PE系统。
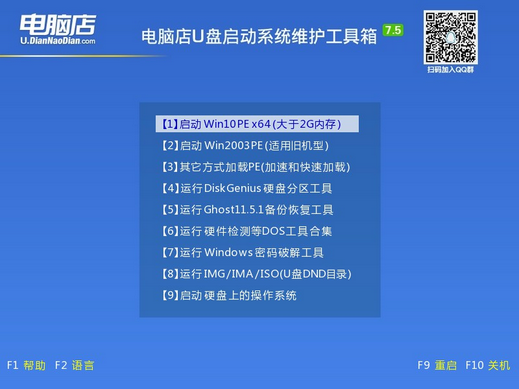
三、u盘装win10系统
1、如安装win10系统,进入winpe桌面后,打开【电脑店一键装机】。
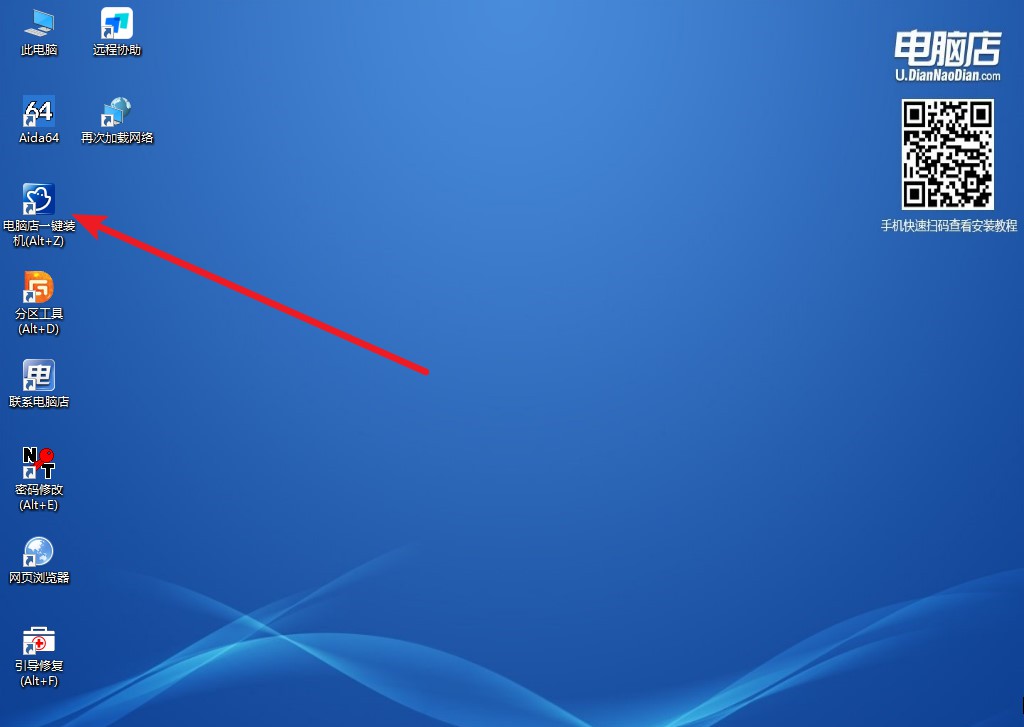
2、在界面中,根据下图所示的提示,选择操作方式、镜像文件以及系统盘符,点击【执行】。
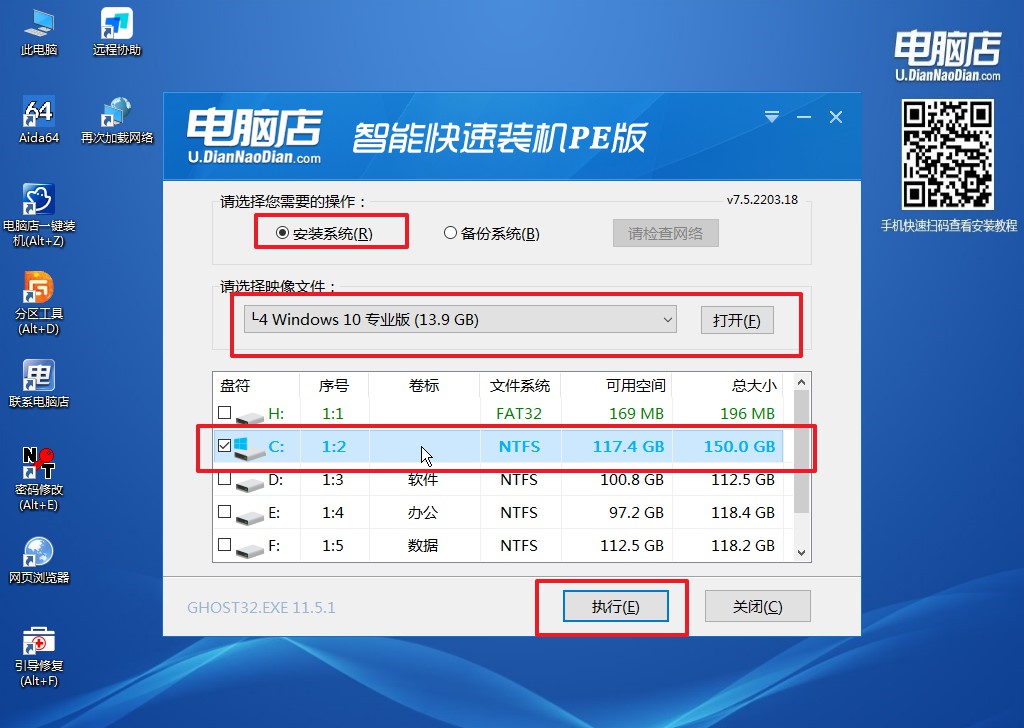
3、在还原窗口中,默认设置点击【是】。接着勾选【完成后重启】,等待安装即可。
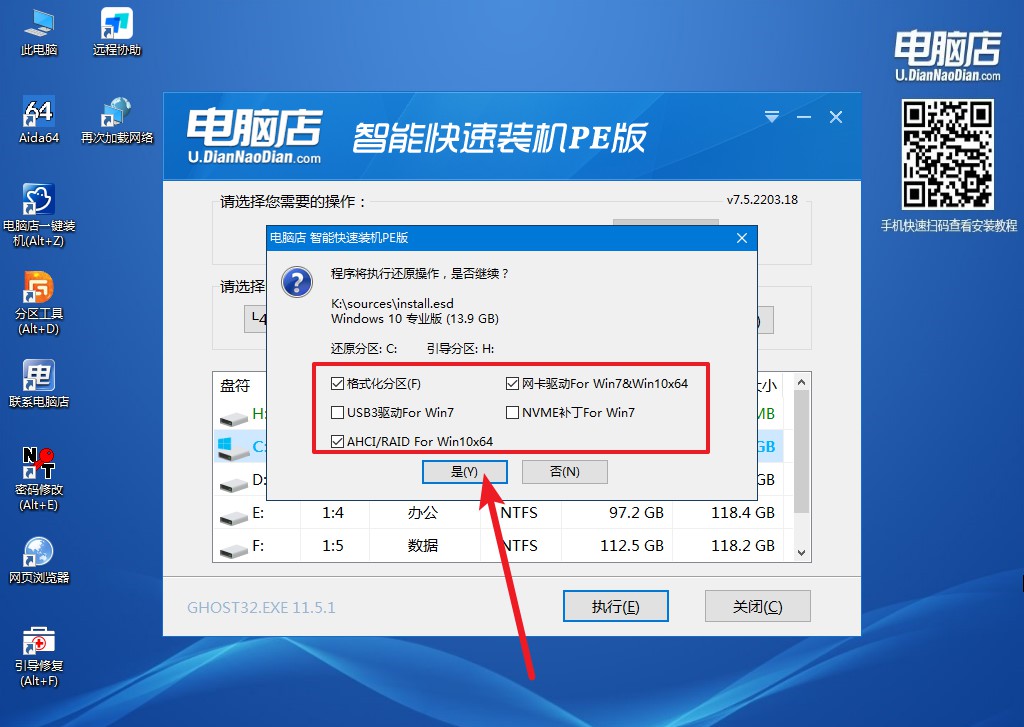
4、等待安装部署完成,进入系统桌面。
u盘装win10系统教程的讲解就到这里了。从上我们也可以知道,设置u盘启动的时候需要查询u盘启动快捷键,这是因为不同电脑品牌型号在设置u盘启动的时候,所使用的快捷键可能会不一样。当然,如果没有提前查询好,在出现开机画面的时候,你会在屏幕右下角等地方看到系统提示,但这容易看漏眼就进系统了。

