u盘启动盘怎么装系统详细步骤,u盘启动盘怎么装系统
发布时间:2023-02-17 15:14:06
重装系统为什么都推荐使用u盘启动盘呢?其实u盘启动盘相当于一个工具箱,里面除了有重装软件,还包含有磁盘分区与格式化软件、清除windows开机密码、数据恢复等等的软件。使用u盘启动盘装系统,在安装的中途出现意外,我们也可以重头再来,但要是为了贪图方便而用一键重装的软件,那么出意外的话就会导致原本的系统也会崩溃,最后还是需要u盘来重装。今天,小编就给大家带来u盘启动盘怎么装系统的详细教程。

u盘启动盘怎么装系统详细步骤
一、制作u盘启动盘
1、搜索进入电脑店的官网,点击【下载中心】,点击下载 u盘启动盘制作工具。
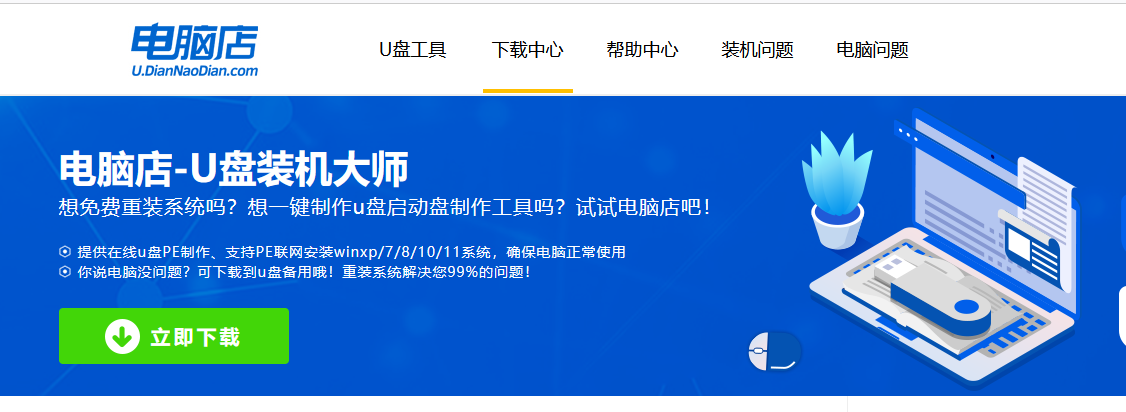
2、制作工具下载完成后,解压并打开电脑店的程序。
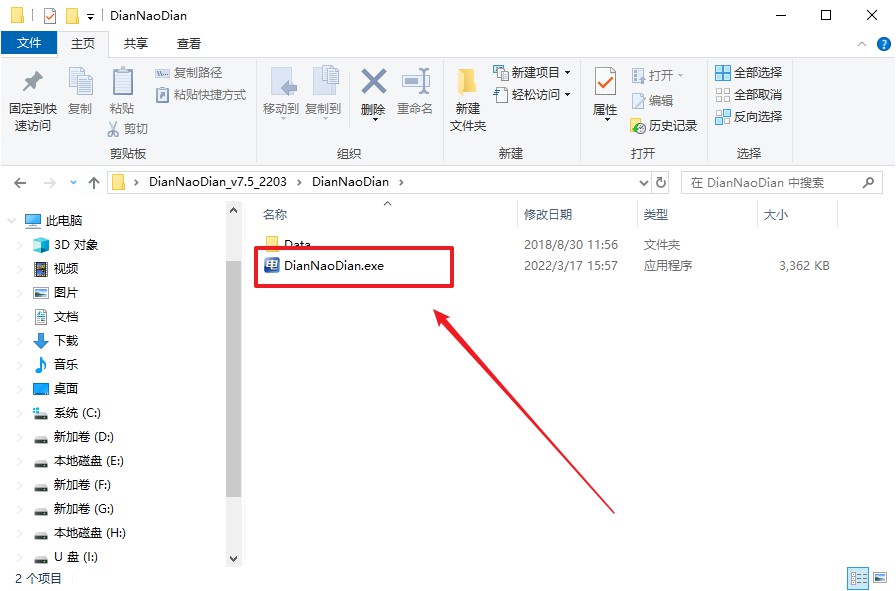
3、插入一个8G以上的u盘,如没有特殊的要求,则默认模式与格式,点击【全新制作】。
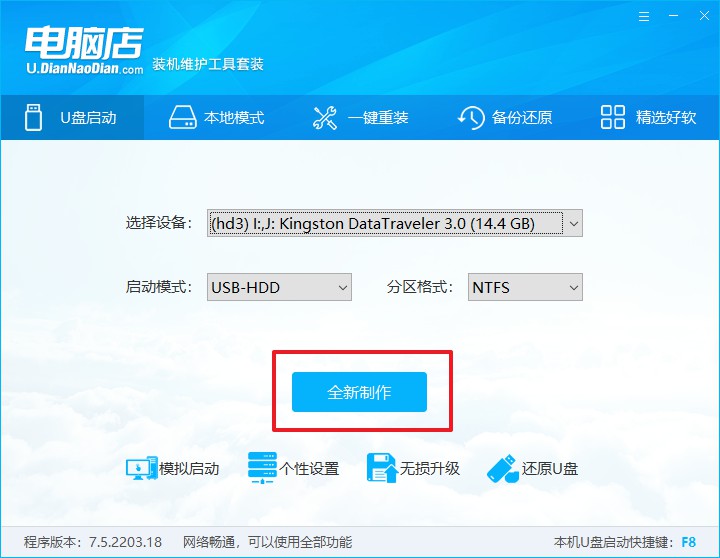
4、当提示格式化的时候,点击【确定】,等待制作即可。
二、BIOS设置u盘启动
1、在电脑店官网首页查询u盘启动快捷键,如下图所示:
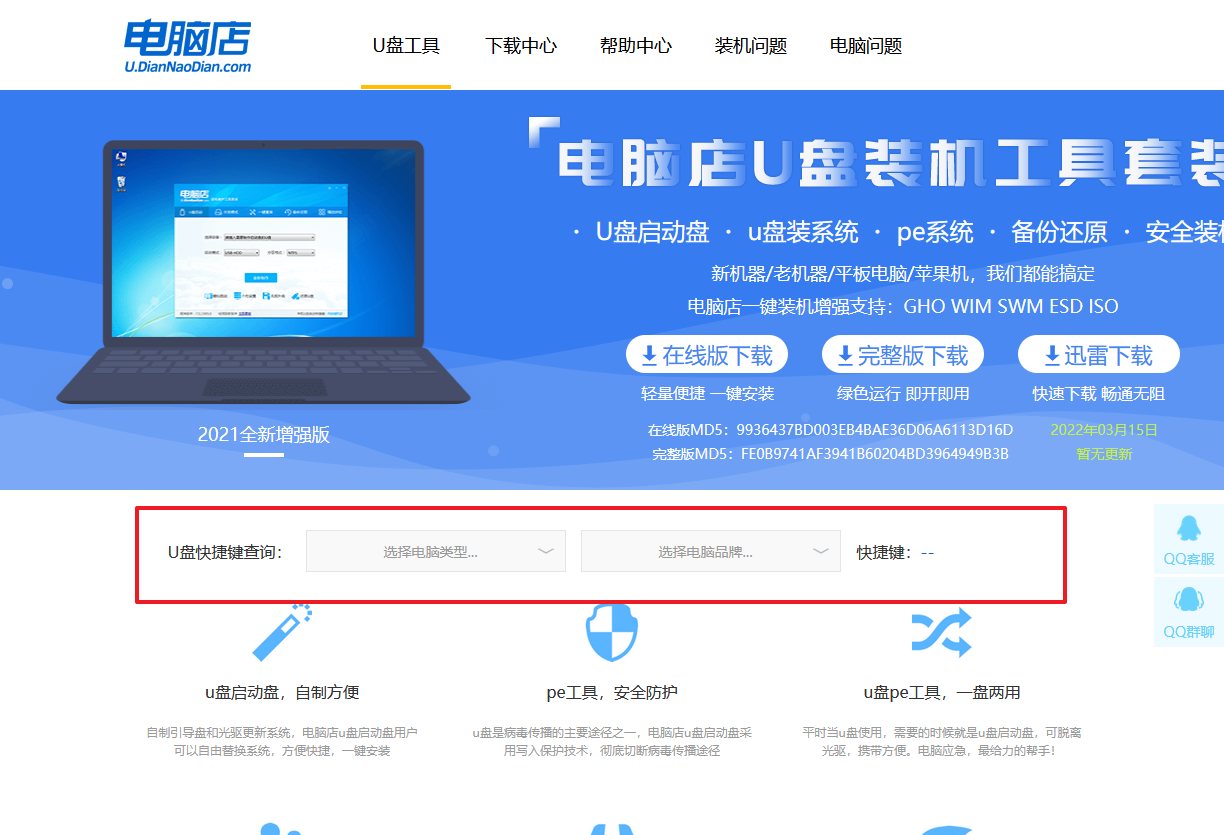
2、u盘启动可直接使用启动快捷键,插入u盘启动盘后开机,不停按下快捷键,即可进入选择界面。
3、在启动项设置界面,大家找到u盘启动盘,选中后回车确认就可以了。
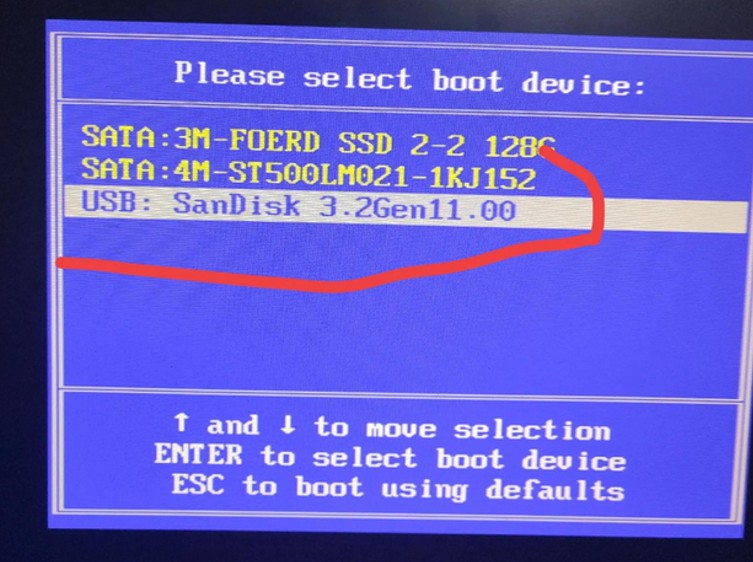
4、再次重启后,电脑会进入电脑店winpe主菜单,新机型电脑选择【1】,旧机型选择【2】,回车。
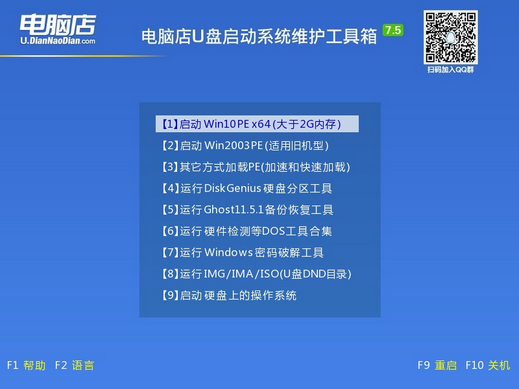
三、u盘装系统
1、设置完电脑店主菜单后进入winpe,找到并打开一键装机的软件。
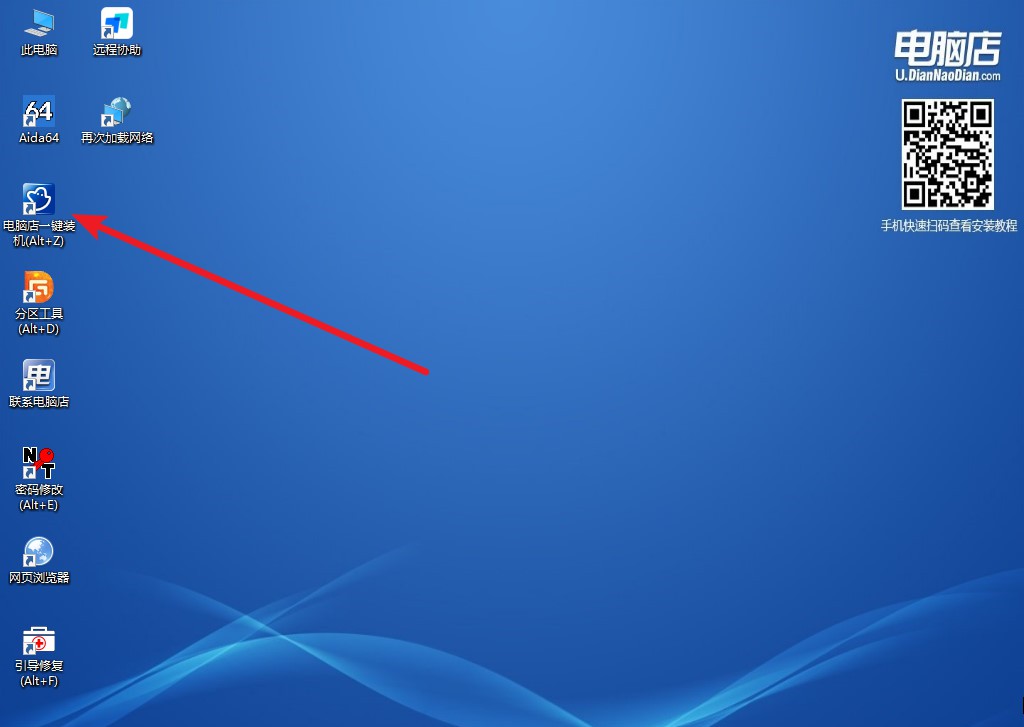
2、点击【打开】选择已下载的镜像系统,注意勾选安装盘符,最后点击【执行】即可开始下一步。
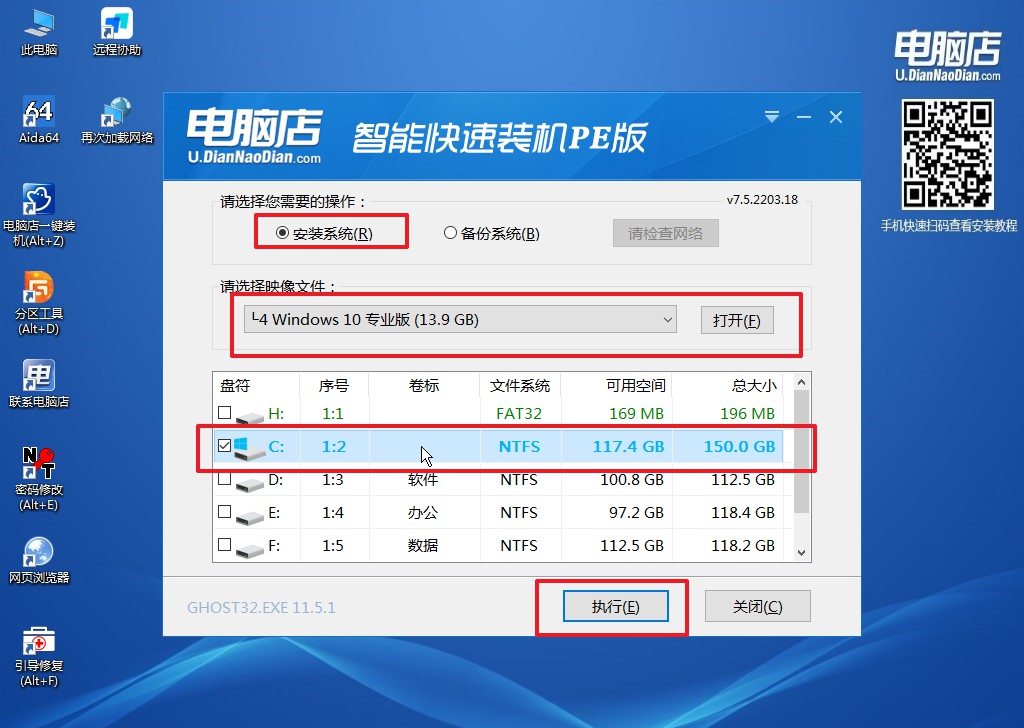
3、在这窗口中,可勾选【完成后重启】,亦可在安装后手动点击重启。
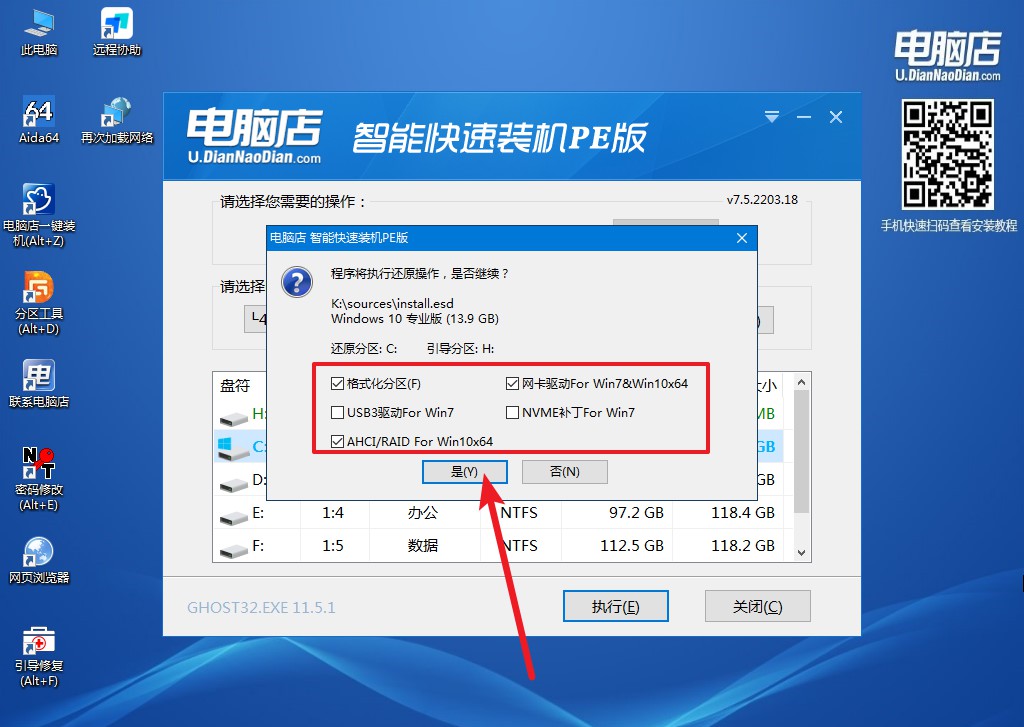
4、等待安装重启即可进入win10系统。
u盘启动盘怎么装系统,看完后你学会了吗?如果说电脑硬件没有坏,90%以上的电脑问题都可以通过重装系统解决,足以见得学会重装系统的重要性了吧。比如电脑中毒、进不了系统、各种原因造成系统程序损坏,等等的故障,我们都可以用上面的u盘装系统方法去解决。

