制作win10系统安装u盘,win10系统u盘安装教程
发布时间:2023-02-20 14:11:11
老电脑安装上win11后,发现运行严重卡顿,不得已要安装回win10系统,这该怎么操作呢?这时候小编建议大家制作一个u盘启动盘,下载好需要安装的win10系统镜像并拷贝至u盘启动盘的根目录下。关于镜像,大家可以在MSDN上下载,切记不要随意在资源网上下载,避免下载到拖家带口的软件镜像。准备之后,接下来就看看win10系统u盘安装教程吧!
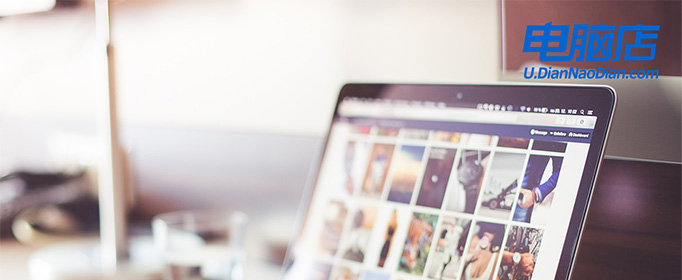
制作win10系统安装u盘
一、制作u盘启动盘
1、进入电脑店的官网,点击【下载中心】-【立即下载】,下载电脑店制作工具,下载前切记关闭防火墙和杀毒软件!
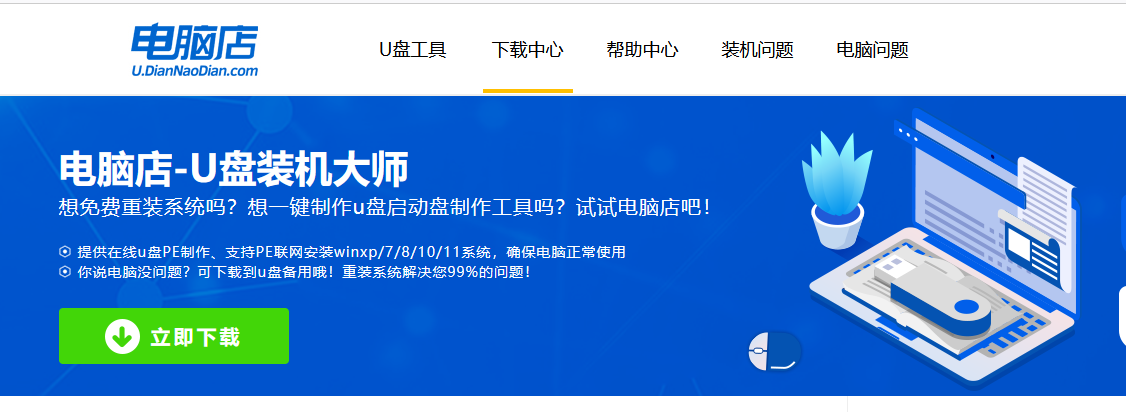
2、下载后解压,打开工具,插入u盘连接电脑。
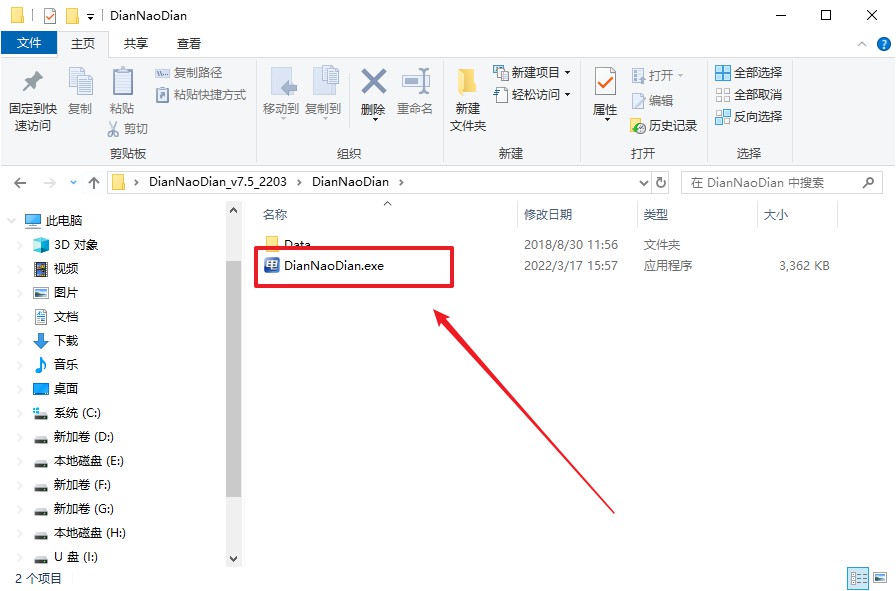
3、插入u盘,打开软件。可默认界面的选项,直接点击【全新制作】。
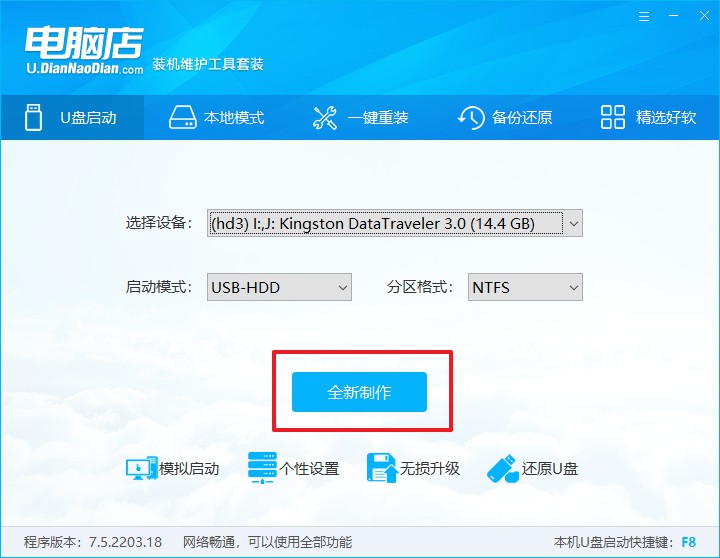
4、等待制作,完成后会有提示框提示。
二、BIOS设置u盘启动
1、在电脑店官网首页可查询u盘启动快捷键,接下来的操作中会用到。
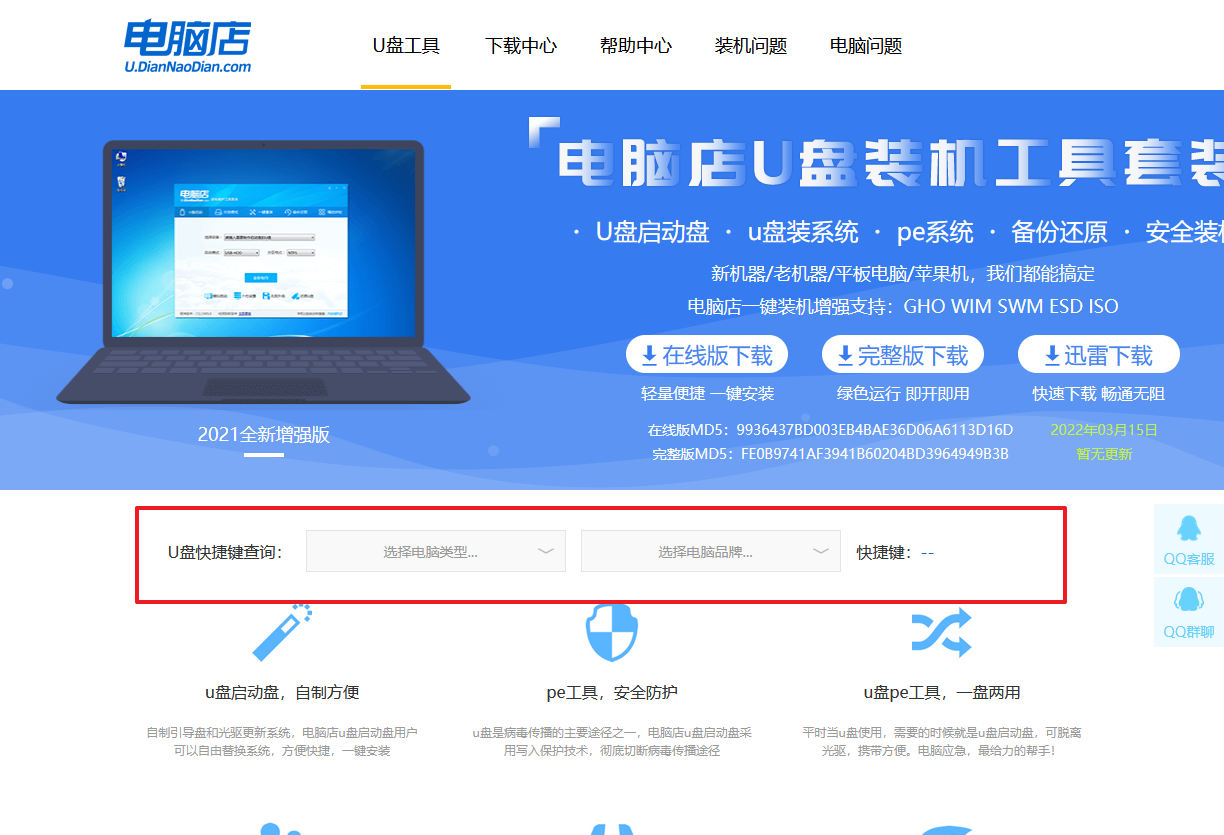
2、u盘插入电脑,重启后需要快速按下快捷键,建议重复按多几次。
3、弹出快速启动选项的窗口,我们选择u盘进入即可。
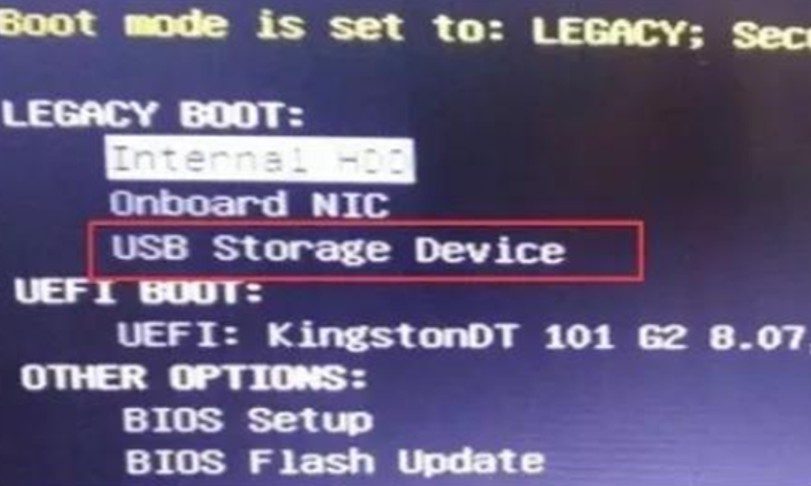
4、接着电脑会自动重启,进入到电脑店winpe主菜单,选择第一个选项回车即可。
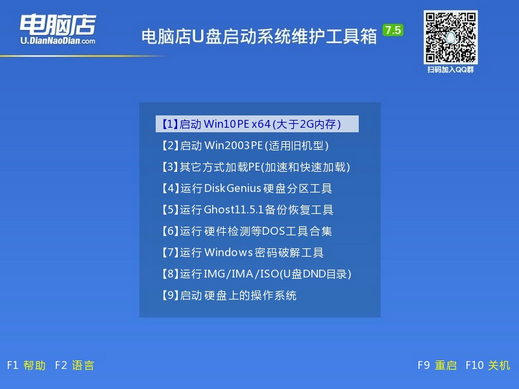
三、u盘装系统
1、进入电脑店winpe,在桌面打开装机软件,如下图所示:
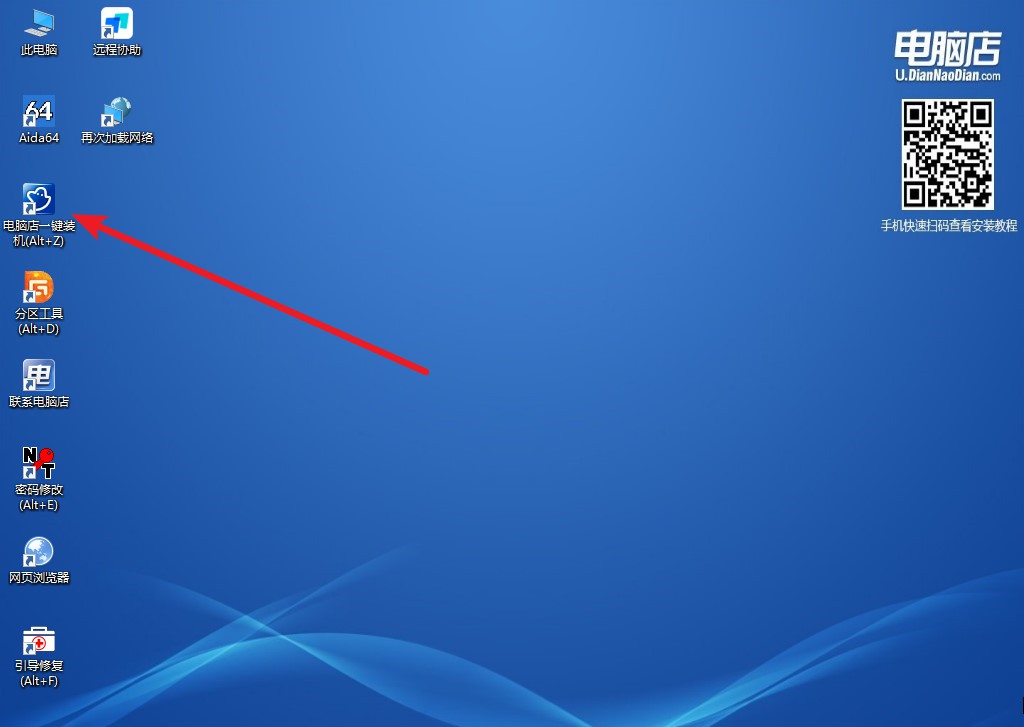
2、在界面中,根据提示完成重装前的设置,点击【执行】。
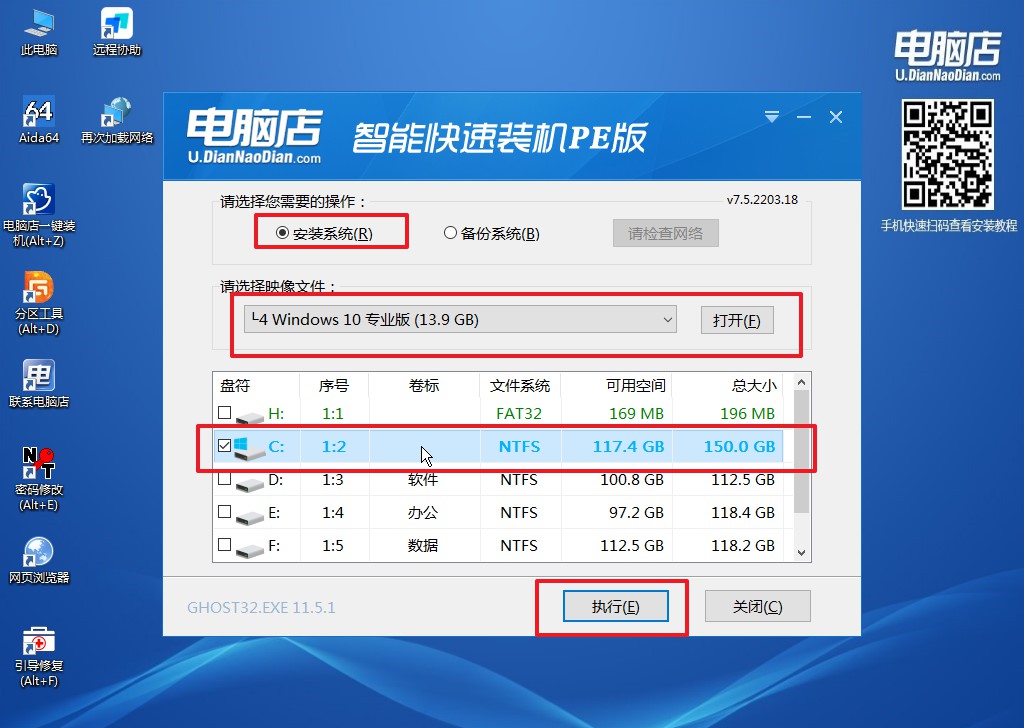
3、跟着提示操作,最后勾选【完成后重启】,等待安装重启。
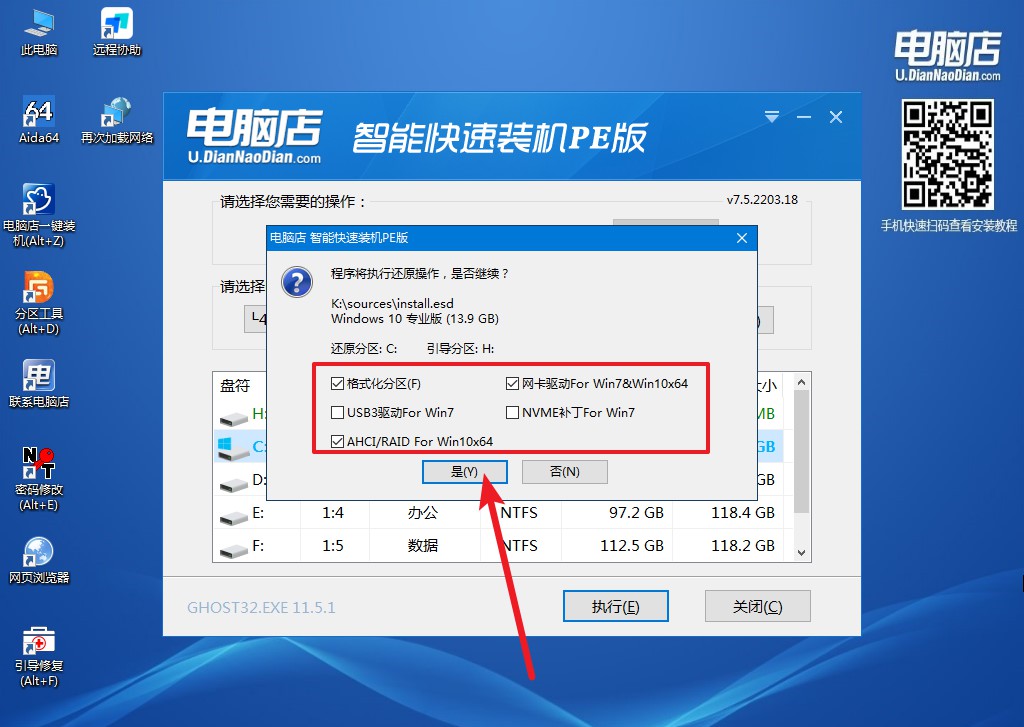
4、等待安装完成,重启后即可进入win10系统。
win10系统u盘安装教程的相关内容就到这里结束了。学会以上的u盘装系统方法后,你可以用它解决很多系统故障,如此一来,就没必要遇到一点电脑问题都不知所措,需要花钱找师傅帮忙了。另外,u盘启动盘还内置了很多的小工具,包括修复工具、分区工具等等,这些都是我们日常使用电脑经常会用到的哦!

