怎么制作u盘启动盘安装win10,制作u盘启动盘安装win10系统教程
发布时间:2023-02-20 14:13:08
想要安装win10系统,很多电脑用户会用一键重装的方法,但有时候是电脑出现了系统故障,比如组件损失直接崩溃,用一键重装的方式去安装显然不能够了。这时候我们就需要用u盘启动盘来安装系统,将u盘制作成启动盘,不仅可以方便解决电脑系统故障,还携带便利。接下来的内容我们就一起看看制作u盘启动盘安装win10系统教程吧!

怎么制作u盘启动盘安装win10
一、制作u盘启动盘
1、进入电脑店的官网下载u盘启动盘制作工具,切换到【下载中心】,点击【立即下载】。
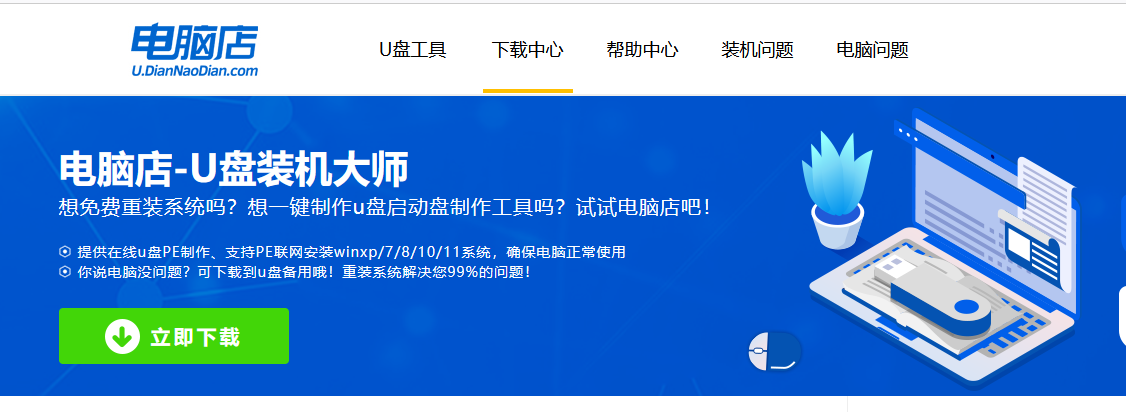
2、下载完成,解压并打开即可开始制作。
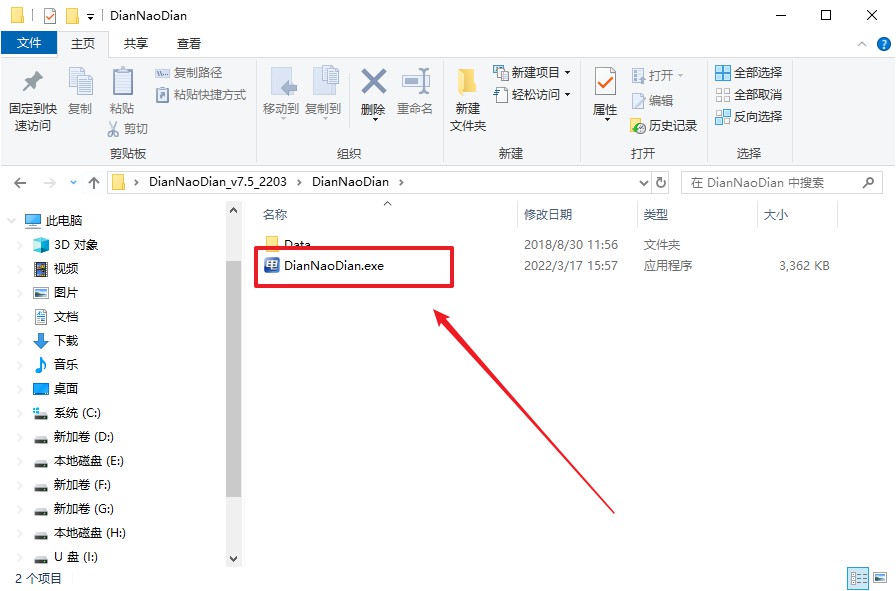
3、工具会自动识别u盘,默认【启动模式】和【分区格式】,点击【全新制作】。
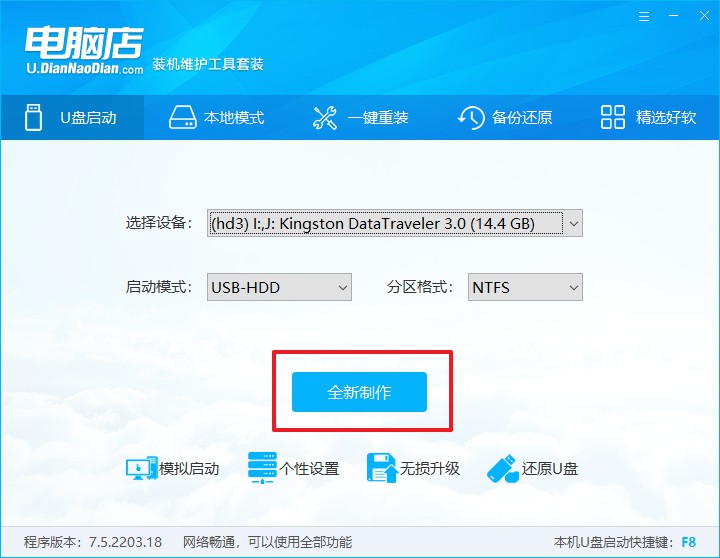
4、u盘启动盘制作完毕后,电脑会弹出提示框弹出,你可以点击【是】查看教程,也可以点击【否】关闭页面。
二、设置u盘启动
1、在电脑店官网首页,查询u盘启动快捷键,当然你也可以自行百度查询。
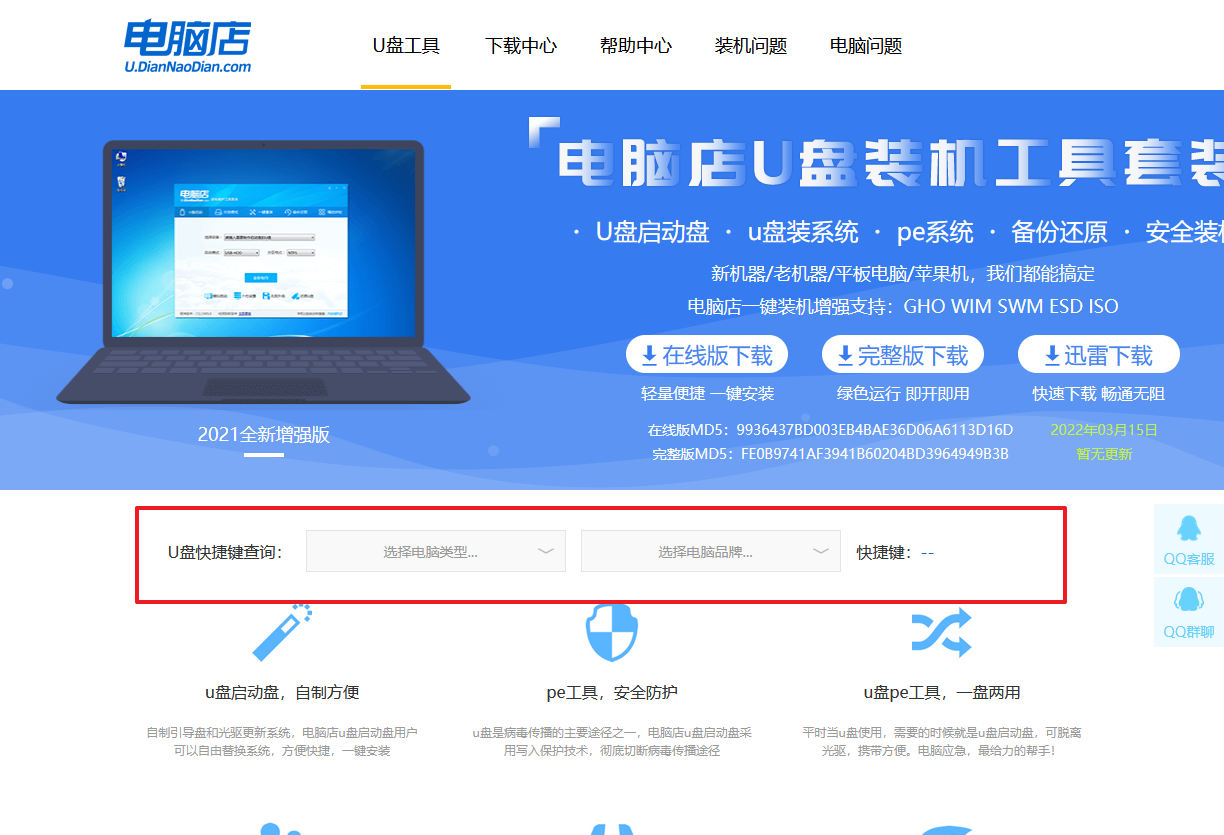
2、将制作好的u盘启动盘插入电脑USB接口,开机或重启,出现画面后按下u盘启动快捷键。
3、进入优先启动项设置界面后,选中u盘启动,最后回车进入下一步。
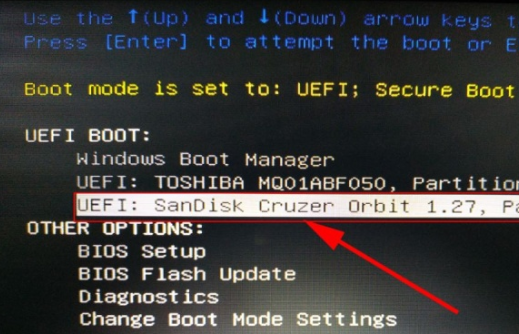
4、此时就会进入电脑店主菜单,选择【1】这一选项后回车。
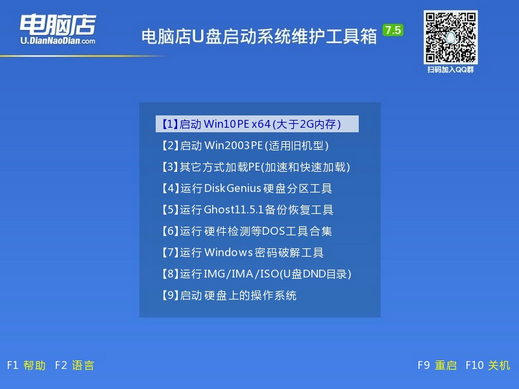
三、u盘装win10
1、设置u盘启动后即可进入电脑店winpe,打开【电脑店一键装机】,如下图所示:
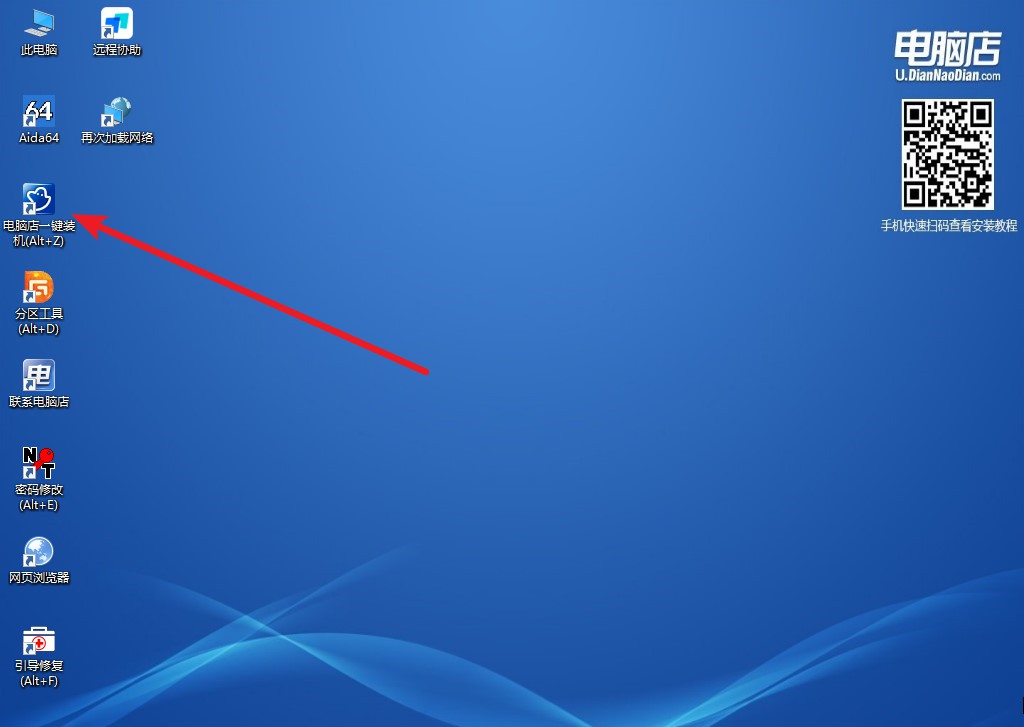
2、如下图所示,选择镜像和系统分区,点击【执行】即可开始安装。
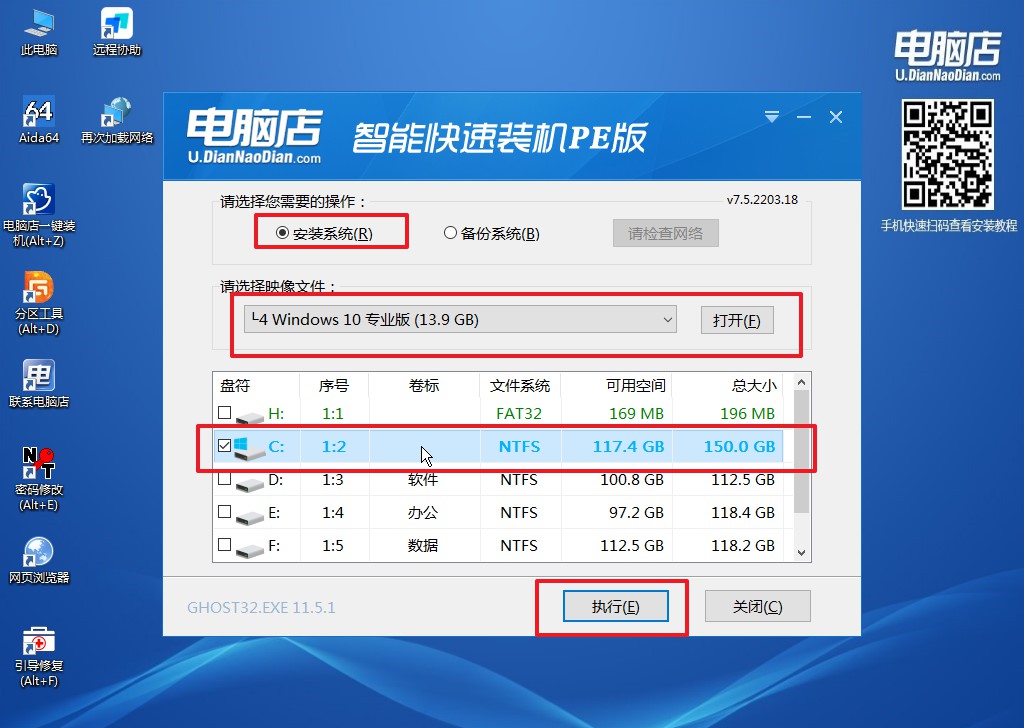
3、在还原操作中,可默认选项,点击【是】,接下来会自动安装系统。
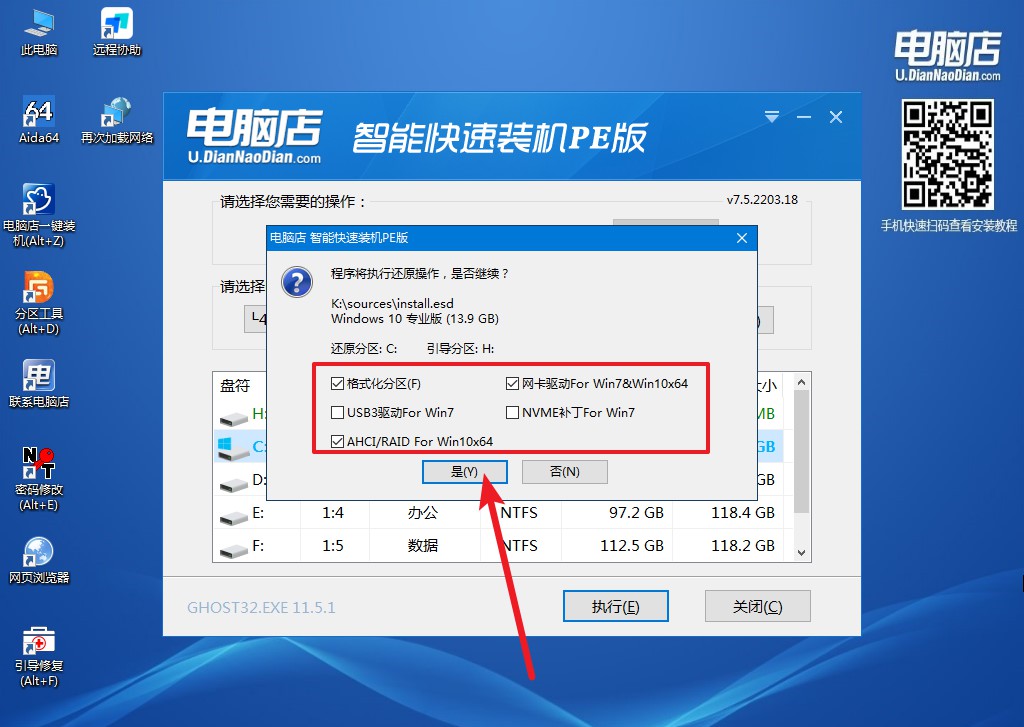
4、之后会重启电脑,我们稍等一会就可以进入win10系统了。
制作u盘启动盘安装win10系统教程就跟大家分享到这里了,用上述的u盘装系统方法即可快速安装好。这一方法几乎是一键点击的操作,即使你是电脑小白也不用担心自己不知道从何下手。现在,如果你需要安装win10或者其他Windows系统,都可以跟着上述的步骤去操作哦!

