怎么样重装系统win10,win10重装系统步骤和教程
发布时间:2023-02-24 15:20:47
大家重装系统是用u盘装系统这个方法吗?如果是,小编就要跟大家分享下电脑店u盘启动盘制作工具了,通过它制作出来的u盘启动盘不仅可以用来安装系统,还可以在系统出现故障的时候用来当修复盘。在电脑店的winpe中,集合了装机工具、分区工具、修复工具等等,大家感兴趣的不妨详细了解一下。那么接下来,小编就跟大家分享下怎么样重装系统win10。

怎么样重装系统win10
一、制作u盘启动盘
1、百度搜索【电脑店】进入官网,将栏目切换到【下载中心】,点击【立即下载】,即可下载 u盘启动盘制作工具。
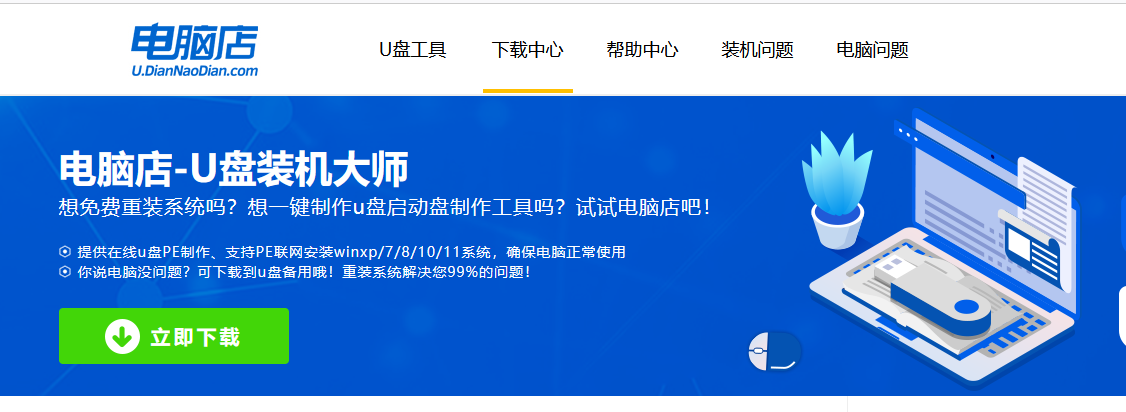
2、下载后进行解压安装,打开电脑店的制作工具。
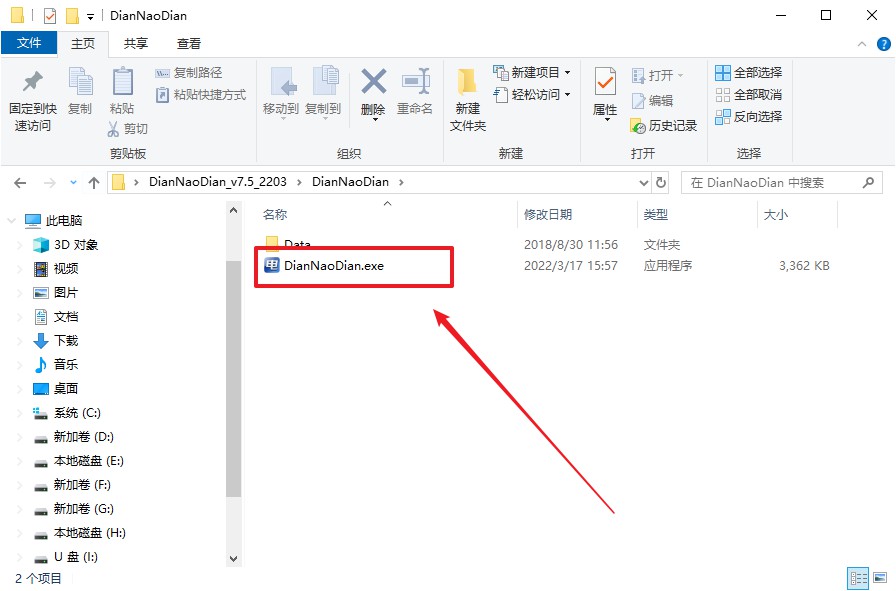
3、在界面中选择u盘,以及【启动模式】和【分区格式】,点击【全新制作】。
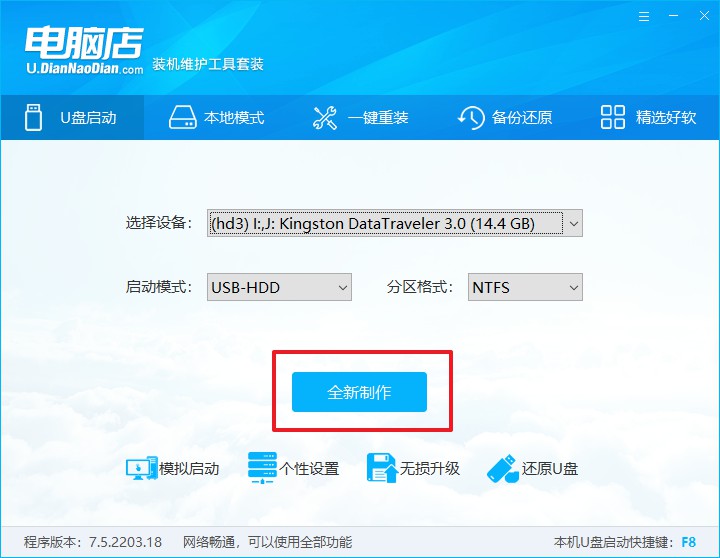
4、弹出格式化提示,点击【确定】开始制作,等待完成即可。
二、设置u盘启动
1、在电脑店官网首页查询u盘启动快捷键,如下图所示:
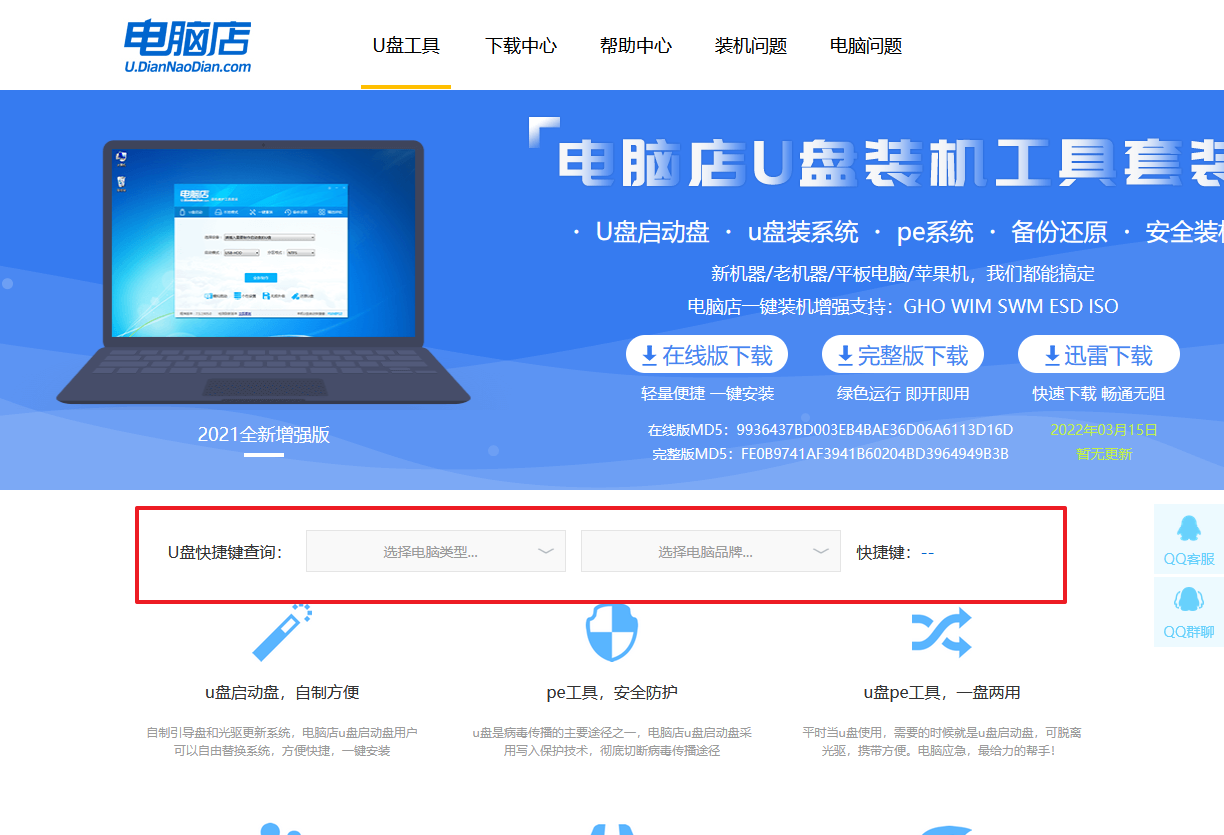
2、重启电脑,不间断按u盘启动快捷键,即可弹出启动设备菜单窗口。
3、弹出快速启动选项的窗口,我们选择u盘进入即可。
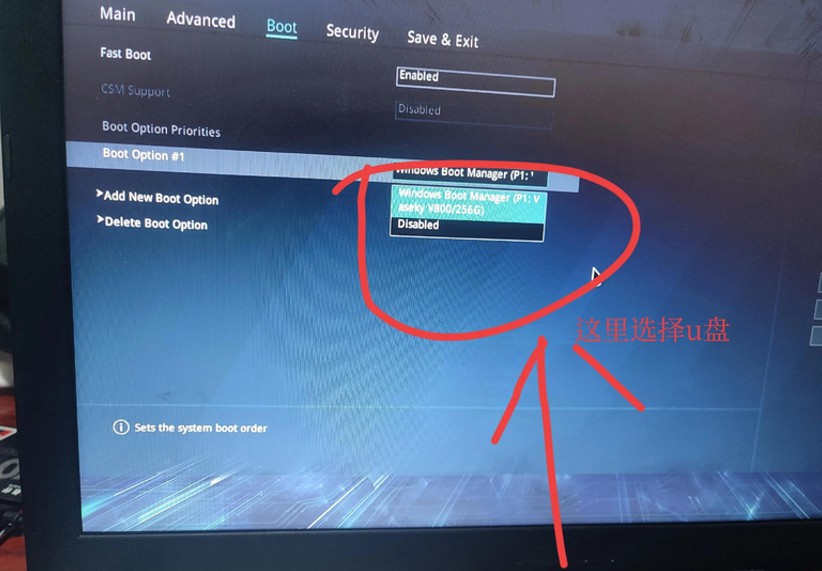
4、电脑重启后,就会进入电脑店的PE系统,在此之前我们需要选择第一项即可进入。
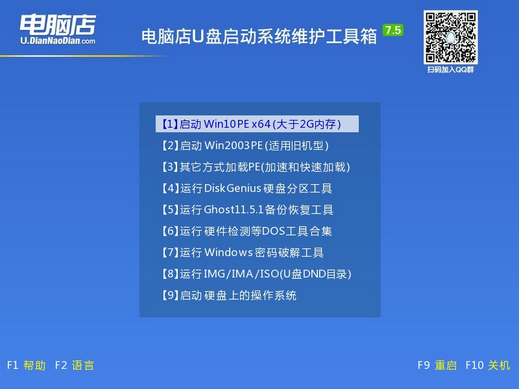
三、u盘装系统
1、进入winpe系统后,打开装机工具。
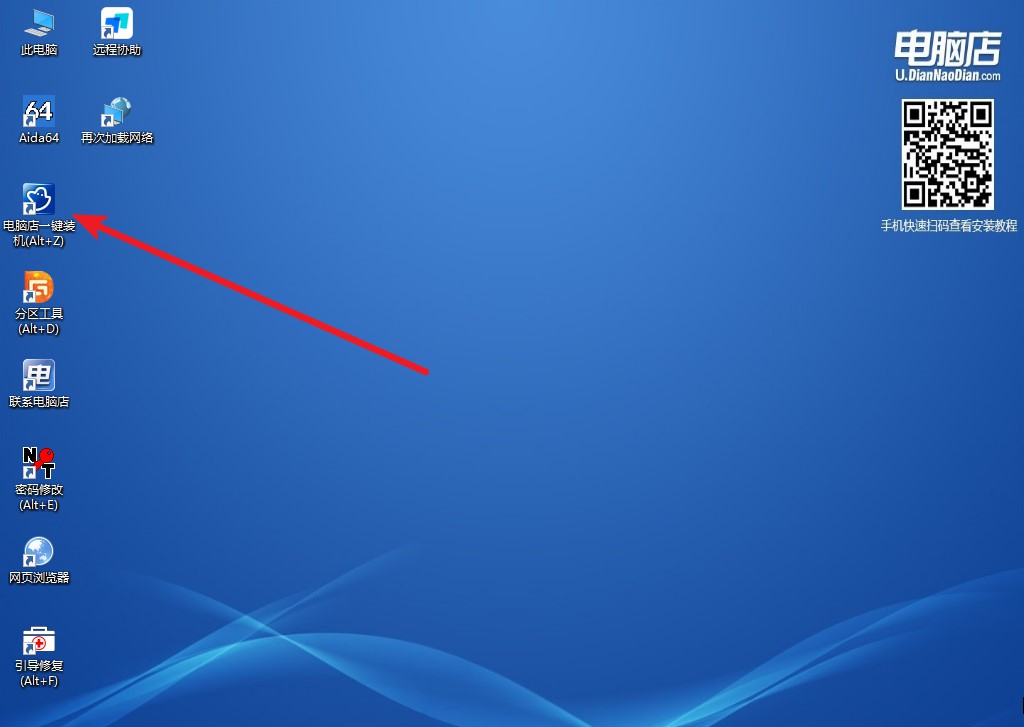
2、点击【打开】选择已下载的镜像系统,注意勾选安装盘符,最后点击【执行】即可开始下一步。
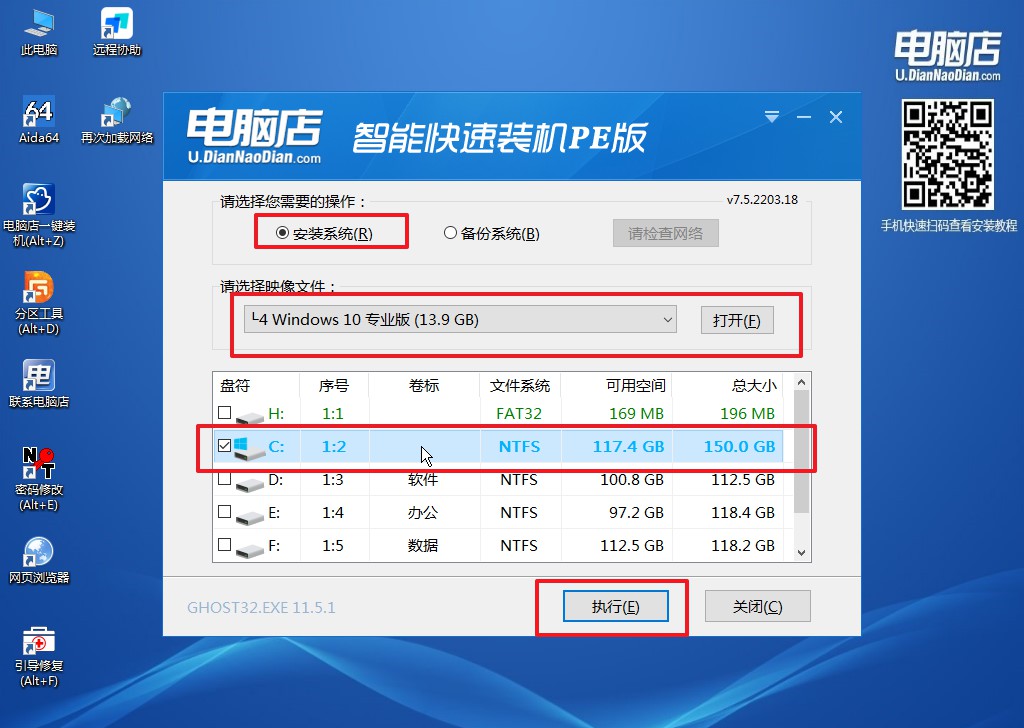
3、之后,在一键还原窗口中默认已勾选的选项,点击【是】,接下来等待系统的安装。
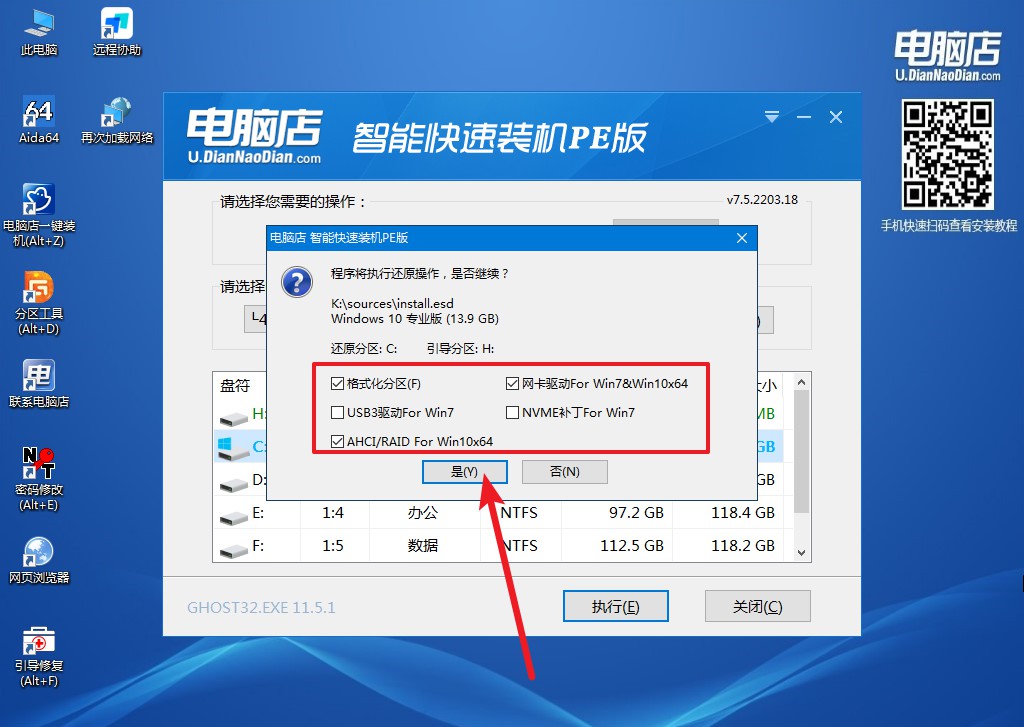
4、等待安装完成,部署好系统后就可以进入系统了。
以上教程就是怎么样重装系统win10了,大家若想要重装系统却不知道怎么办的,这时候就可以跟着上述的步骤尝试一番。不懂的地方可以在电脑店官网咨询技术客服。另外,开头小编也提及到电脑店u盘启动盘中有很多实用的工具,在使用电脑的过程多多少少都会用到的,大家不妨了解一下。

