电脑用u盘重装系统教程,电脑系统u盘重装步骤
发布时间:2023-02-28 15:02:04

电脑用u盘重装系统教程
一、制作u盘启动盘
1、进入首页,切换到【下载中心】,点击【立即下载】,下载电脑店的制作工具。注意事项:下载前关闭电脑的防火墙及第三方杀毒软件,避免误删工具的组件!
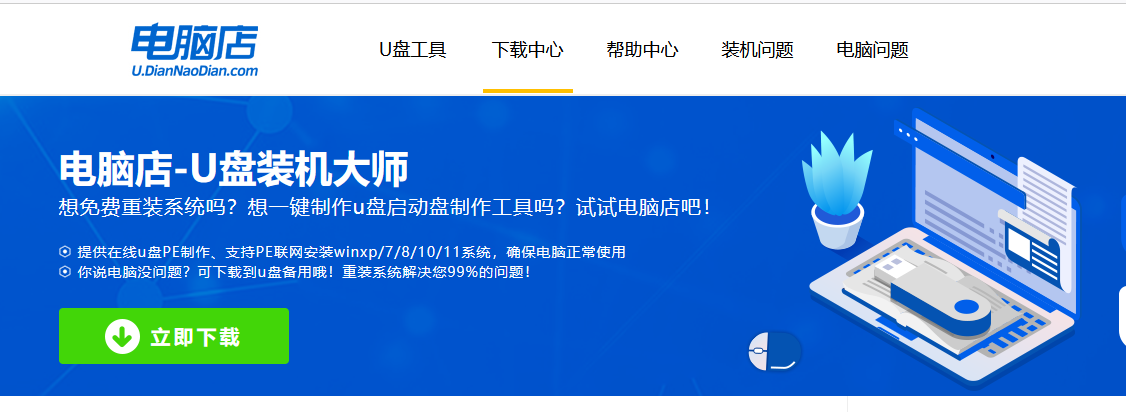
2、下载后解压,打开工具,插入u盘连接电脑。
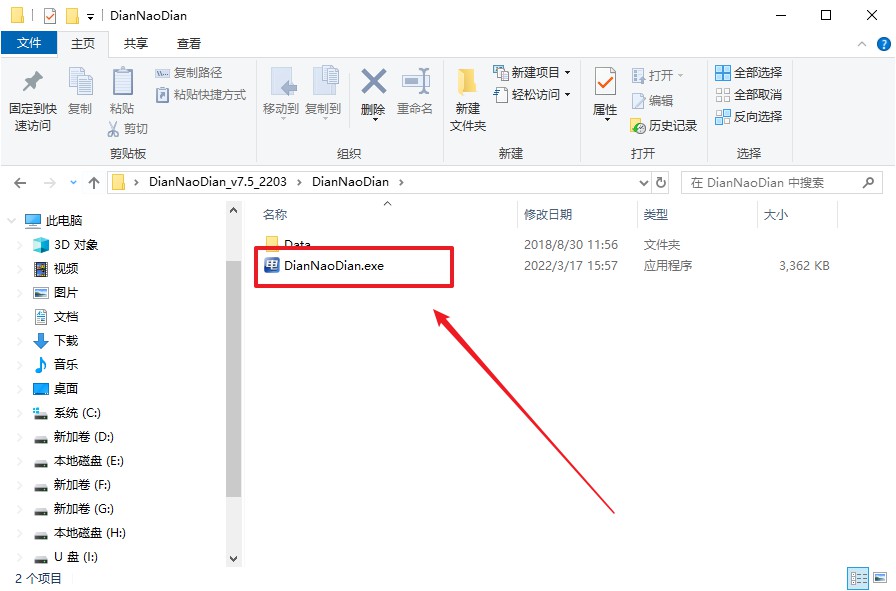
3、插入u盘,打开软件。可默认界面的选项,直接点击【全新制作】。
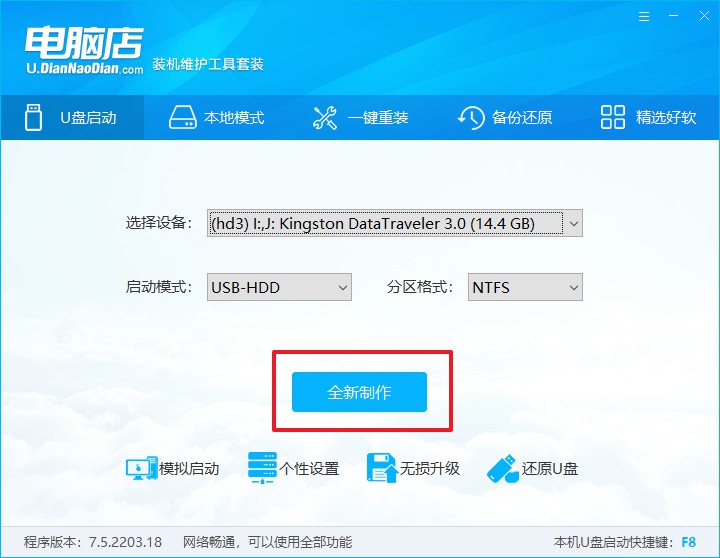
4、制作成功后会有弹窗提示,接下来大家就可以开始使用u盘启动盘了!
二、bios设置u盘启动
1、打开电脑店官网首页选择电脑类型和品牌,查询u盘启动快捷键。
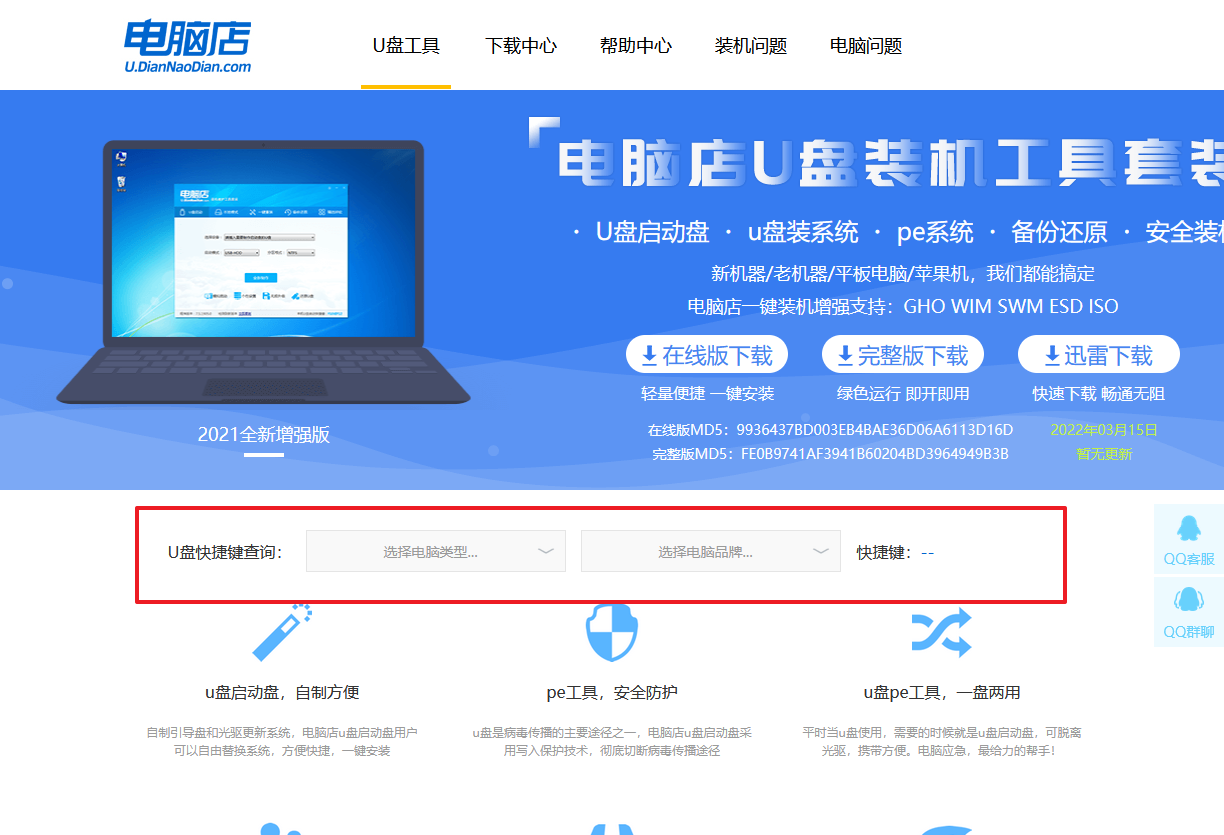
2、u盘插入电脑,重启后需要快速按下快捷键,建议重复按多几次。
3、弹出快速启动选项的窗口,我们选择u盘进入即可。
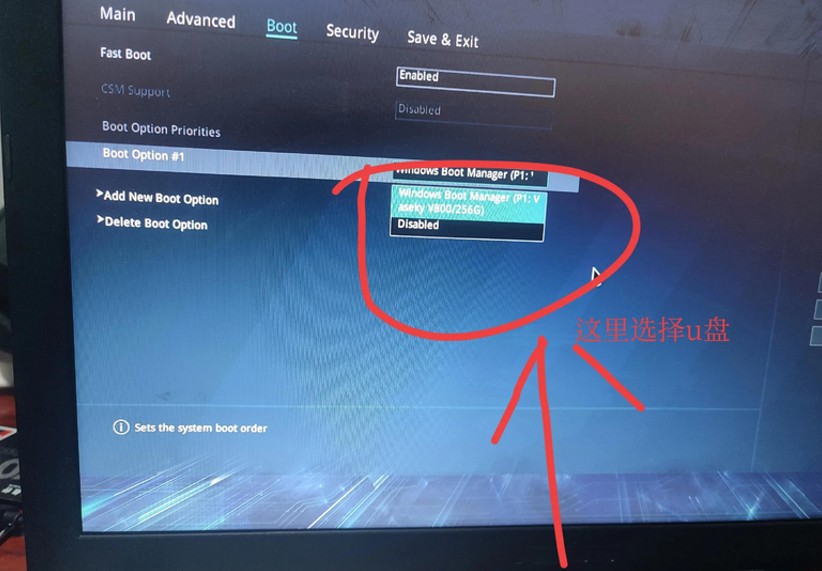
4、进入电脑店winpe界面后,如图所示,选择【1】进入pe系统桌面。
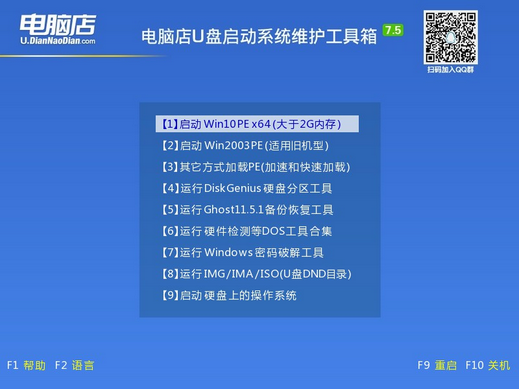
三、u盘装系统
1、如安装win10系统,进入winpe桌面后,打开【电脑店一键装机】。
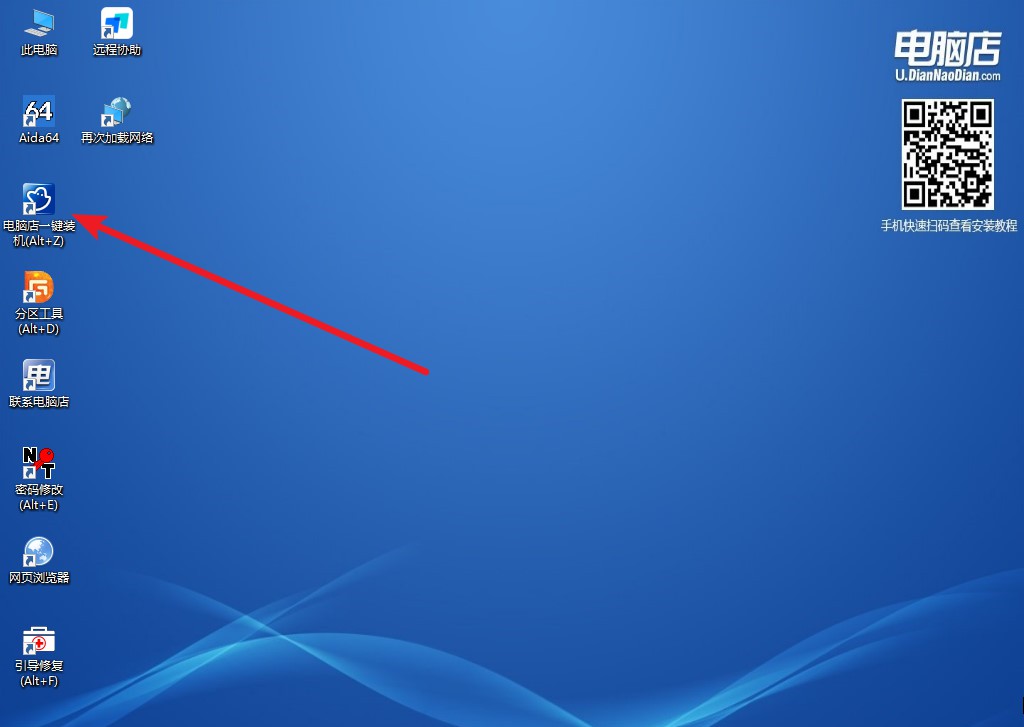
2、在界面中,根据提示完成重装前的设置,点击【执行】。
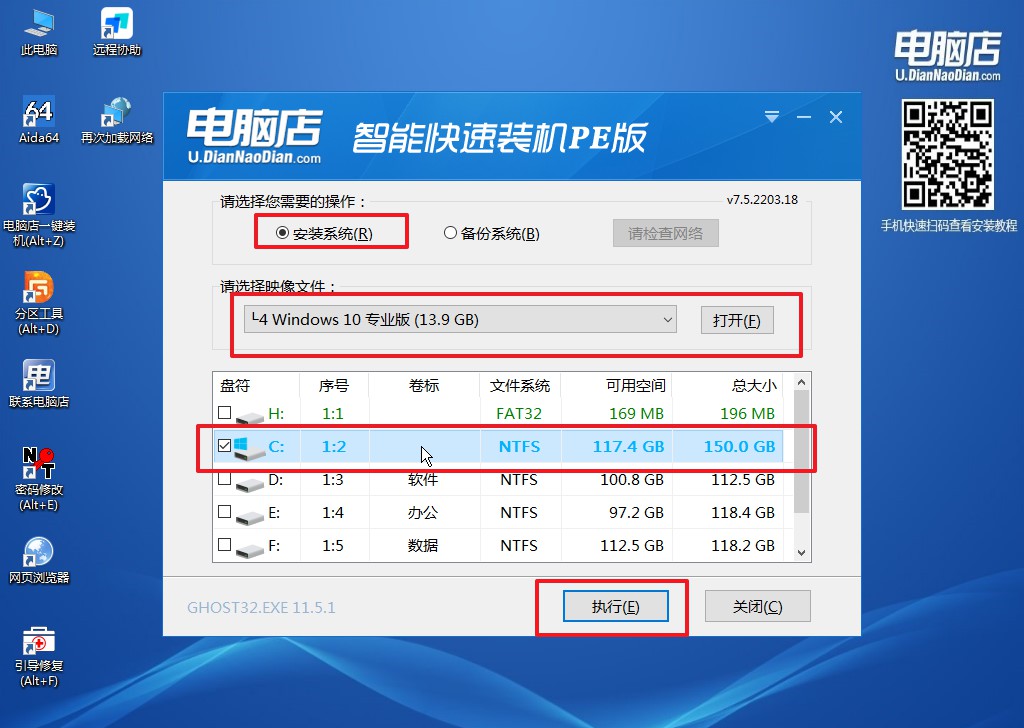
3、跟着提示操作,最后勾选【完成后重启】,等待安装重启。
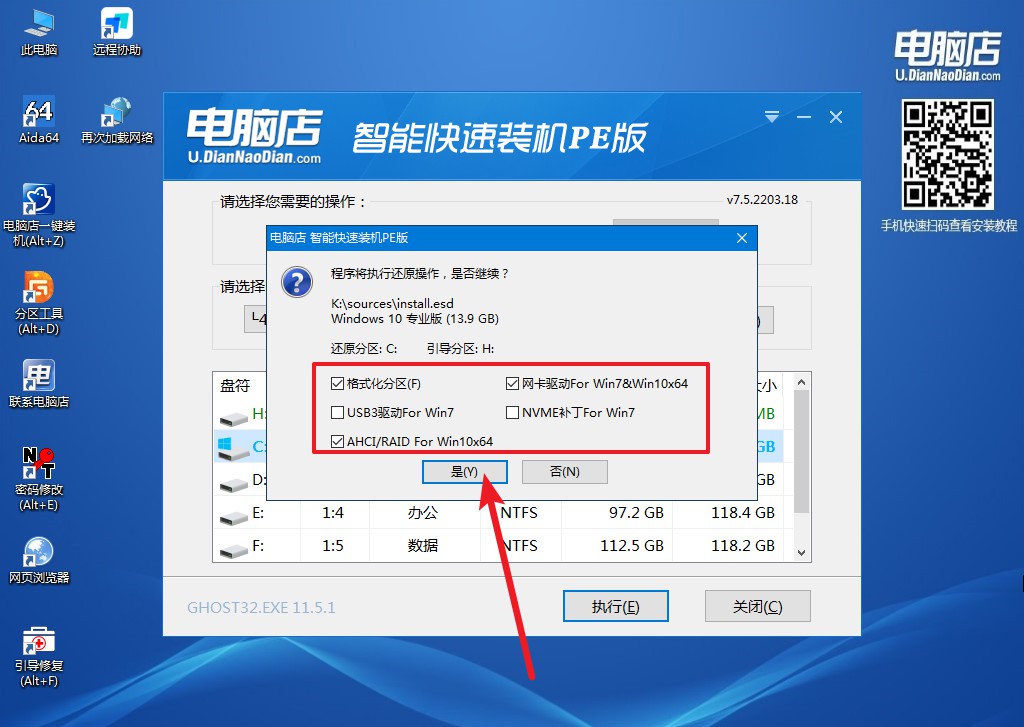
4、重启后电脑会进入系统部署阶段,等待几分钟即可进入系统桌面了!
电脑系统u盘重装步骤就跟大家讲解到这里了,跟着步骤慢慢操作,你肯定可以安装后系统的!制作一个u盘启动盘,你就可以安装任何一个Windows系统,关于系统镜像,小编建议到msdn等权威网站上下载,当然你也可以直接在微软官网下载,但对于来路不明的系统镜像,大家需要谨慎了!

