u盘重装系统方法,用u盘重装系统教程
发布时间:2023-02-28 15:10:25
电脑重装Windows系统有很多种方式,比如傻瓜式的系统重装工具,也就是我们常说的一键重装系统工具,在软件中一键点击就可以搞定的。除此之外,还有光盘重装、u盘重装等等方式。但目前最为流行的就是u盘重装系统了,操作简单,即使小白也很适合使用。接下来小编就跟大家分享下u盘重装系统方法吧!
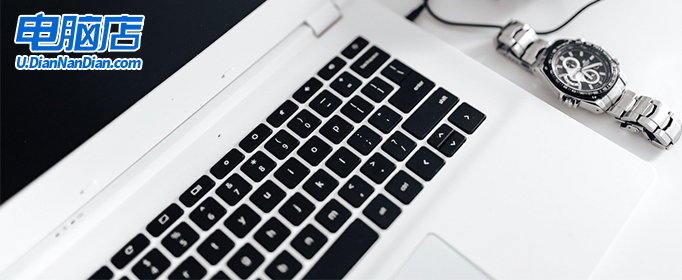
u盘重装系统方法
一、u盘启动盘制作
1、插入u盘,打开电脑店u盘启动盘制作工具,点击【全新制作】。注意:u盘最好是8GB以上的。
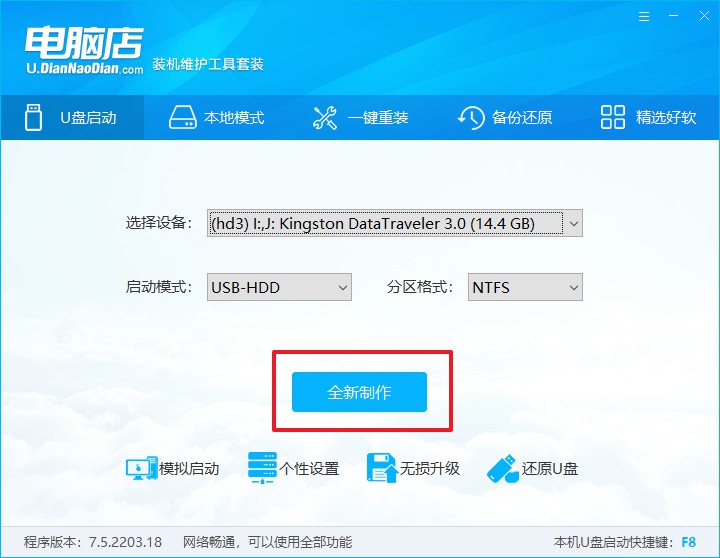
2、下载需要安装的系统镜像,将其保存在u盘启动盘的根目录下,或者除系统盘以外的其他分区中。
3、完成上述操作后,在电脑店官网上查询自己电脑的u盘启动快捷键,如下图所示:
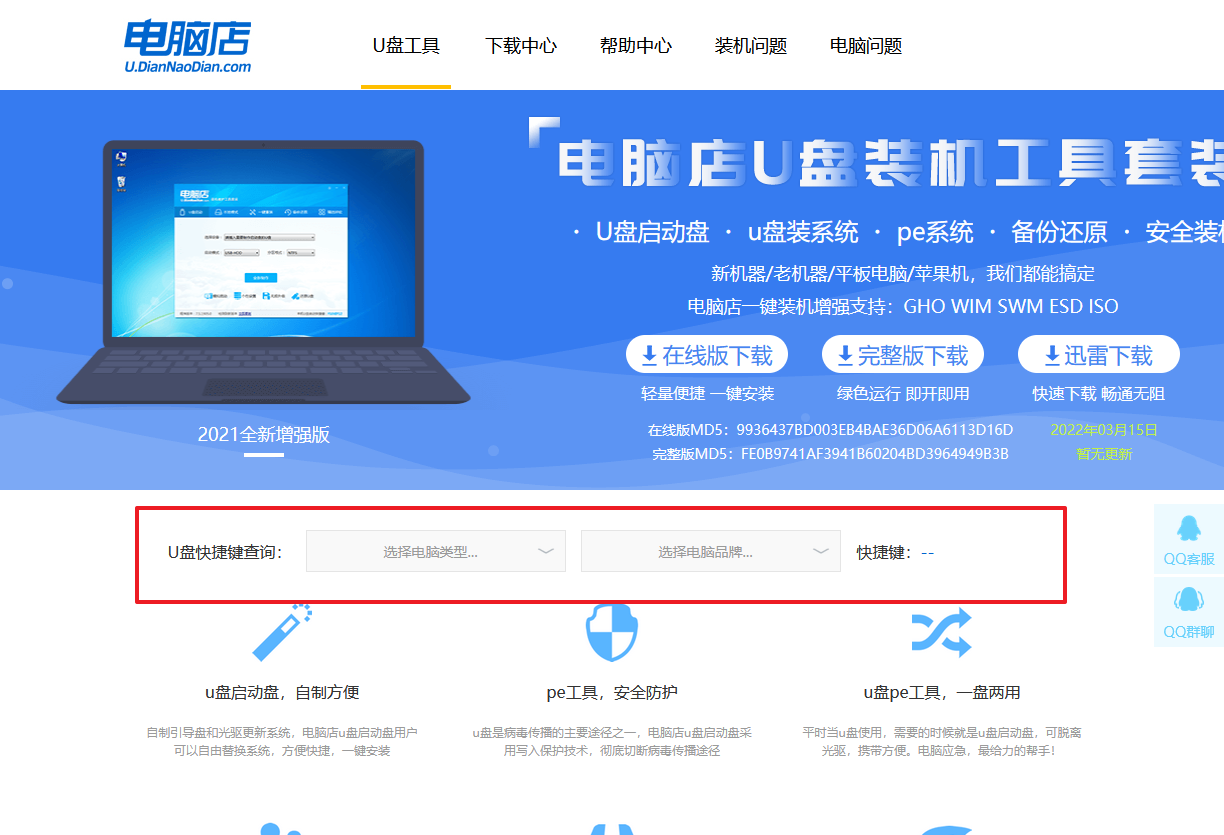
二、设置u盘进入PE
1、重启电脑,当出现开机画面的时候就迅速按下u盘启动快捷键。
2、此时就会弹出一个优先启动项的设置界面,大家只需选择u盘选项,回车即可。
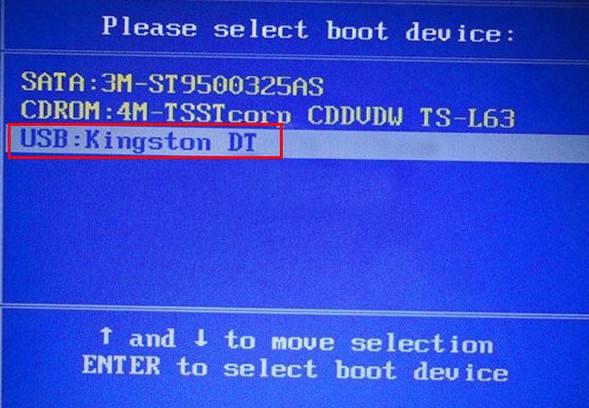
3、接下来就进入电脑店winpe主菜单了。
三、进入PE重装
1、在主菜单中选择第一项【1】Win10X64PE(2G以上内存),回车后进入PE。
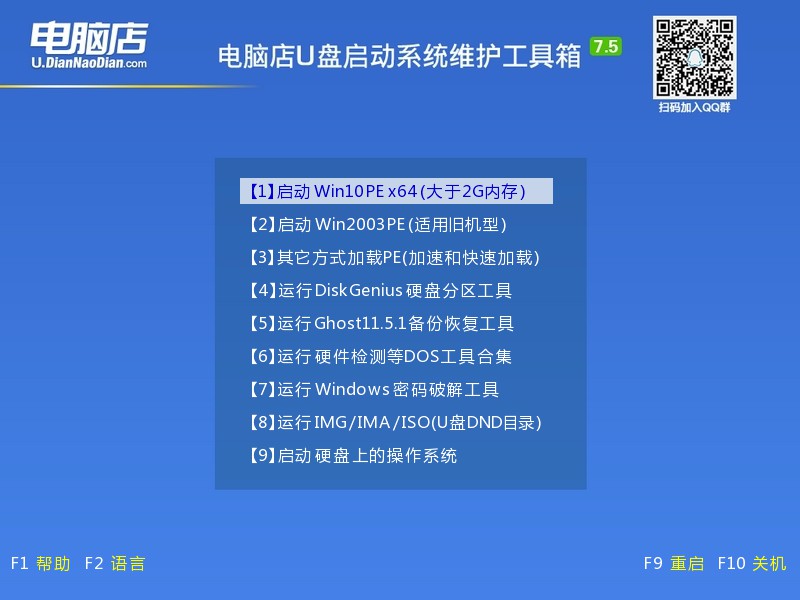
2、在winpe桌面双击打开一键装机软件,选择镜像和安装的分区后,点击【执行】。
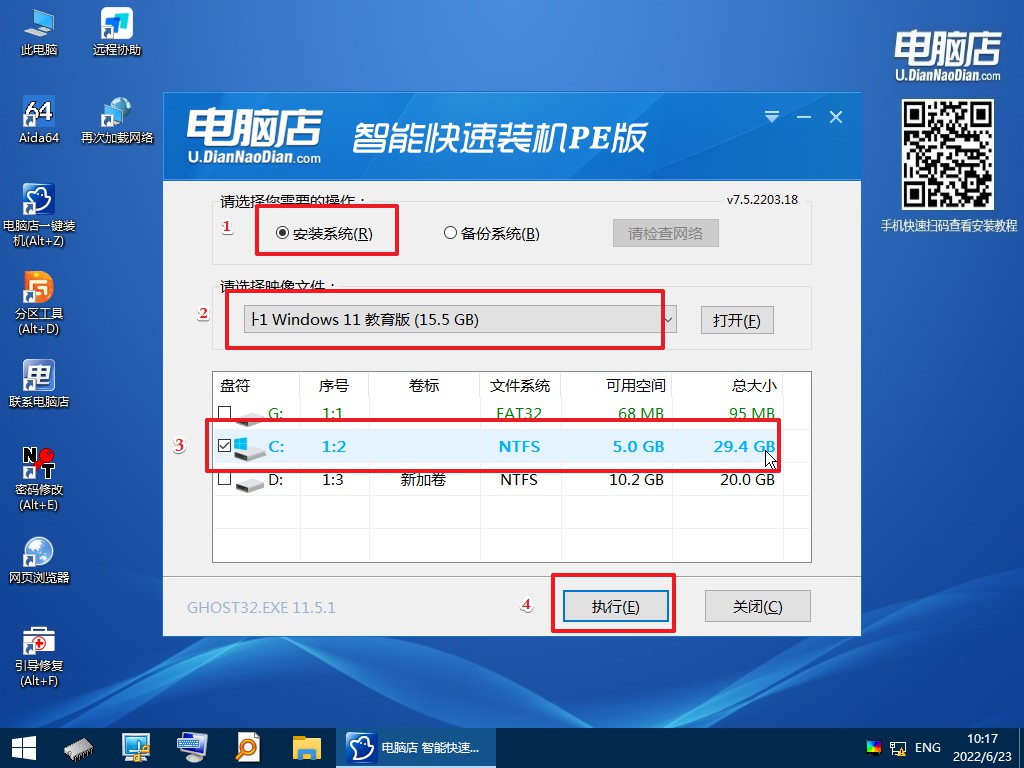
3、接下来等待安装完成,重启后即可进入系统。具体的重装教程,大家可参考:电脑店u盘装系统教程。
到这里,用u盘重装系统教程的全部内容就分享完了。说到重装系统,我们大都是在不得已的情况下才会选择重装,比如电脑系统都无法进入了,这时候我们会从硬件和系统上排除故障,而这两者之间,首先排查系统是最简单的了。重装系统后若能进去系统证明是系统问题,重装后仍进不去,那大有可能是硬件问题了。
责任编辑:电脑店

