u盘装系统win10,u盘装系统win10的详细方法和教程
发布时间:2023-03-02 15:04:37
买了新电脑,系统预装的是win11,却觉得这个系统不适合自己的使用习惯,这时候我们可以自行安装别的Windows系统。而采用u盘装系统这个方式是最简单的了,插入u盘启动盘,设置u盘启动,进入winpe后通过里面的装机工具即可一键安装系统。接下来小编就跟大家详细分享下u盘装系统win10的详细方法和教程吧。

u盘装系统win10
一、制作u盘启动盘
1、打开百度,搜索【电脑店】,认准官网点击进入。切换到【下载中心】,点击【立即下载】,下载电脑店制作工具。
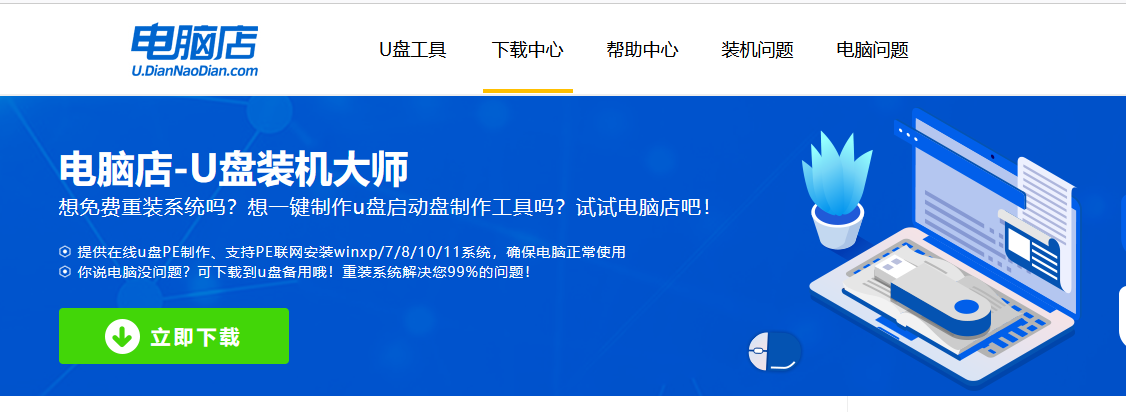
2、制作工具下载完成后,解压并打开电脑店的程序。
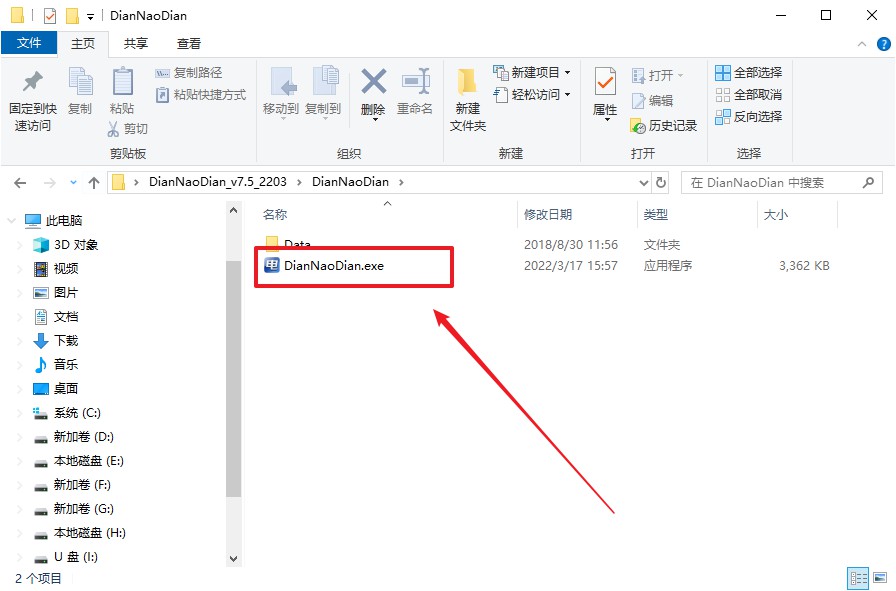
3、插入u盘,建议8G以上,不需要其他设置,默认点击【全新制作】。
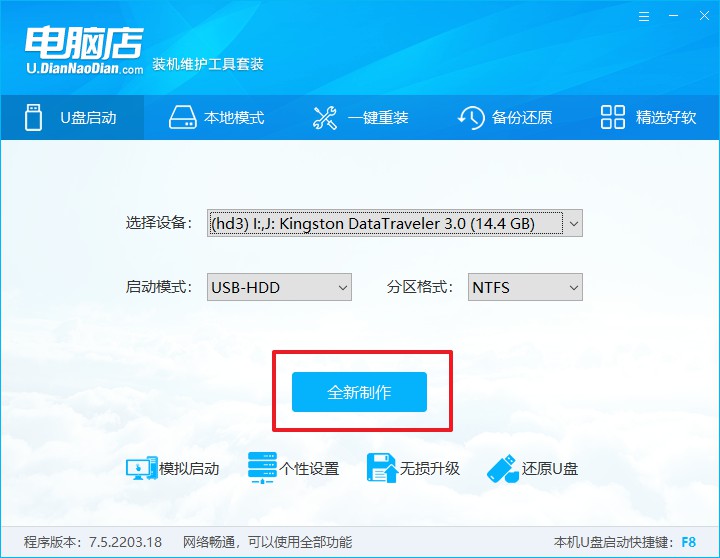
4、等待制作,制作成功后会有弹框提示,你可以根据自己的需要点击查看教程。
二、设置u盘启动
1、百度搜索【电脑店】,进入官网首页后可输入电脑类型和品牌,查询u盘启动快捷键。
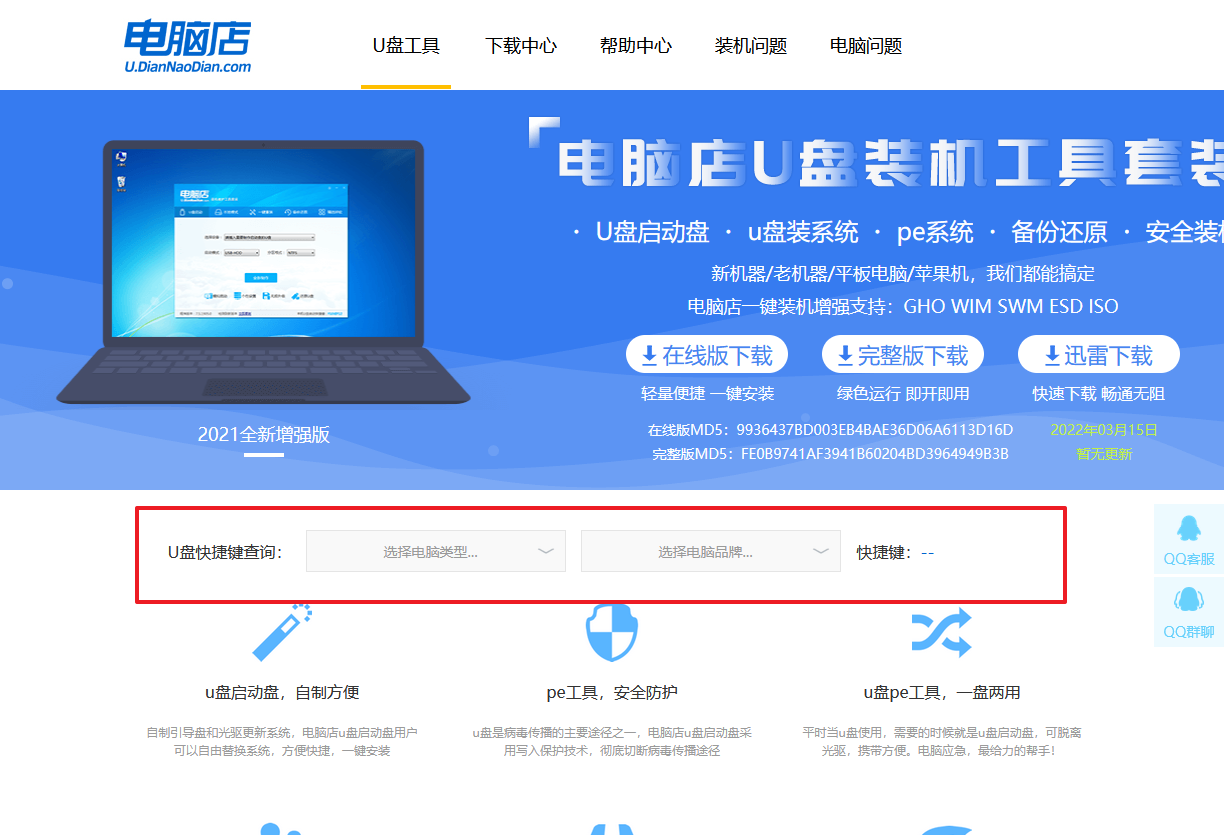
2、插入启动盘,开机或重启后,按u盘启动快捷键进入启动项设置界面,其实这在开机页面也有提示,大家可留意一下。
3、在界面中,移动光标至u盘选项,回车即可。
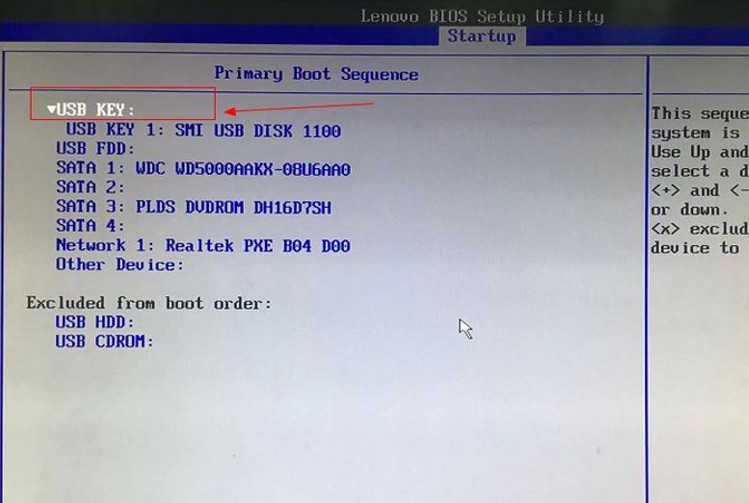
4、进入到主菜单,选择【1】启动win10 pe x64(大于2G内存)这一选项,回车。
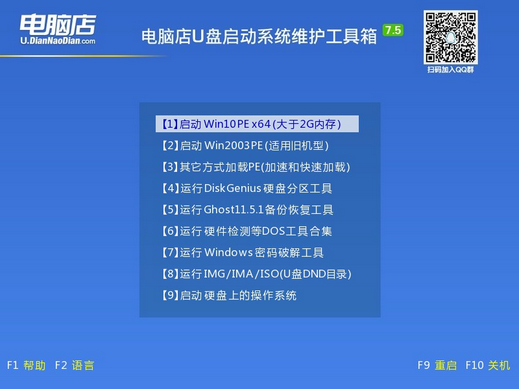
三、u盘装系统
1、进入电脑店winpe,在桌面打开装机软件,如下图所示:
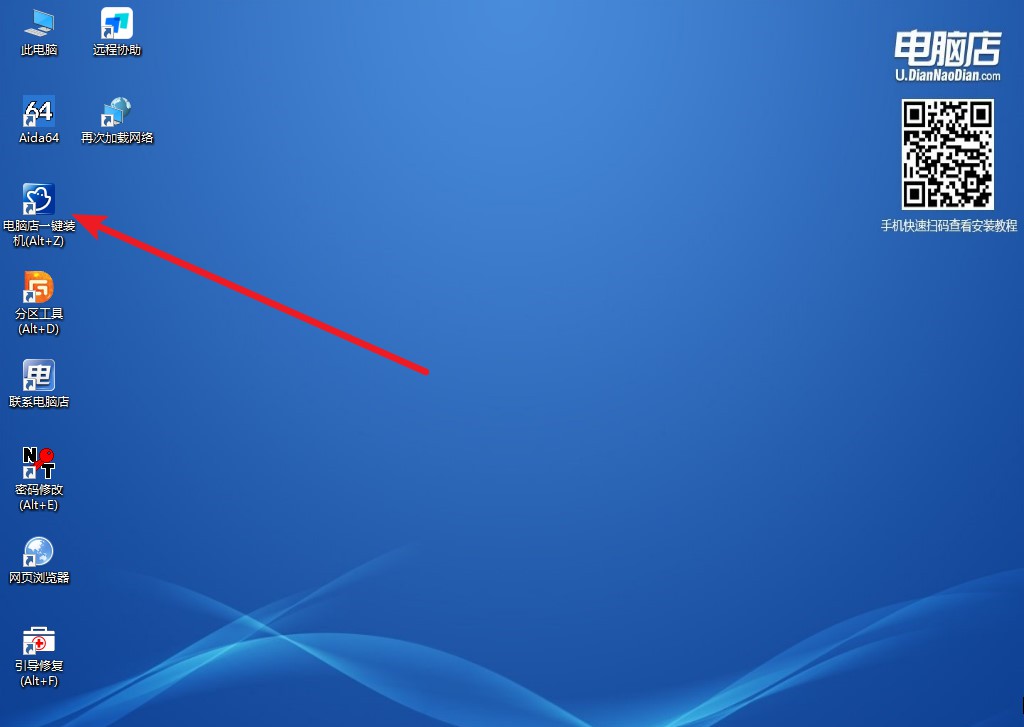
2、根据界面提示设置选项即可,设置之后点击【执行】。
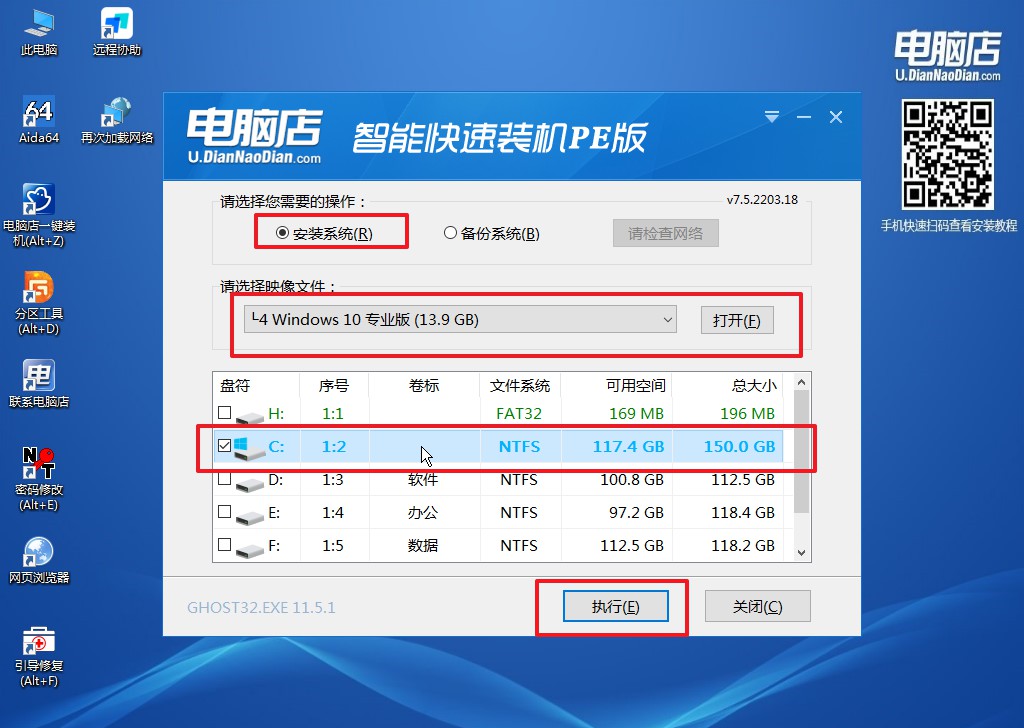
3、接下来会进入还原设置和系统安装阶段,记得安装好了之后重启电脑。
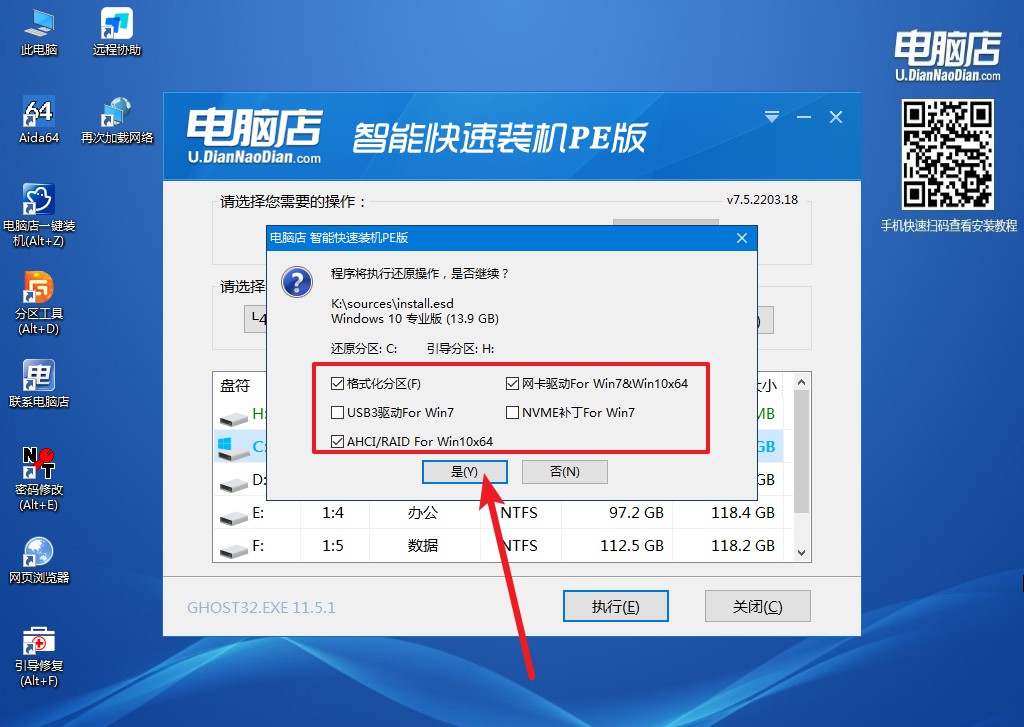
4、等待安装完成,部署好系统后就可以进入系统了。
u盘装系统win10的详细方法和教程的全部内容就到这里结束了,无论是新电脑还是旧电脑,我们都可以用以上的u盘装系统方式完成重装。不管你是安装win10还是win11,又或是其他的Windows系统,我们的操作步骤都是一样的。唯一不同的是,不同品牌的主板,所使用的u盘启动快捷键有所不同,对此我们需要提前查好。

