电脑店装机教程图文介绍,电脑店装机教程图解
发布时间:2023-03-03 15:19:35
很多人都知道,正版的Win10及以上的系统,都已经自带系统重置的功能,过同时按下【Win+i】打开设置窗口,在打开的界面选择【更新和安全选项】-【恢复】就可以开始重置系统,但要碰上无法进入系统呢?这时候我们只能用u盘装系统这个方法来解决了。接下来,小编将给大家带来电脑店装机教程图解,希望对大家有所帮助。

电脑店装机教程图文介绍
一、制作电脑店u盘启动盘
1、进入电脑店的官网下载u盘启动盘制作工具,切换到【下载中心】,点击【立即下载】。
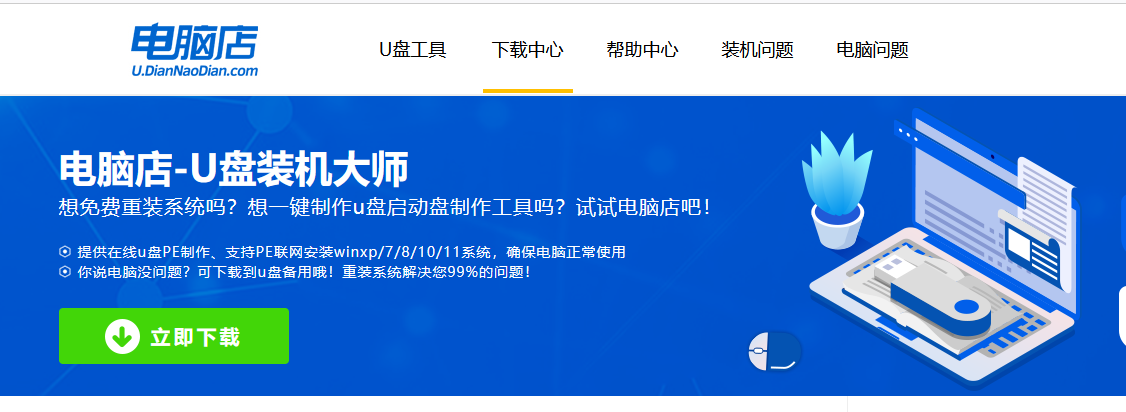
2、下载后进行解压安装,打开电脑店的制作工具。
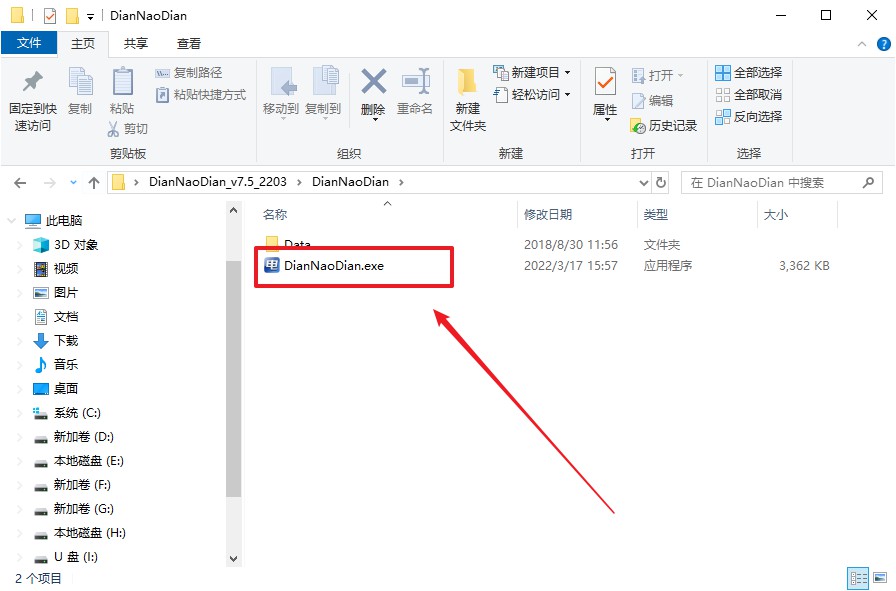
3、工具会自动识别u盘,默认【启动模式】和【分区格式】,点击【全新制作】。
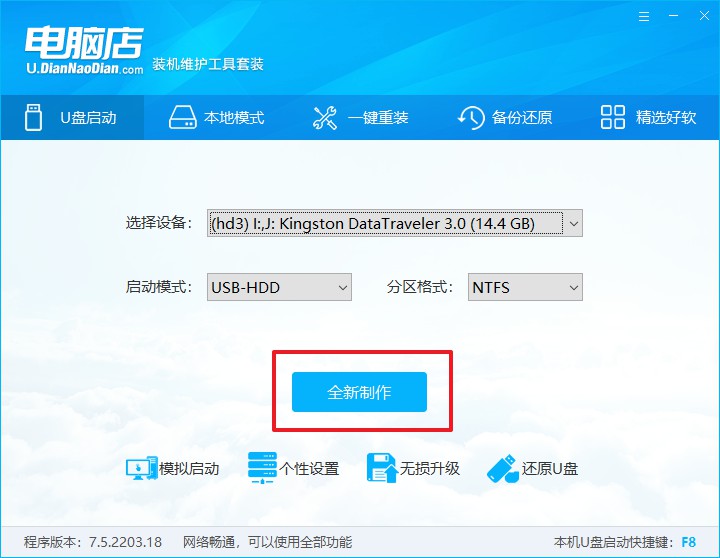
4、在弹窗中点击【确定】,等待制作完成即可。
二、设置电脑店u盘启动
1、在电脑店官网首页可查询u盘启动快捷键,接下来的操作中会用到。
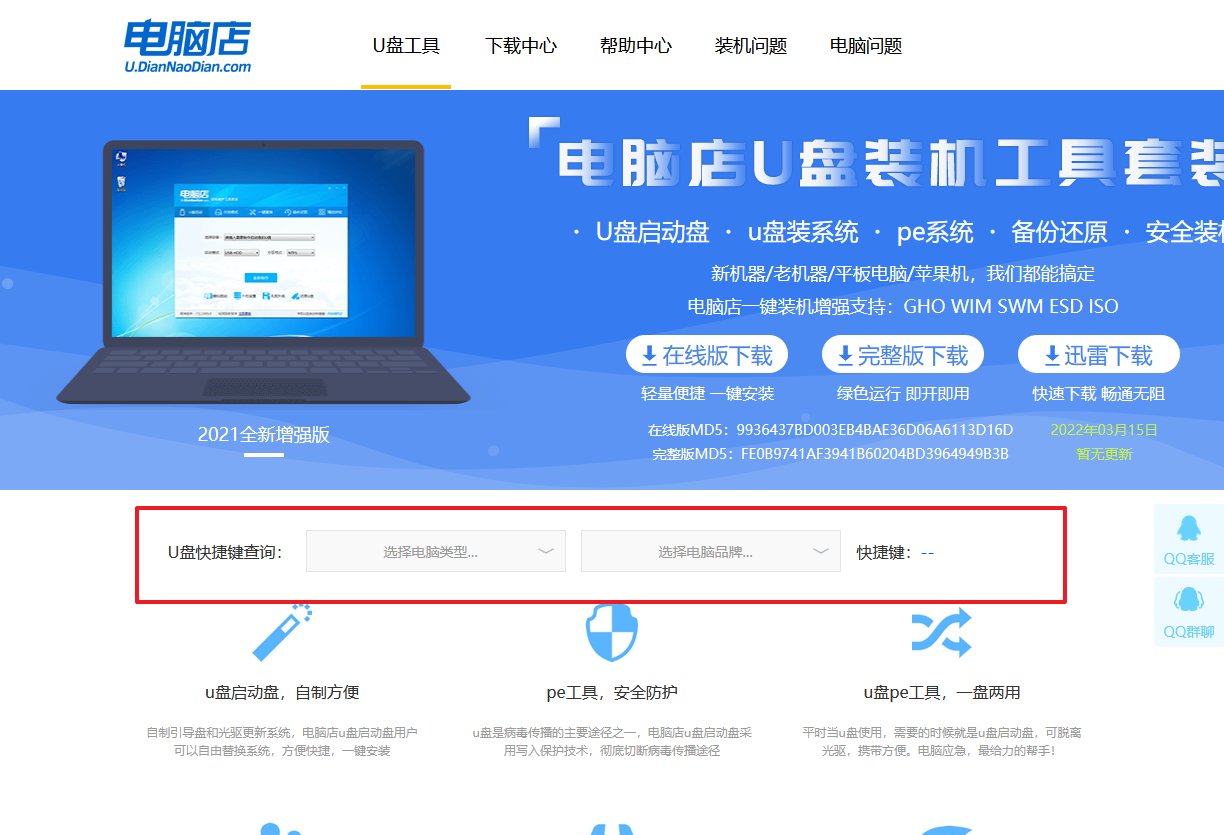
2、将制作好的u盘启动盘插入电脑USB接口,开机或重启,出现画面后按下u盘启动快捷键。
3、在界面中,移动光标至u盘选项,回车即可。
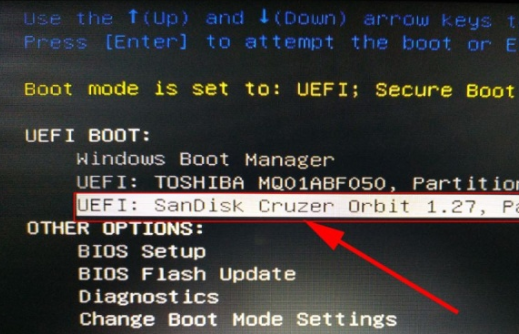
4、再次重启后,电脑会进入电脑店winpe主菜单,新机型电脑选择【1】,旧机型选择【2】,回车。
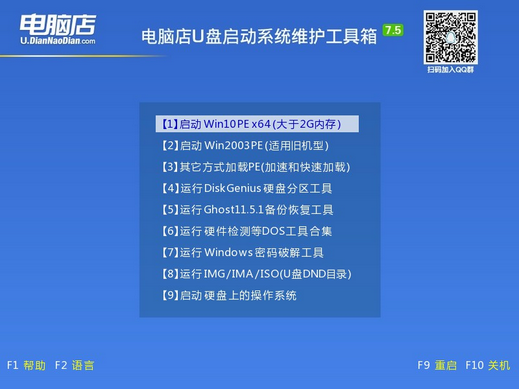
三、电脑店u盘装系统
1、通过以上的设置后,我们就能够进入电脑店winpe后,打开【电脑店一键装机】。
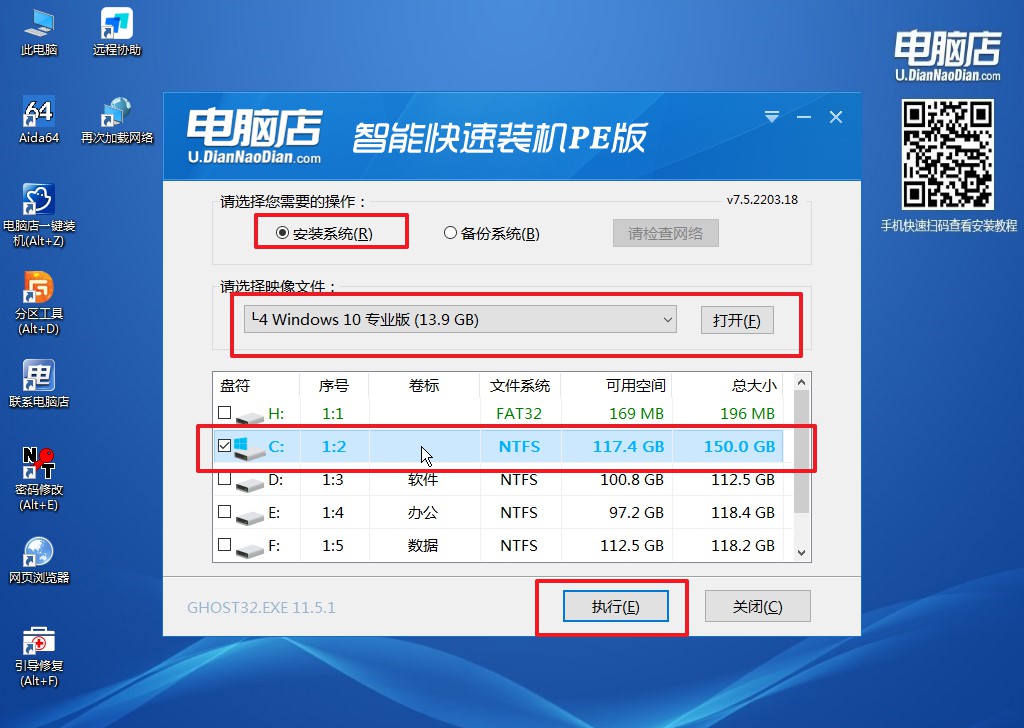
2、根据界面提示设置选项即可,设置之后点击【执行】。
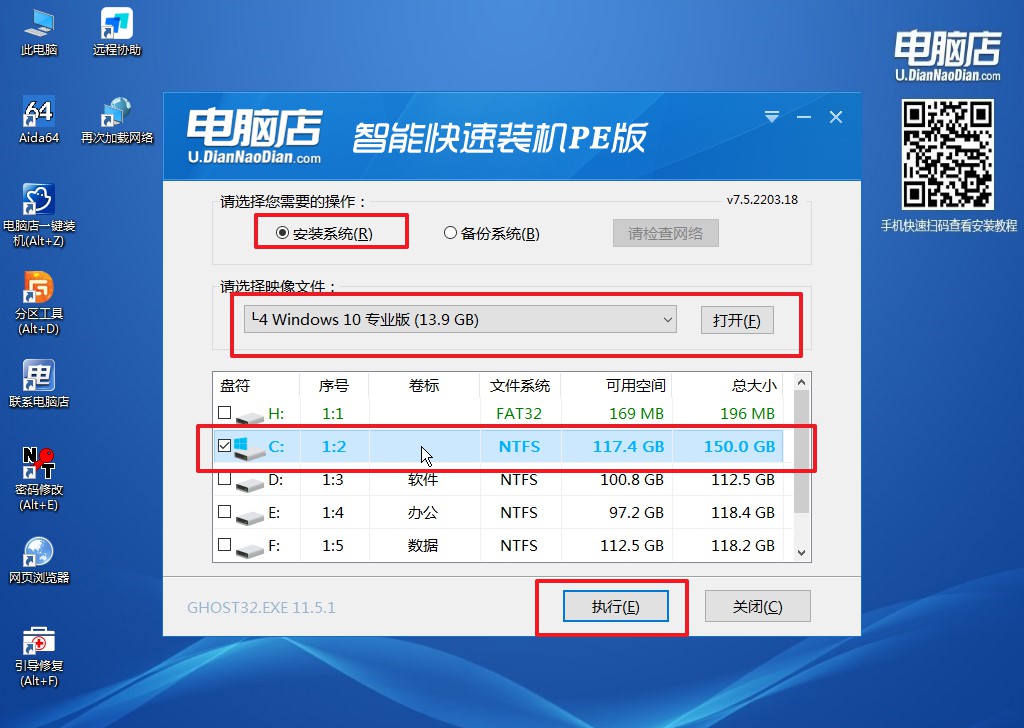
3、在还原窗口中,默认设置点击【是】。接着勾选【完成后重启】,等待安装即可。
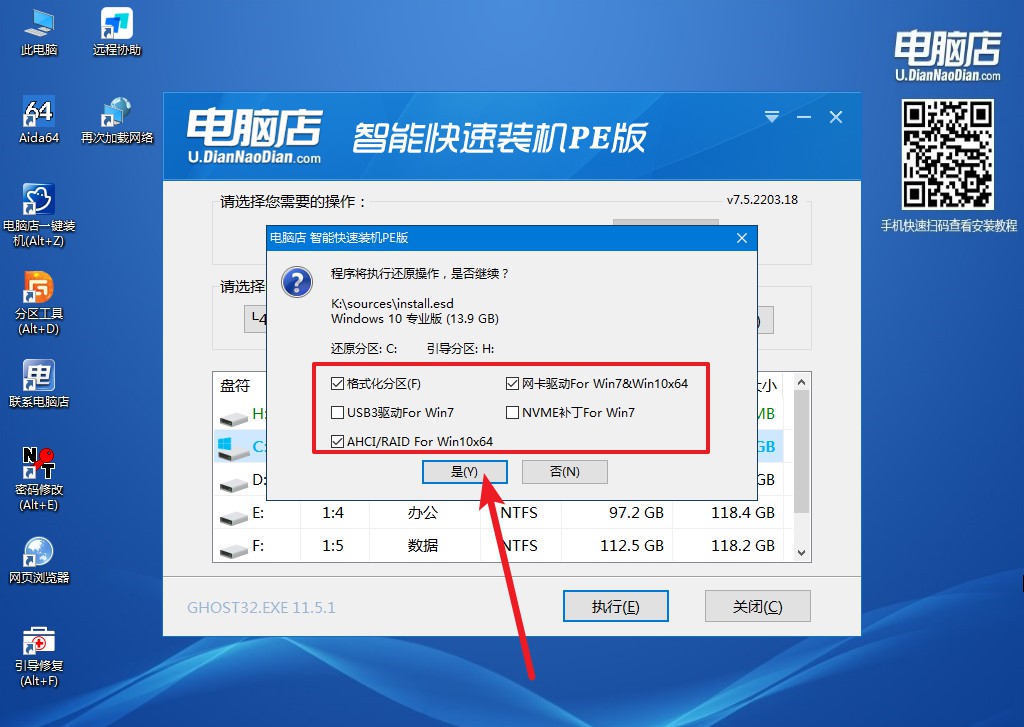
4、接下来等待安装,完成后重启电脑,拔出u盘启动盘即可进入系统。
电脑店装机教程图文介绍到这里结束了。关于u盘的准备,小编要提醒大家,一定要使用正规、知名度比较高的u盘,山寨u盘可能会因为质量、兼容性问题导致出现一些莫名的错误。如果在重装的时候遇到不理解的地方,或者看了教程后仍不知道从何下手,那么可以联系电脑店的技术客服哦!

