电脑店u盘启动装系统,电脑店u盘启动装系统win10教程
发布时间:2023-03-07 15:12:53
大家了解电脑店u盘启动盘吗?它具有快速恢复系统、无需使用光盘、备份数据的便利、易用性、安全性和可靠性等优点,是一款非常实用的电脑系统工具。在电脑使用过程中,如果遇到系统运行卡顿需要重装,那么一个电脑店u盘启动盘即可轻松搞定。假若电脑出现系统故障,它一样可以搞定。如果你还不知道怎么使用,下面请看电脑店u盘启动装系统教程吧。

电脑店u盘启动装系统
一、制作u盘启动盘
1、搜索进入电脑店的官网,点击【下载中心】,点击下载 u盘启动盘制作工具。
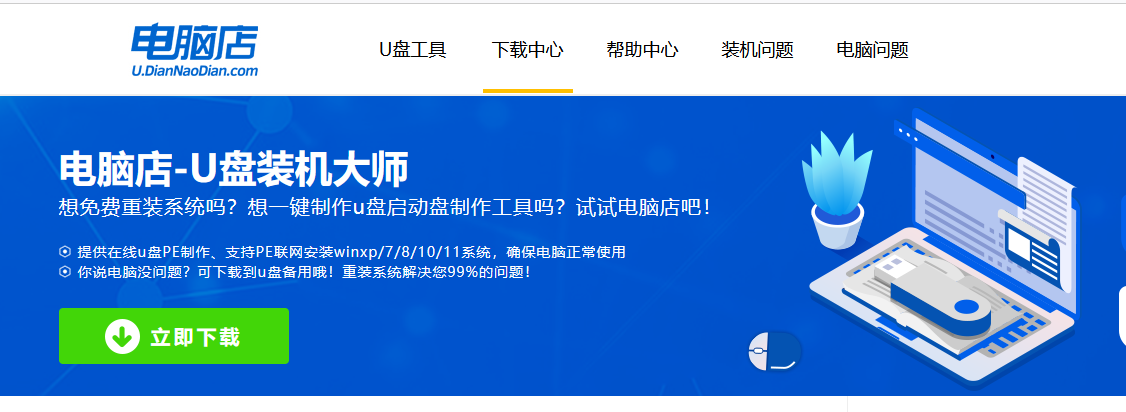
2、下载好电脑店u盘启动盘制作工具后,解压并打开。
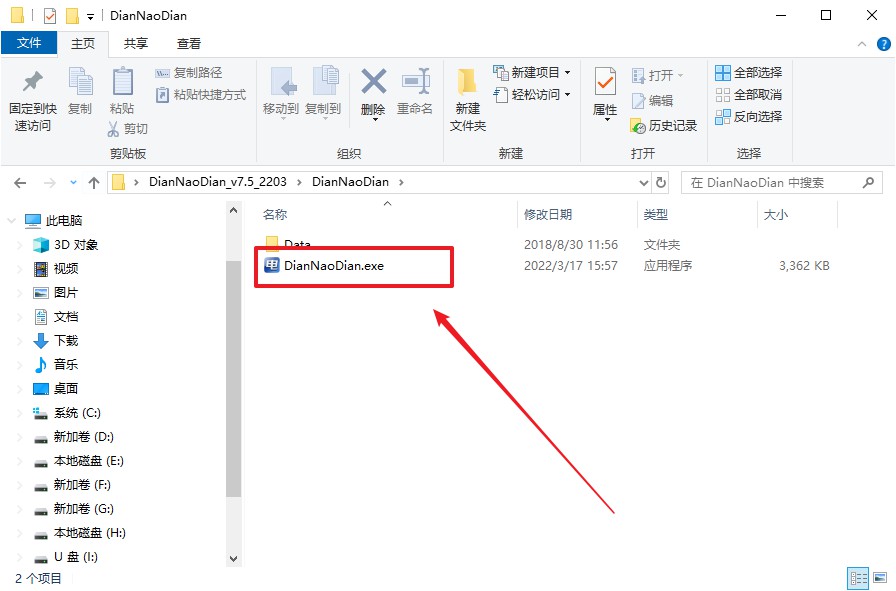
3、在界面中选择u盘,以及【启动模式】和【分区格式】,点击【全新制作】。
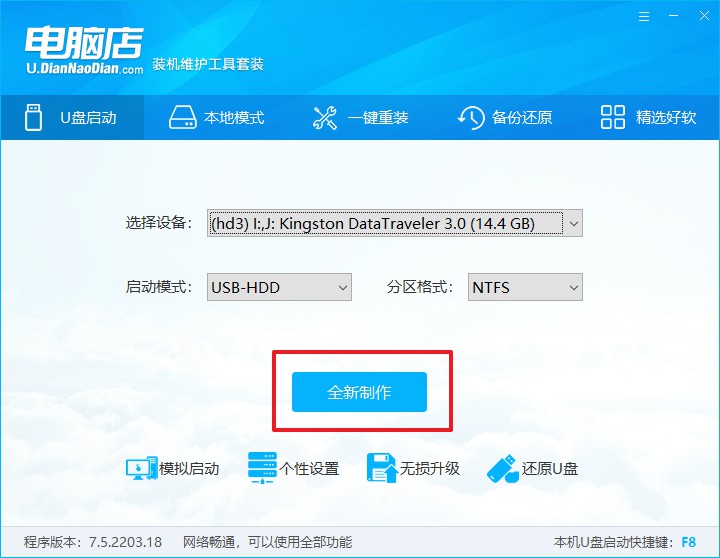
4、在弹窗中点击【确定】,等待制作完成即可。
二、BIOS设置u盘启动
1、进入电脑店官网,首先查询好u盘启动快捷键,输入电脑类型和品牌即可查询。
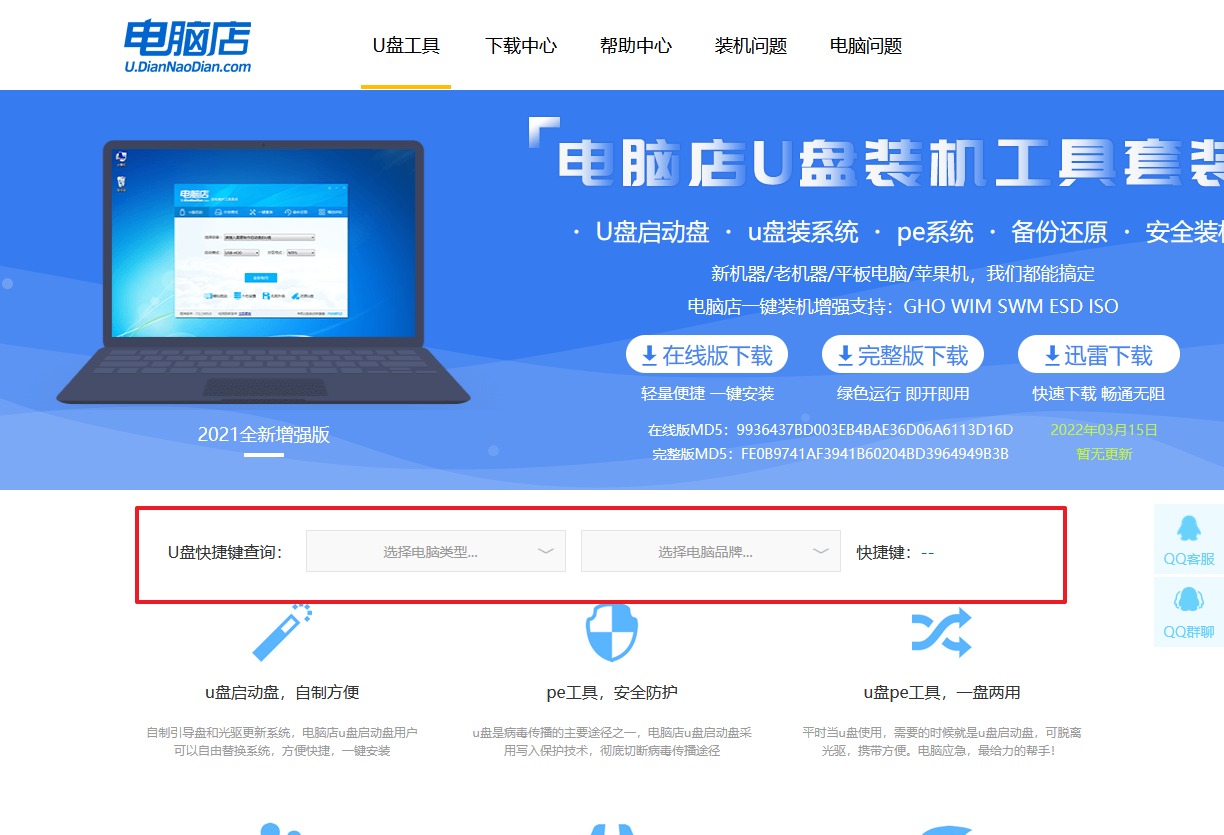
2、u盘启动可直接使用启动快捷键,插入u盘启动盘后开机,不停按下快捷键,即可进入选择界面。
3、在启动项设置界面,大家找到u盘启动盘,选中后回车确认就可以了。
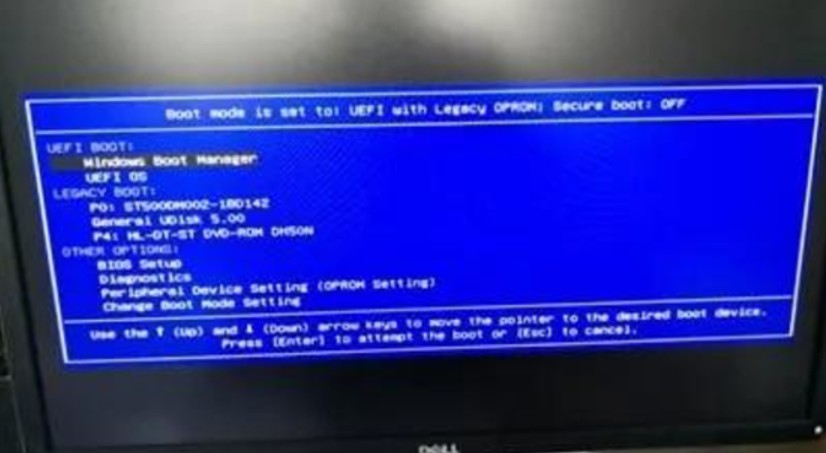
4、进入到主菜单,选择【1】启动win10 pe x64(大于2G内存)这一选项,回车。
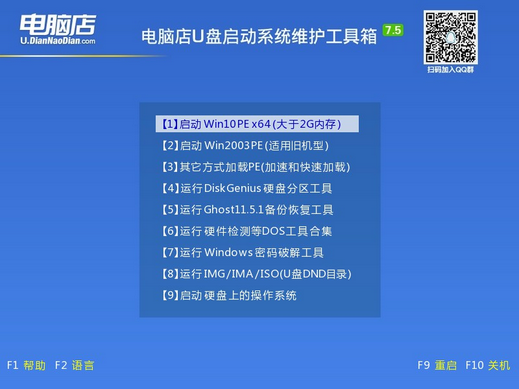
三、u盘装系统
1、在pe系统中,打开电脑店winpe一键装机这个软件,即可开始重装操作。
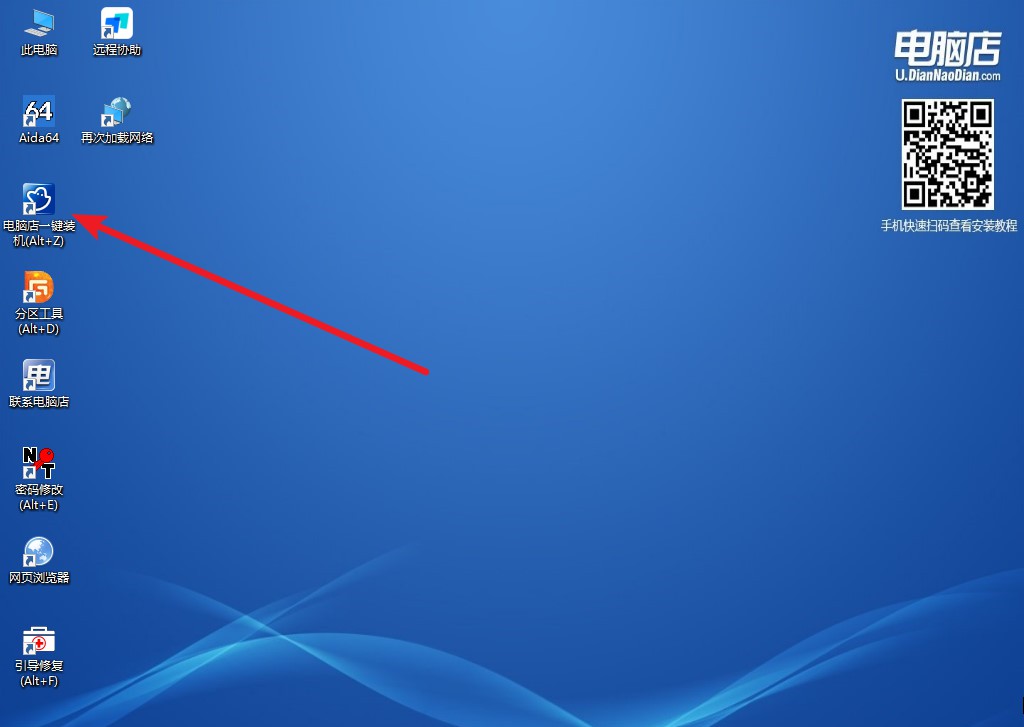
2、点击【打开】选择已下载的镜像系统,注意勾选安装盘符,最后点击【执行】即可开始下一步。
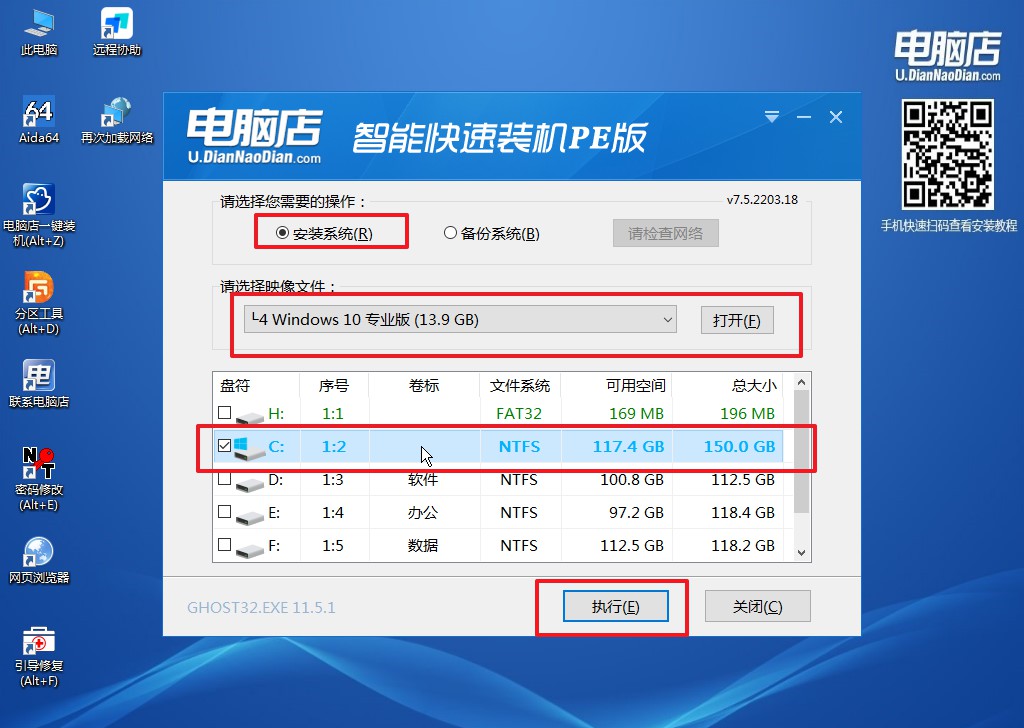
3、在这窗口中,可勾选【完成后重启】,亦可在安装后手动点击重启。
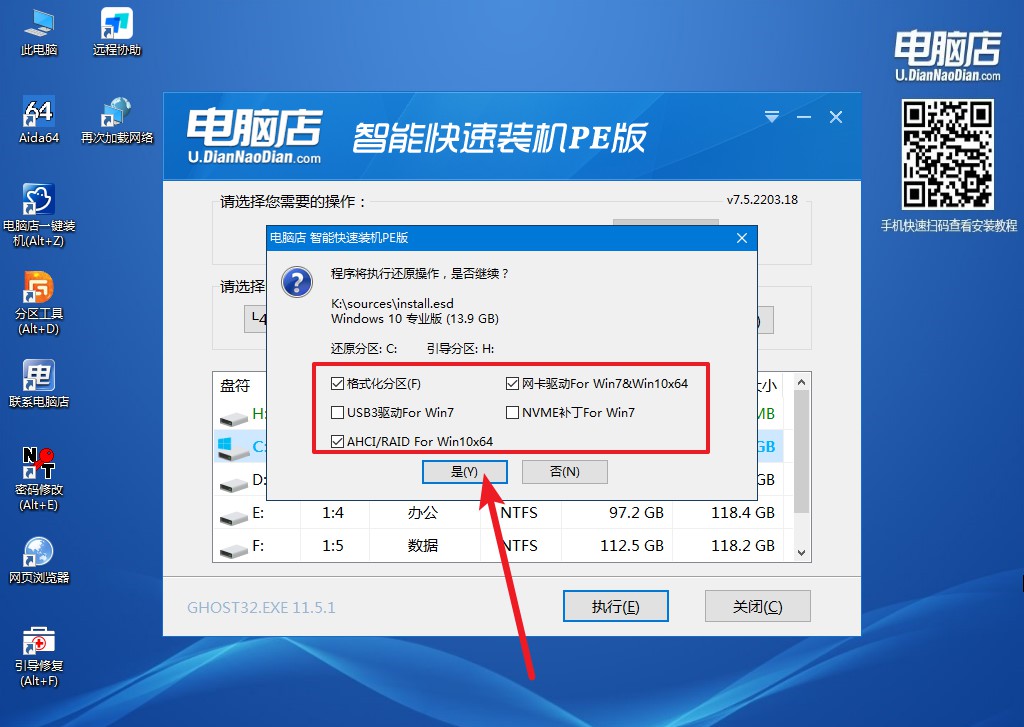
4、等待安装完成,部署好系统后就可以进入系统了。
以上内容就是电脑店u盘启动装系统win10教程了。在使用电脑的过程中,我们假若不想重装,那么可以先尝试清理不必要的文件、卸载无用的软件、优化系统设置和提高电脑启动速度等方式,进一步提高电脑的性能和运行速度。但电脑在设置后仍不见效果,那重装就很值得一试了。

