u盘启动装系统win10,一键u盘装win10系统步骤
发布时间:2023-03-07 15:14:09
为什么现在大家都喜欢一键重装系统呢?简单来说那就是两个字:便捷!与传统的系统重装方式不同,一键重装不需要使用光盘,只需要一个u盘就可以了。将u盘制作成启动盘,不仅可以实现一键重装系统,还可以快速修复系统,从而解决电脑系统出现问题时的烦恼。那么接下来,小编就跟大家分享下一键u盘装win10系统步骤吧。

u盘启动装系统win10
一、制作u盘启动盘
1、在电脑店官网中,切换到下载中心,点击【立即下载】,即可下载电脑店,这一制作启动盘所需的工具。
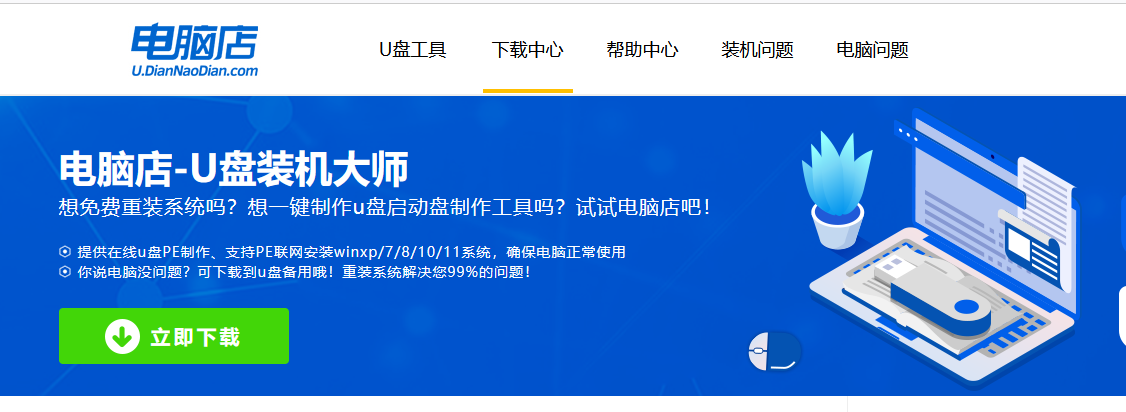
2、插入u盘,打开下载好的制作工具。
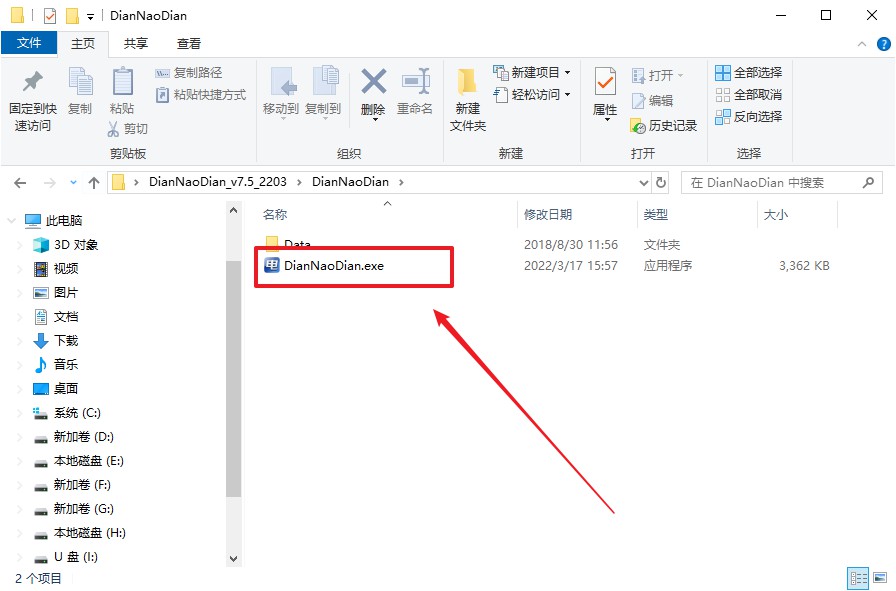
3、插入u盘,建议8G以上,不需要其他设置,默认点击【全新制作】。
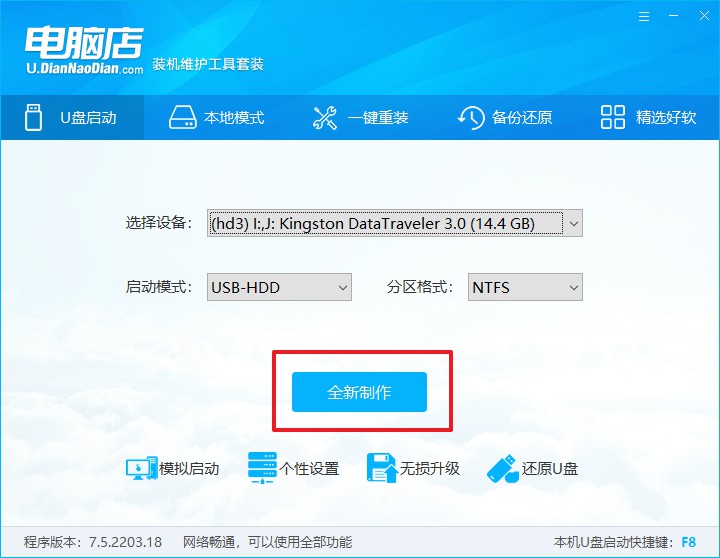
4、制作完成后大家可选择是否查看教程。
二、设置u盘启动
1、在电脑店官网首页查询u盘启动快捷键,如下图所示:
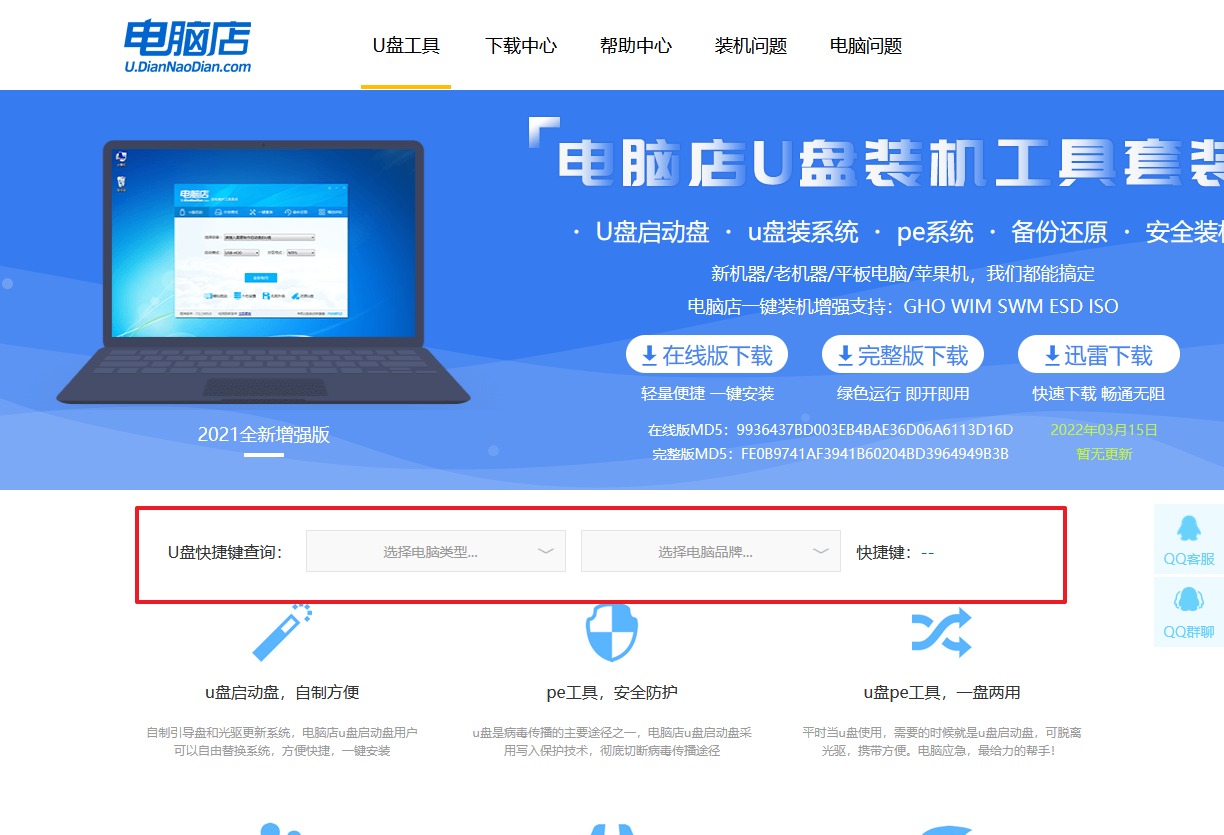
2、插入u盘后重启,等待屏幕出现画面,按下快捷键进入优先启动项设置界面。
3、在界面中,移动光标至u盘选项,回车即可。
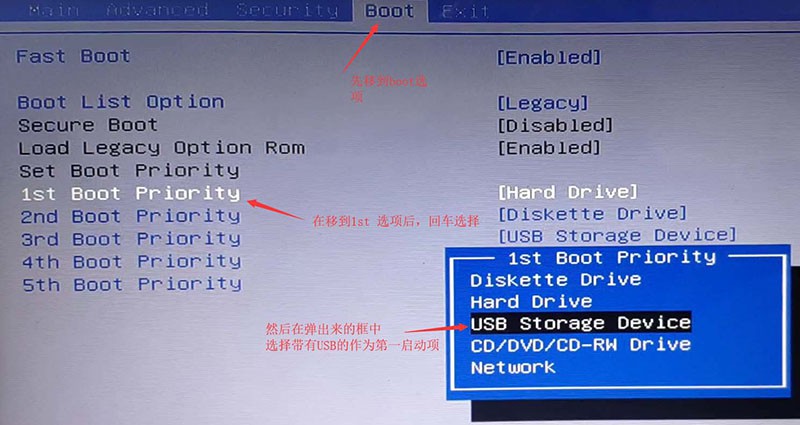
4、接下来就会进入到电脑店winpe界面,选择第一项回车即可进入PE系统。
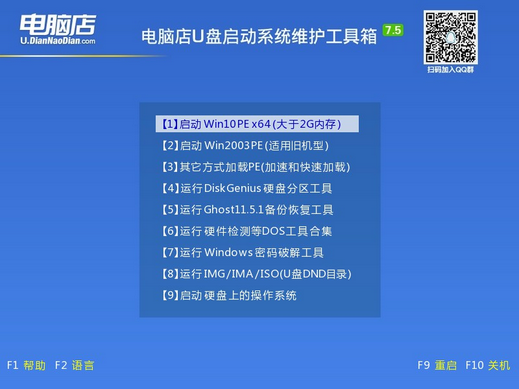
三、u盘装win10
1、设置完电脑店主菜单后进入winpe,找到并打开一键装机的软件。
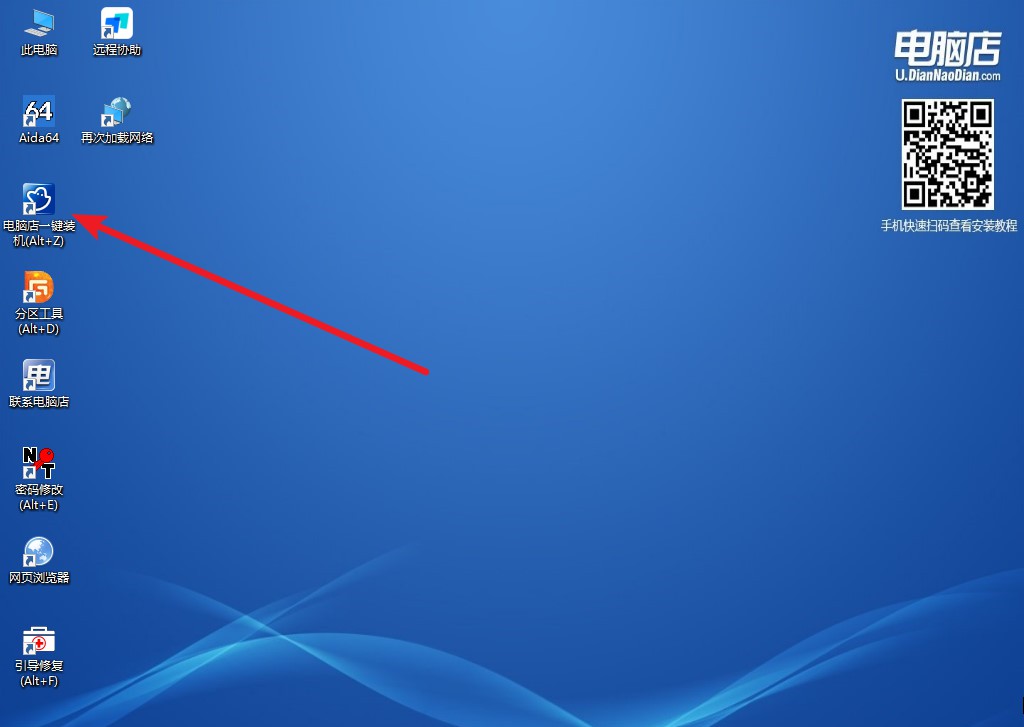
2、在窗口中选择操作方式,打开win10的镜像,以及勾选系统盘,点击【执行】。
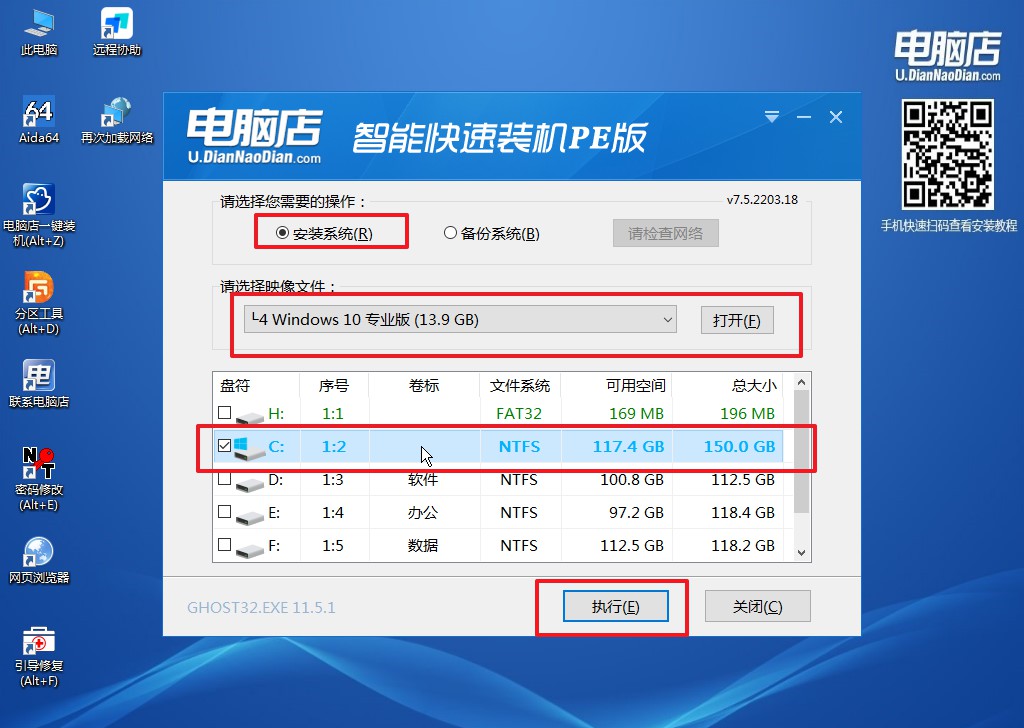
3、默认还原设置,勾选【完成后重启】,接下来就是等待安装完成了。
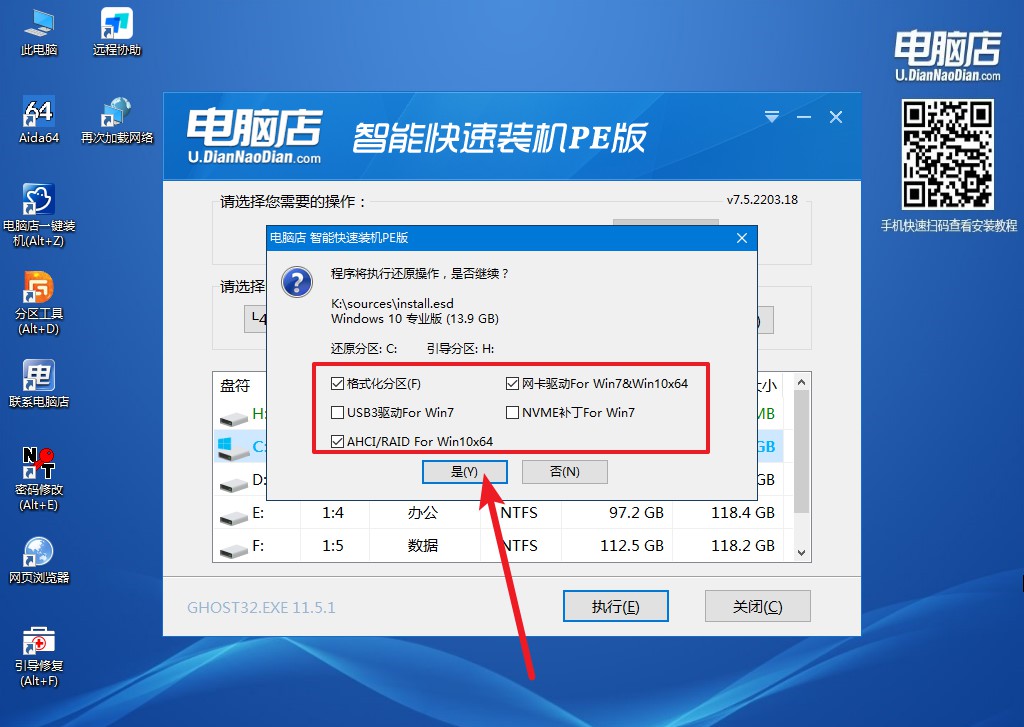
4、等待安装部署完成,进入系统桌面。
一键u盘装win10系统步骤的教程就到这里讲解完了,如果你的电脑不太好使,卡顿,存在一些小问题而想要重装系统的,那就可以跟着上面的教程动手起来啦!但需要注意的是,重装前要备份好系统盘的重要数据,以及制作u盘启动盘前,u盘数据也是要备份好的,千万不要忘记了!
责任编辑:电脑店

