u盘重装系统的方法,u盘怎么重装系统按什么键
发布时间:2023-03-07 15:17:35
以往想要自己动手重装系统,可以说没有一点专业的电脑基础是很难完成的,这对于小白来说极其不友好,电脑系统一有什么问题,就得花钱送修。但现在不一样了,传统的装机方式早已被淘汰,随之替代的是u盘装系统这方式,它之所以让人们接受,那就是它操作简单,安装迅速,打破知识壁垒,即使你是小白一样可以自己动手。那么接下来,我们一起看看u盘重装系统的方法吧!

u盘怎么重装系统按什么键
一、u盘启动盘制作
1、插入u盘,打开电脑店u盘启动盘制作工具,点击【全新制作】。注意:u盘最好是8GB以上的。
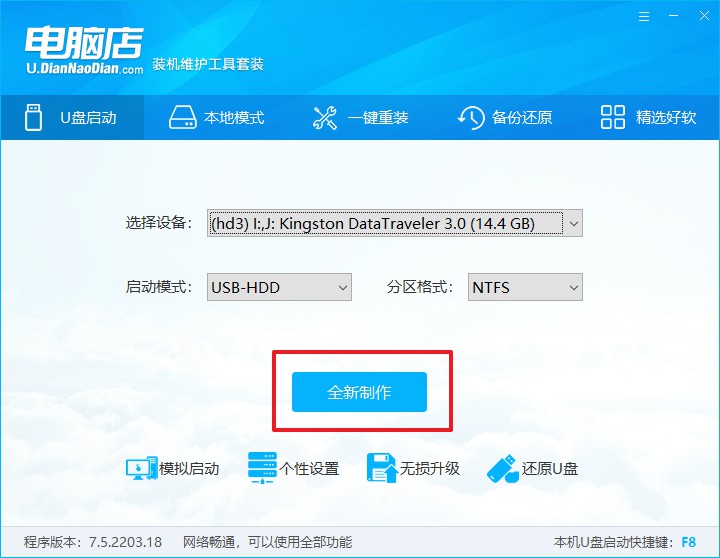
2、下载需要安装的系统镜像,将其保存在u盘启动盘的根目录下,或者除系统盘以外的其他分区中。
3、完成上述操作后,在电脑店官网上查询自己电脑的u盘启动快捷键,如下图所示:
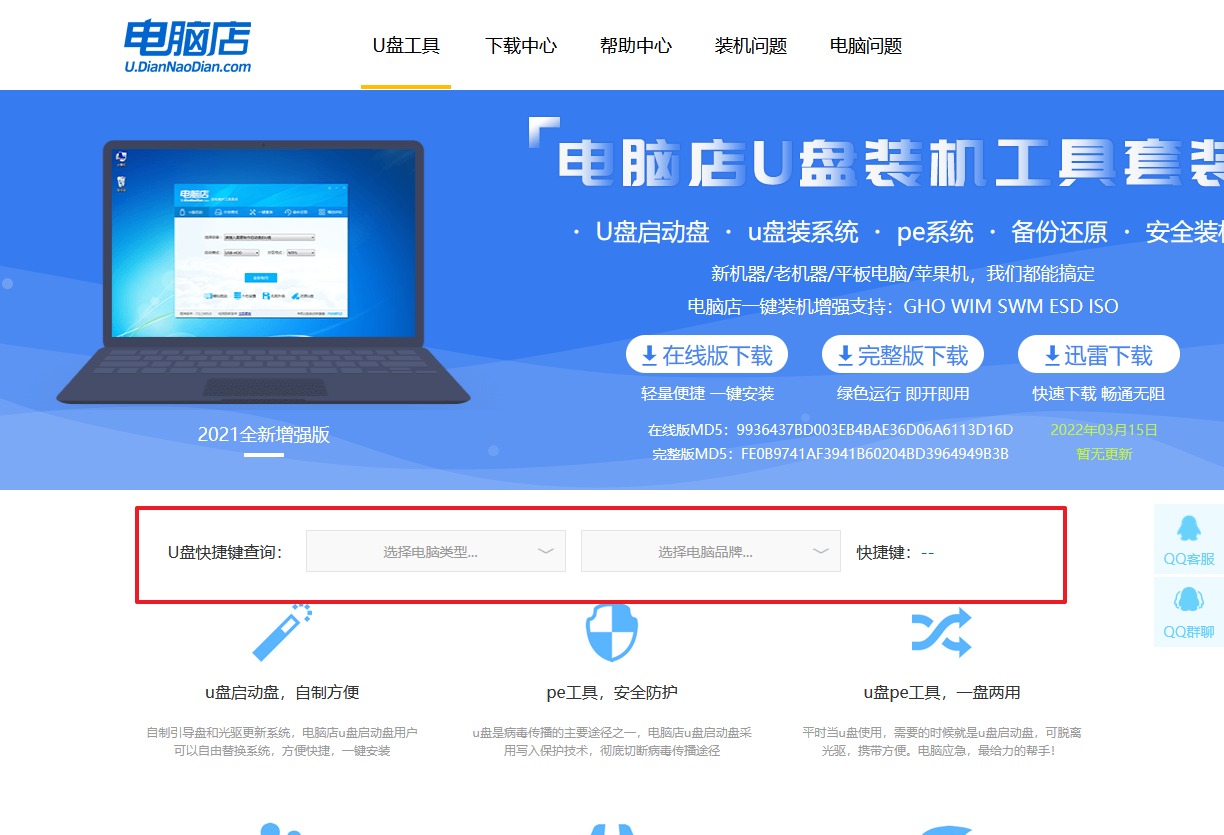
二、设置u盘进入PE
1、重启电脑,当出现开机画面的时候就迅速按下u盘启动快捷键。
2、此时就会弹出一个优先启动项的设置界面,大家只需选择u盘选项,回车即可。
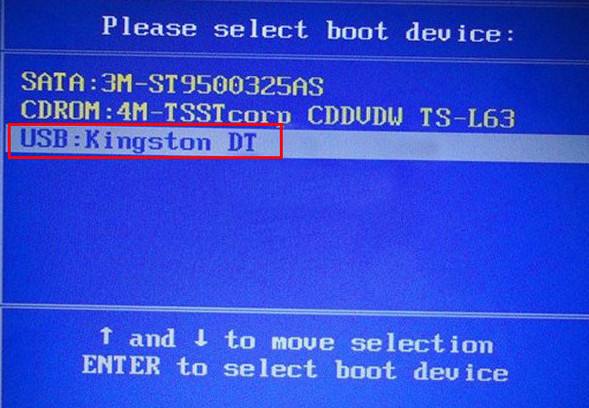
3、接下来就进入电脑店winpe主菜单了。
三、进入PE重装
1、在主菜单中选择第一项【1】Win10X64PE(2G以上内存),回车后进入PE。
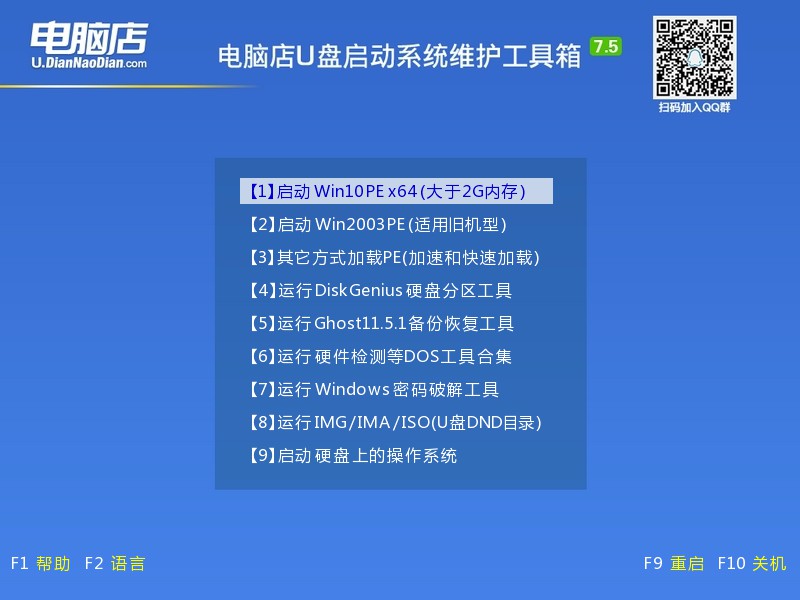
2、在winpe桌面双击打开一键装机软件,选择镜像和安装的分区后,点击【执行】。
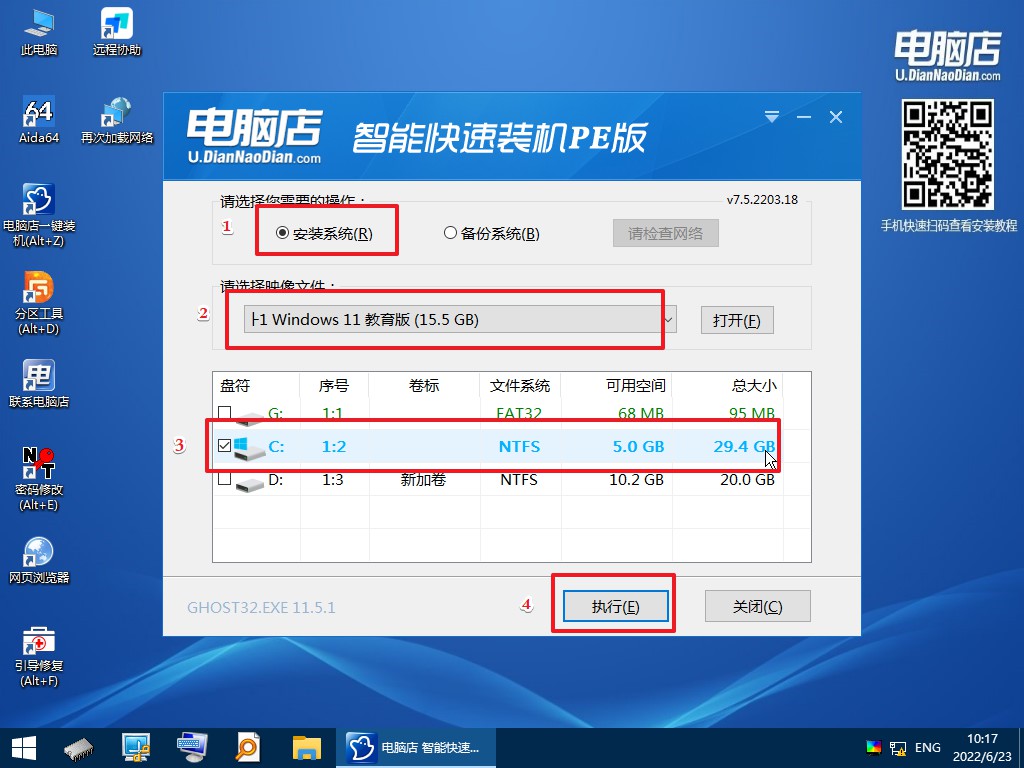
3、接下来等待安装完成,重启后即可进入系统。具体的重装教程,大家可参考:电脑店u盘装系统教程。
以上的u盘装机教程就跟大家分享到这里了。对于电脑新手来说,或许u盘怎么重装系统按什么键这个问题会很容易困扰着各位,但上面的内容中,小编跟大家讲解的是最简单的方法。只需要在电脑店官网输入自己电脑的信息即可查询到,重启后就按该按键即可进入u盘选择界面了,大家不妨试试。
责任编辑:电脑店

