如何制作u盘启动盘,u盘启动盘制作教程【图文】
发布时间:2023-03-08 15:02:25
关于u盘启动盘,大家了解多少呢?我们平时使用u盘,一般也就用来存储文件数据,要么就是转移数据,好像也就没什么用途了。但又有多少朋友知道,将u盘制作成启动盘,u盘的作用就不仅仅这些了!它多了重装的功能,以及电脑维护的功能。在电脑使用过程中,我们会经常用到它的。接下来小编就跟大家分享下如何制作u盘启动盘吧!
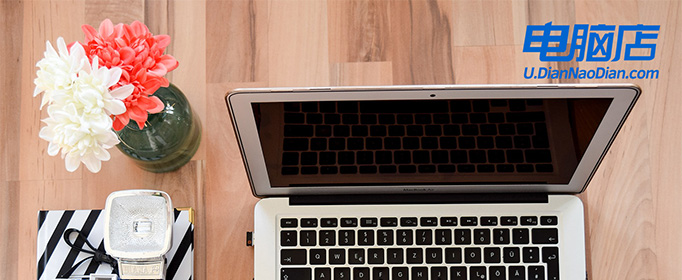
如何制作u盘启动盘
1、在电脑店官网里,下载u盘启动盘制作工具,通过它来将u盘制作成pe启动盘。
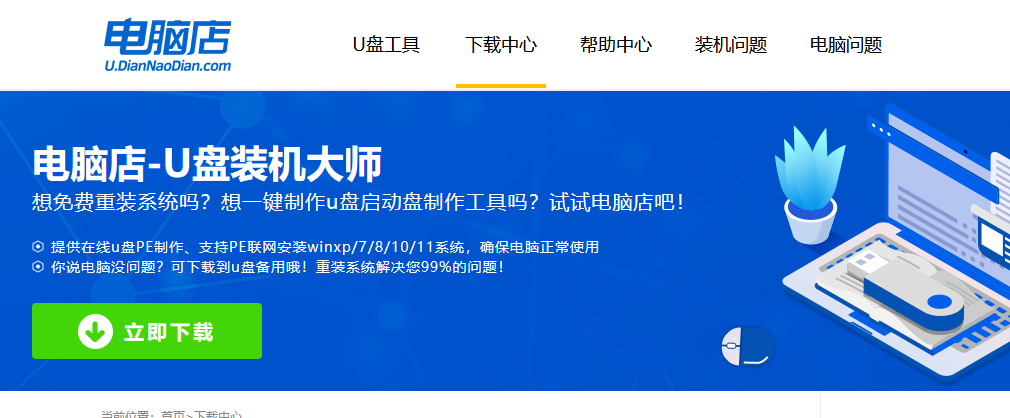
2、解压后打开该工具,插入u盘,点击【全新制作】即可。
注意事项:a.下载制作工具前将电脑上所有杀软关闭,避免误杀组件。b.u盘空间8GB以上为佳,且里面没有重要数据。
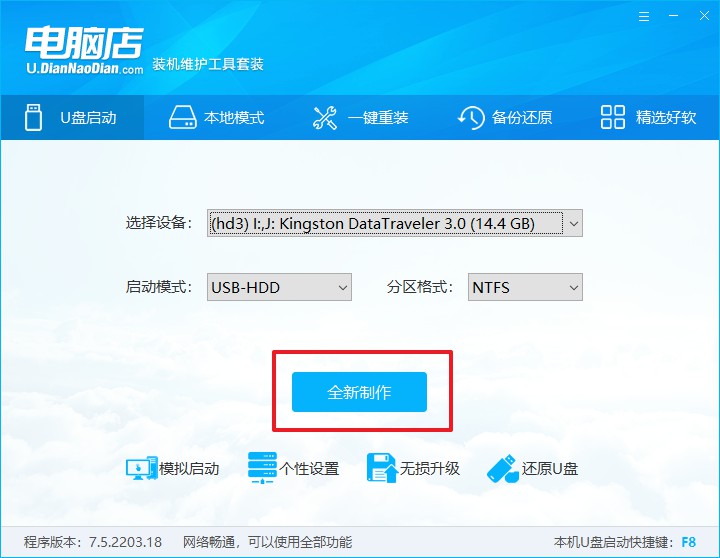
二、pe启动盘的用法
制作PE启动盘,我们经常会用来重装系统,但仍有不少朋友不知道怎么操作,接下来分享下简单的教程:
1、查询电脑的u盘启动快捷键,输入类型和品牌即可查询到。
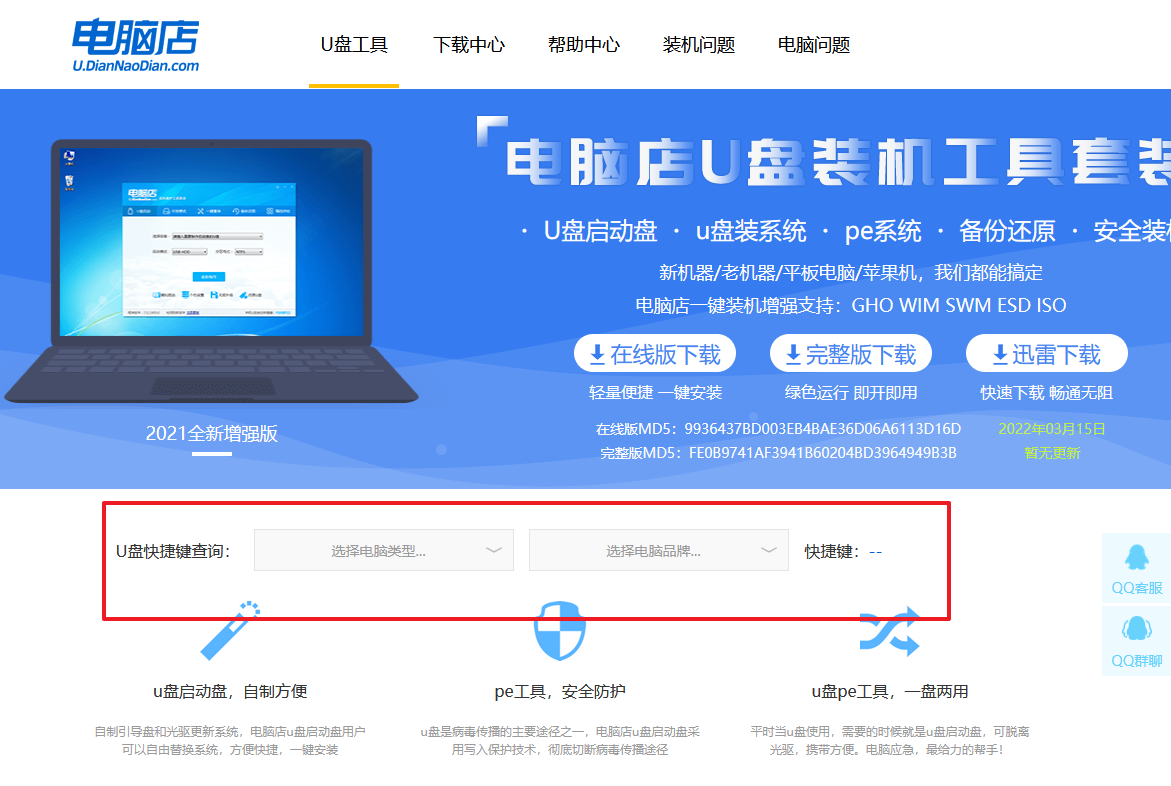
2、重启后按下快捷键,进入优先启动项设置界面后,选择u盘回车。
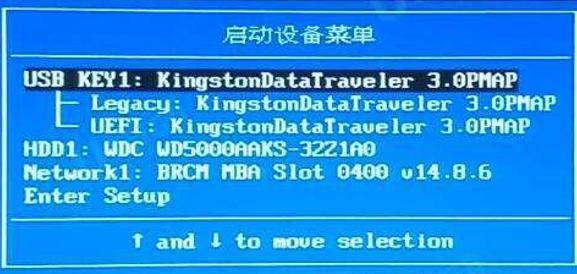
3、进入到电脑店winpe主菜单,选择【1】启动win10PEx64(大于2G内存)后回车。
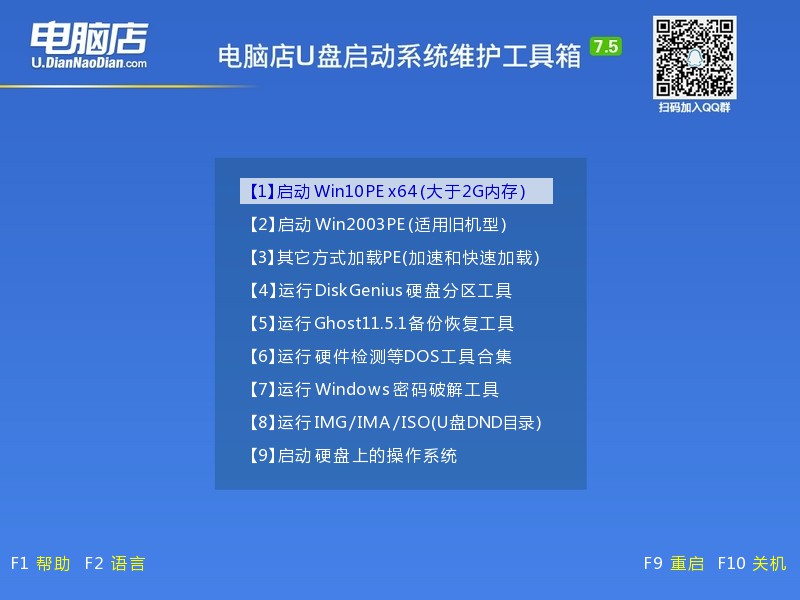
4、双击打开【电脑店一键装机】。
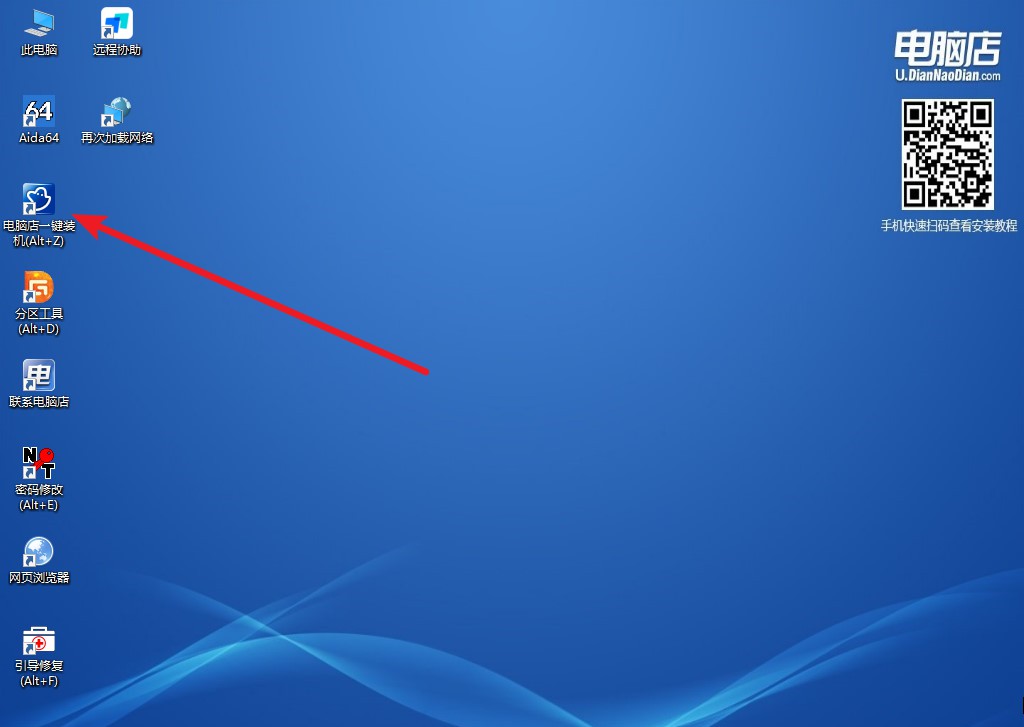
5、选择镜像和系统分区,点击【执行】即可开始安装。具体教程请看:电脑店u盘装系统教程。
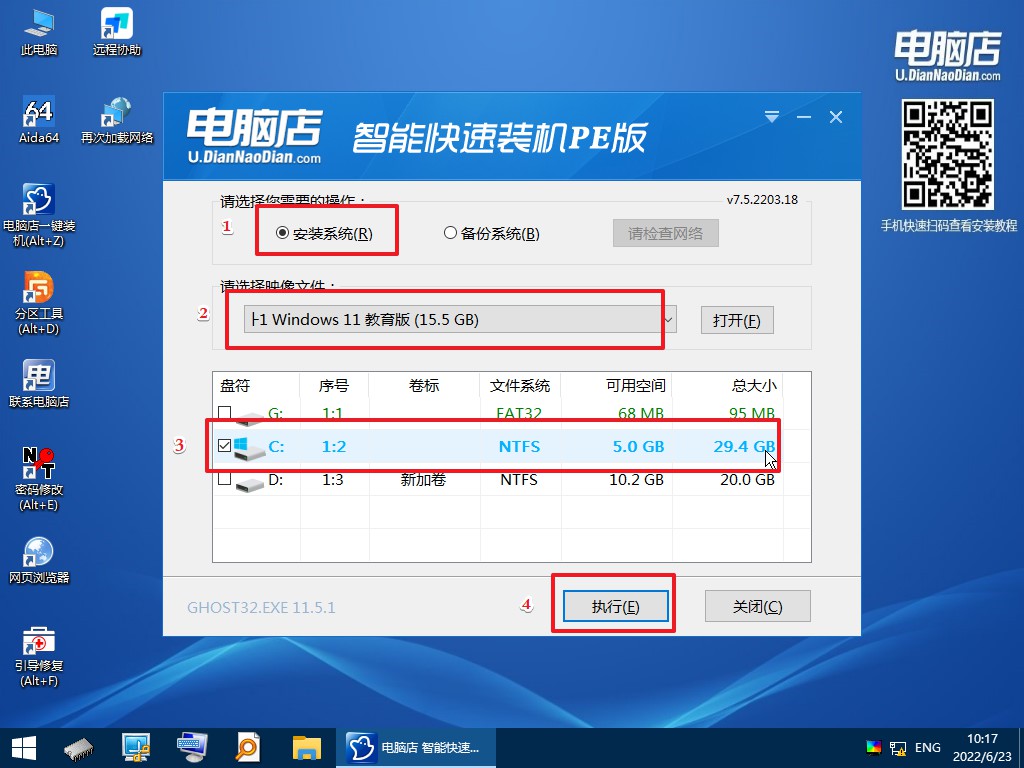
u盘启动盘制作教程就跟大家分享到这里了,以及跟大家讲解了一下如何用u盘启动盘来安装系统,大家若想要重装系统,用以上的u盘装系统方式是很不错的哦。u盘启动盘的特点就是实用性强,兼容性好,便于携带!有了它的保驾护航,在遇到电脑系统故障的时候,我们就不用担心了!
责任编辑:电脑店

