电脑店u盘装系统教程演示,电脑店u盘怎么装系统
发布时间:2023-03-10 15:17:35
现在许多朋友的电脑出现了系统故障,想对电脑进行重装系统都会选择通过u盘启动重装系统的方法来修复,那么,自己要怎么从u盘启动重装系统呢?今天小编会用电脑店u盘启动盘制作工具来做示范,教会大家如何制作u盘启动盘,以及电脑店u盘怎么装系统,如果你想学习装系统,请接着往下看电脑店u盘装系统教程演示吧。
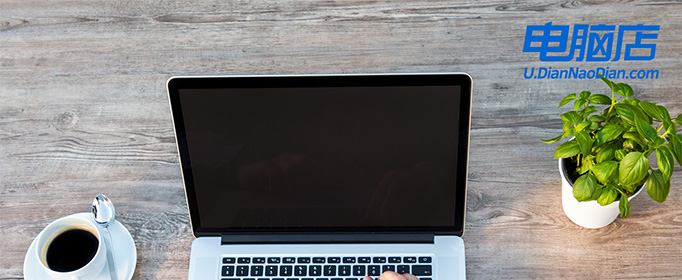
电脑店u盘装系统教程演示
一、怎么制作启动盘?
1、确认电脑处于联网状态下,进入电脑店官网下载u盘启动盘制作工具。
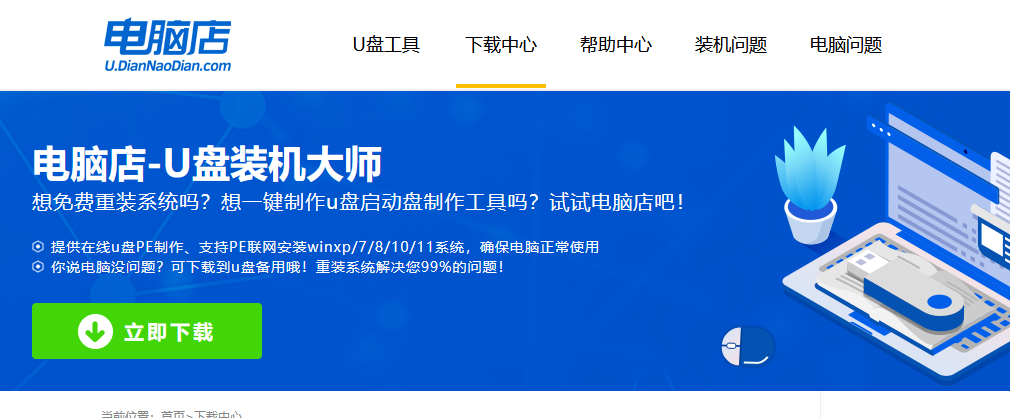
2、将一个8G的u盘插入电脑USB接口,打开制作工具。
3、选择【启动模式】为【USB-HDD】,【分区格式】为【NTFS】,最后点击【全新制作】即可。
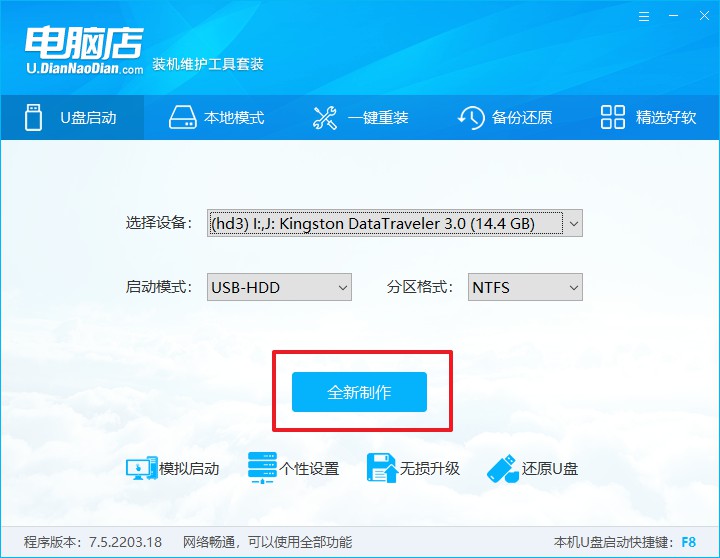
二、怎么设置u盘启动?
1、确认自己电脑的型号,在电脑店官网查询对应的u盘启动快捷键。
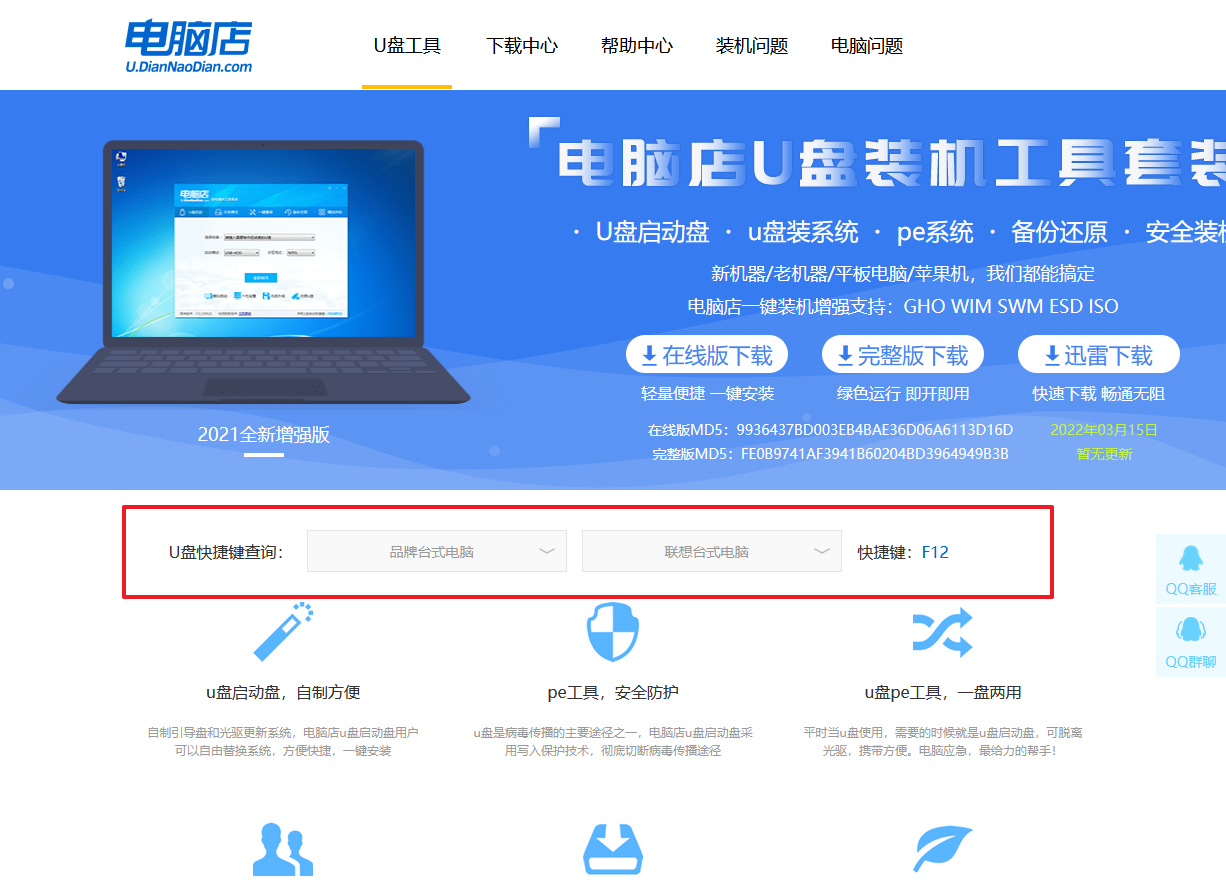
2、将制作好的u盘启动盘插入电脑,重启后按下快捷键,接下来就会进入优先启动项的设置界面。
3、选择u盘启动盘的一项,一般是带有USB字样的选项,回车即可。
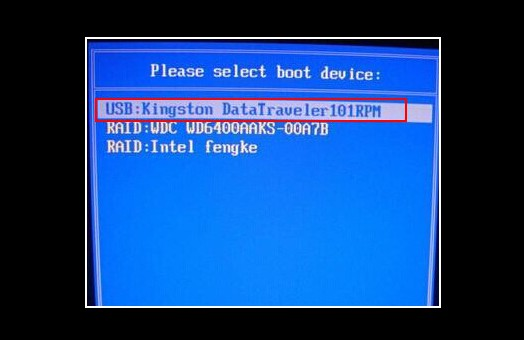
4、接下来就进入电脑店winpe的主菜单了,选择【1】回车。
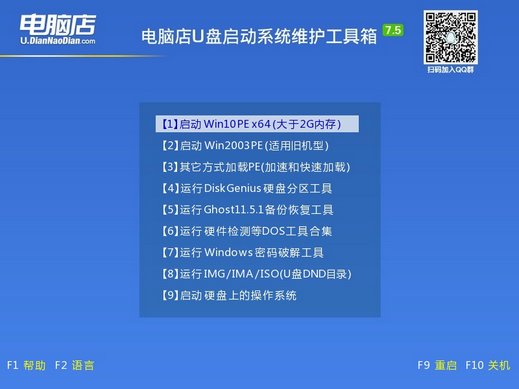
三、如何u盘装机?
1、在桌面打开电脑店一键装机,如下图所示,设置好有关选项,点击【执行】。
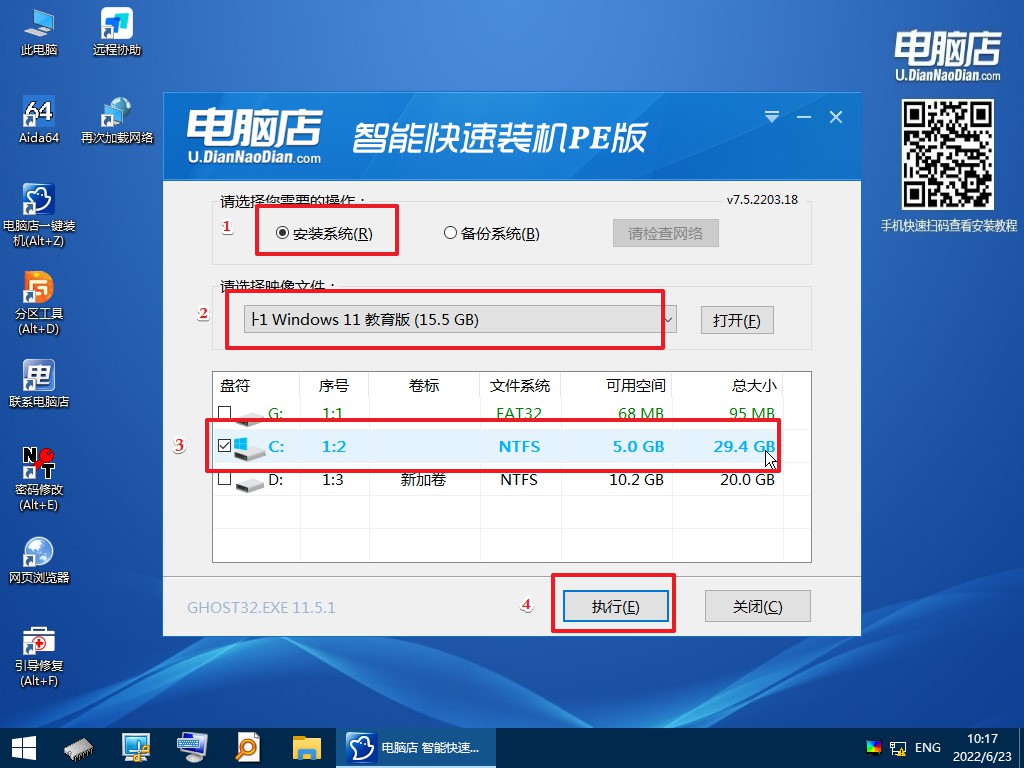
2、在还原窗口中,可默认设置直接点击【是】。
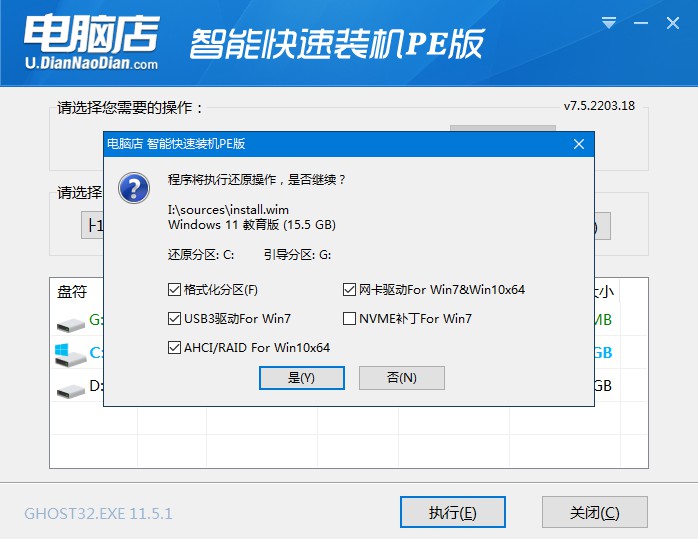
3、勾选【完成后重启】,等待安装完成。
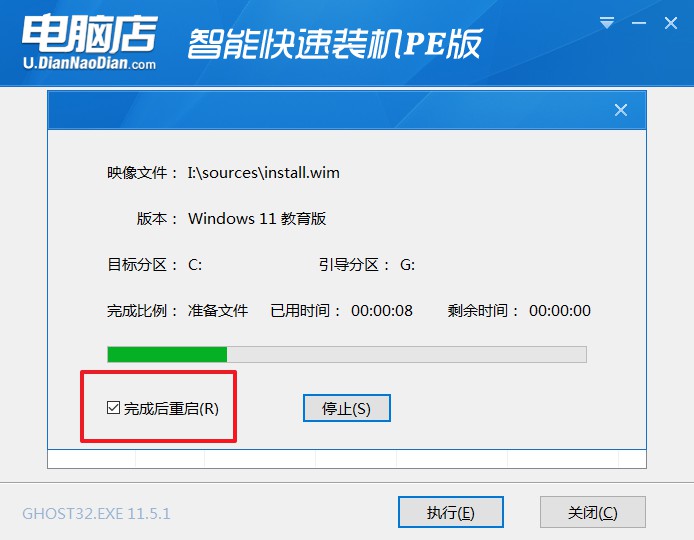
4、重启后就可以进入系统啦!
如果你还没学会,那么可参考:电脑店u盘装系统教程。
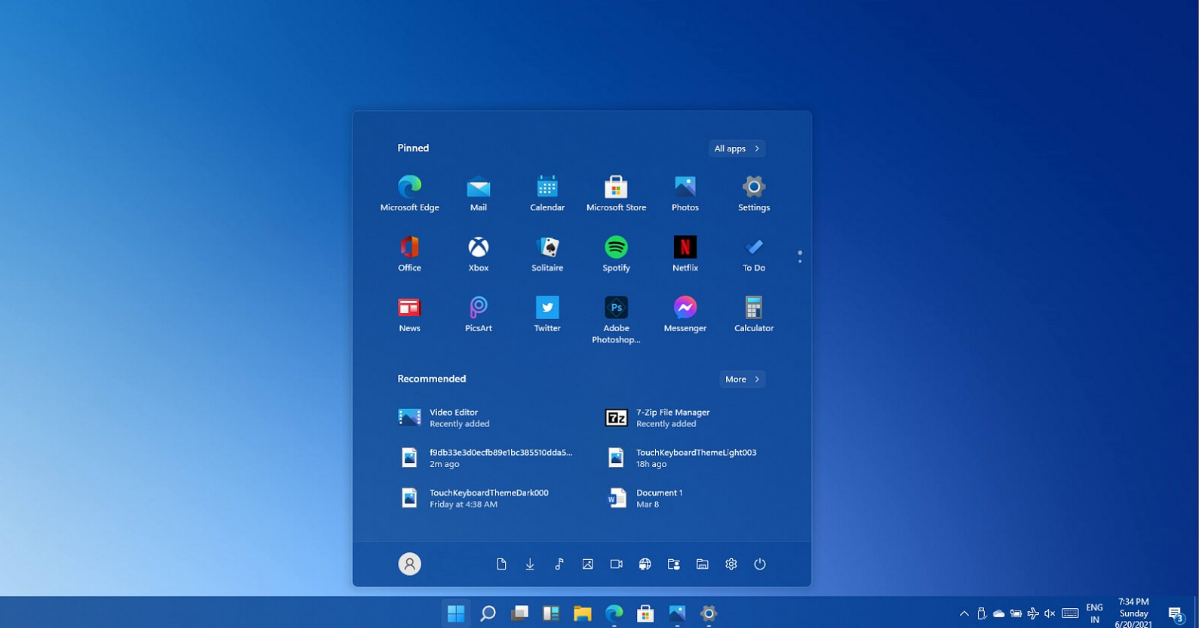
电脑店u盘装系统教程演示到这里就结束了。在u盘装系统这个过程中,或许设置u盘启动是比较难的,一般的品牌机,例如联想电脑,无论台式机或笔记本,选择启动项的键都是F12,开机的时候按F12键会出现启动项选择界面,选择u盘即可。大家若不知道自己电脑的u盘启动快捷键是什么,在电脑店官网即可查询。
责任编辑:电脑店

