电脑店u盘重装系统方法,电脑店u盘怎么重装系统方法和教程
发布时间:2023-03-10 15:20:28
如果系统彻底“罢工”了,连Windows桌面也登录不上了,那么我们可以借助于安装盘来解决。目前因配置光驱的电脑已经很少,因此大家大多使用u盘等设备来制作启动安装盘。市面上有很多品牌的制作工具,小编在此推荐大家使用电脑店u盘启动盘制作工具这款专业的软件,下面就跟大家分享下电脑店u盘怎么重装系统方法和教程。
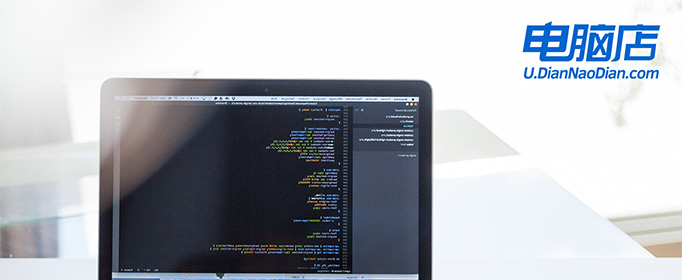
电脑店u盘重装系统方法
一、制作u盘启动盘
1、进入首页,切换到【下载中心】,点击【立即下载】,下载电脑店的制作工具。注意事项:下载前关闭电脑的防火墙及第三方杀毒软件,避免误删工具的组件!
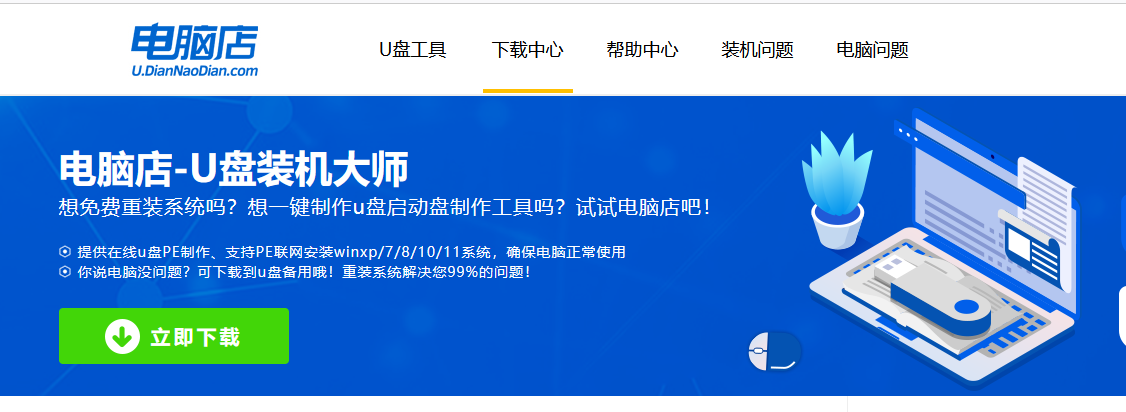
2、下载后进行解压安装,打开电脑店的制作工具。
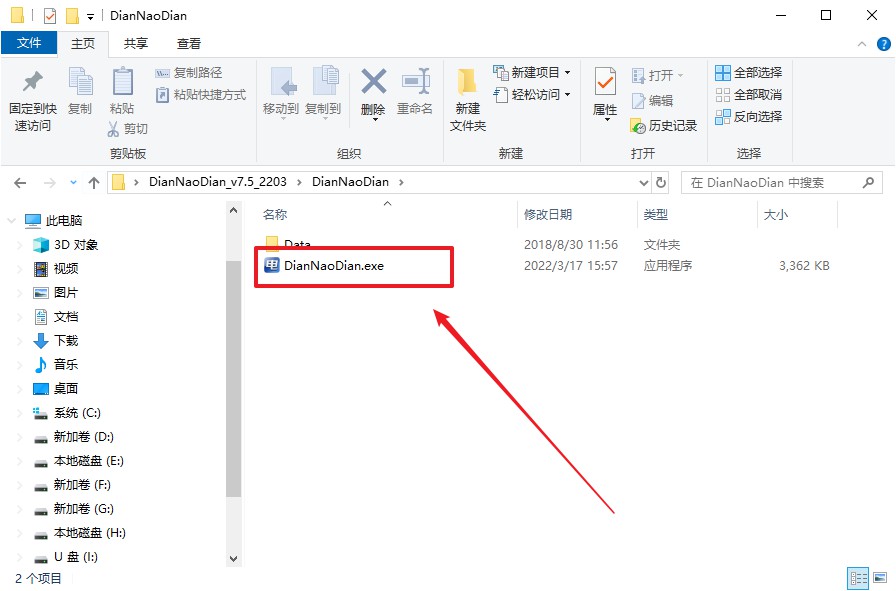
3、在界面中选择u盘,以及【启动模式】和【分区格式】,点击【全新制作】。
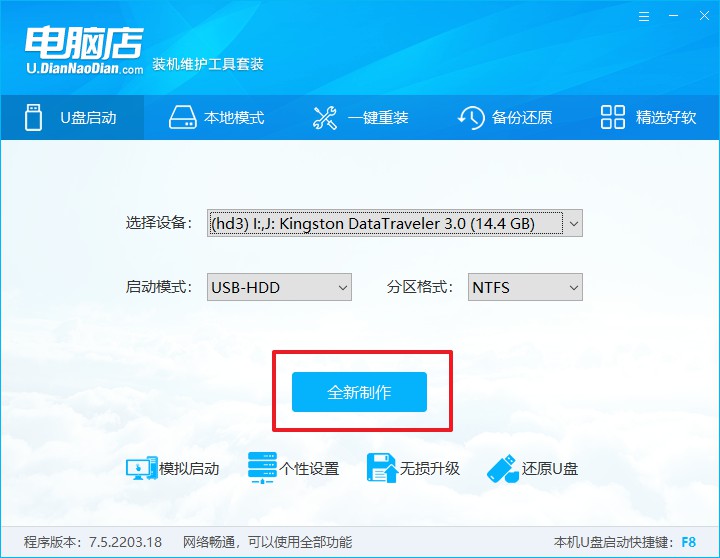
4、等待制作,制作成功后会有弹框提示,你可以根据自己的需要点击查看教程。
二、设置u盘启动
1、在电脑店官网首页查询u盘启动快捷键,如下图所示:
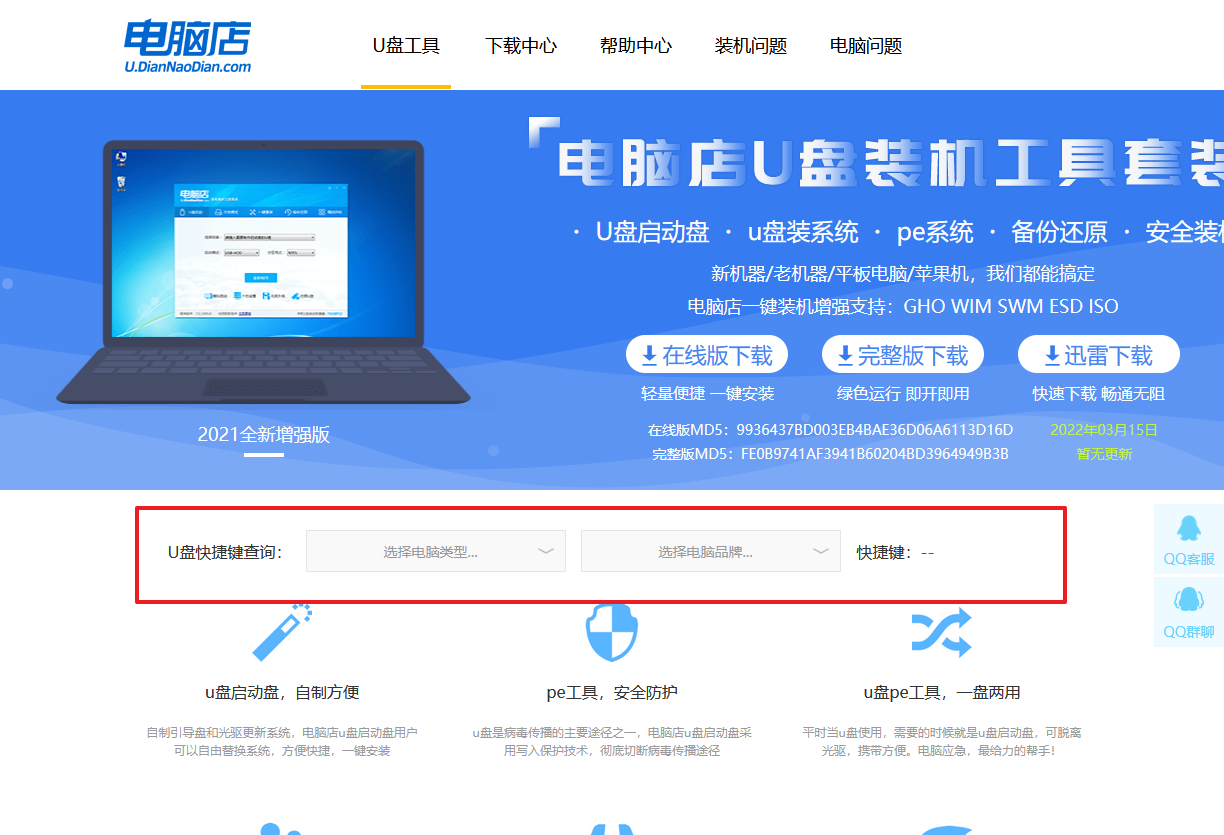
2、重启电脑,不间断按u盘启动快捷键,即可弹出启动设备菜单窗口。
3、在弹出的窗口中选择u盘选项,回车即可。
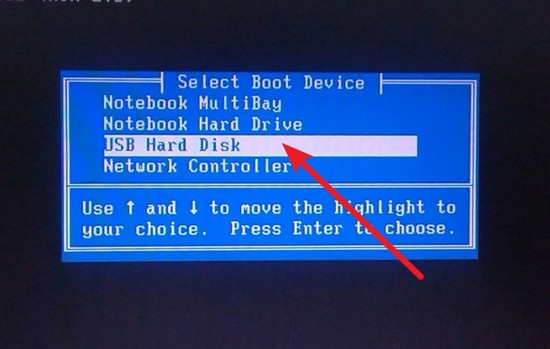
4、进入到主菜单,选择【1】启动win10 pe x64(大于2G内存)这一选项,回车。
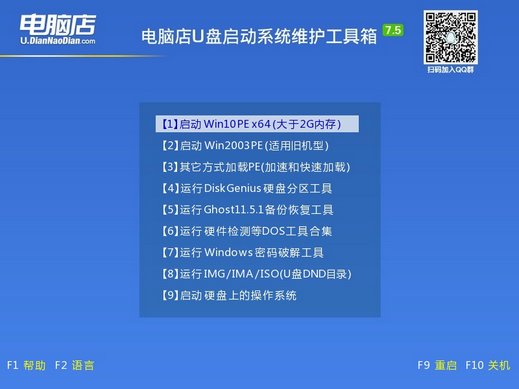
三、u盘装系统
1、通过以上的设置后,我们就能够进入电脑店winpe后,打开【电脑店一键装机】。
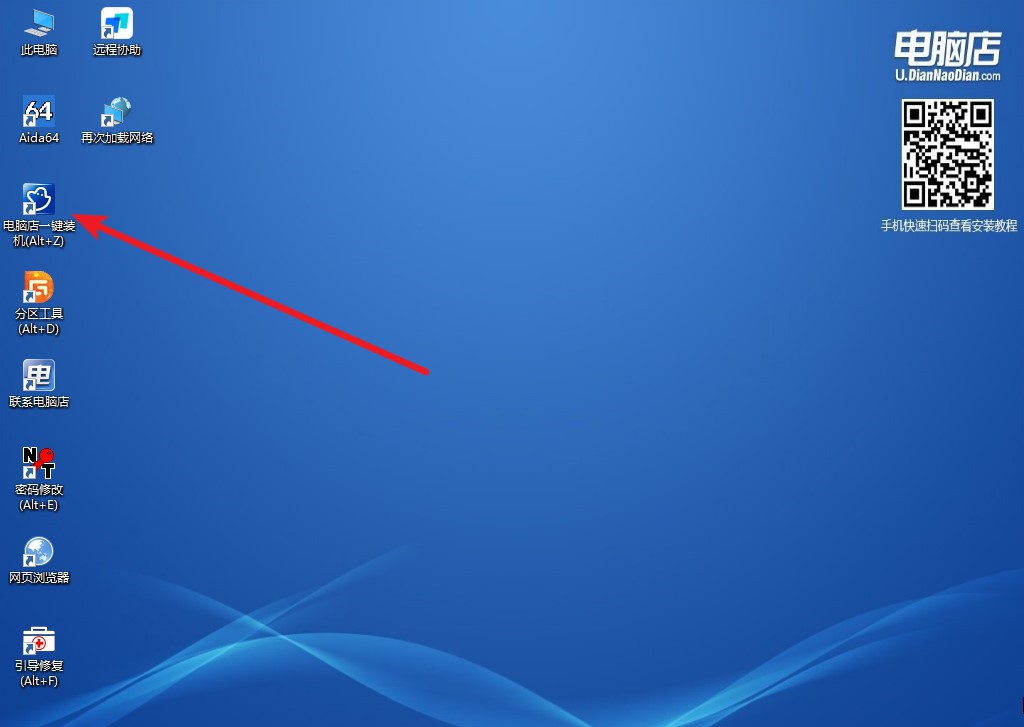
2、根据界面提示设置选项即可,设置之后点击【执行】。
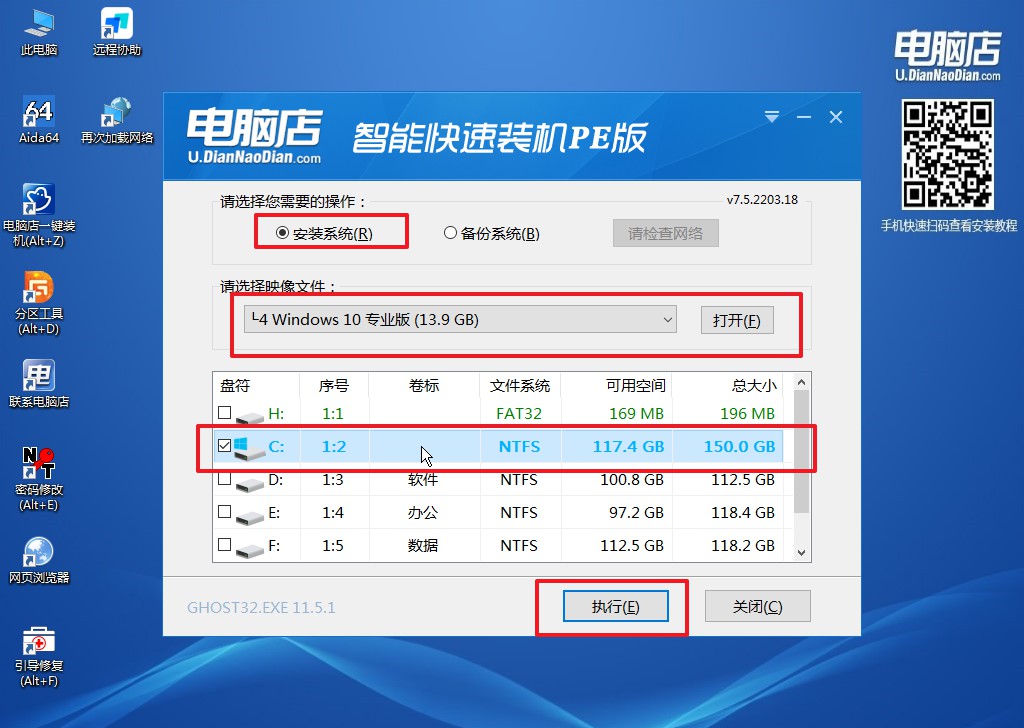
3、在还原窗口中,默认设置点击【是】。接着勾选【完成后重启】,等待安装即可。
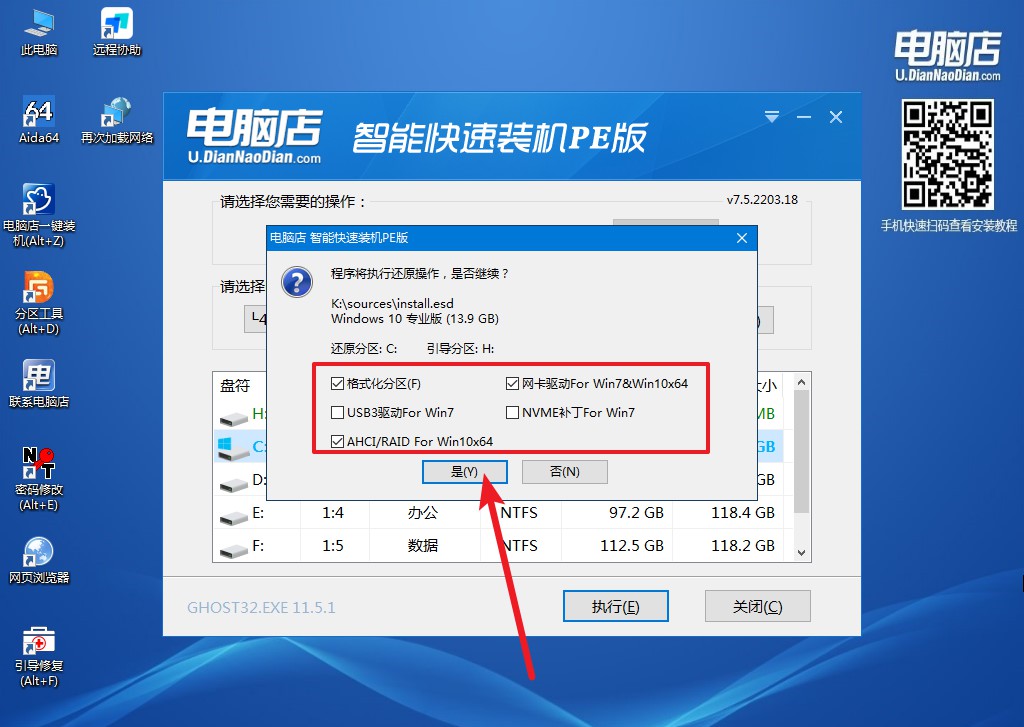
4、等待安装完成,部署好系统后就可以进入系统了。
电脑店u盘重装系统方法就跟大家分享到这里了。对于大多数电脑新手来说,他们印象中的重装系统操作难度大、门槛高,完全不知道如何下手。但其实吧,重装系统是一件非常简单的事儿,任何人都能轻松完成!如果你还没学会,那就赶紧跟着上面的教程尝试自己动手安装吧!

