u盘怎么重装系统的教程方法,u盘重装系统怎么操作方法
发布时间:2023-03-13 15:00:13
现在谈及给电脑重装系统,那就少不了u盘启动盘的存在。毕竟u盘装系统目前来说是最为流行的,一个小小的u盘,三步就可以轻松搞定整个系统安装过程!如果你想学会u盘怎么重装系统的教程方法,接下来请准备一个8GB的空白u盘,下载好电脑店u盘启动盘制作工具,跟着以下的教程操作一遍即可学会哦!

u盘怎么重装系统的教程方法
一、制作u盘启动盘
1、进入首页,切换到【下载中心】,点击【立即下载】,下载电脑店的制作工具。注意事项:下载前关闭电脑的防火墙及第三方杀毒软件,避免误删工具的组件!
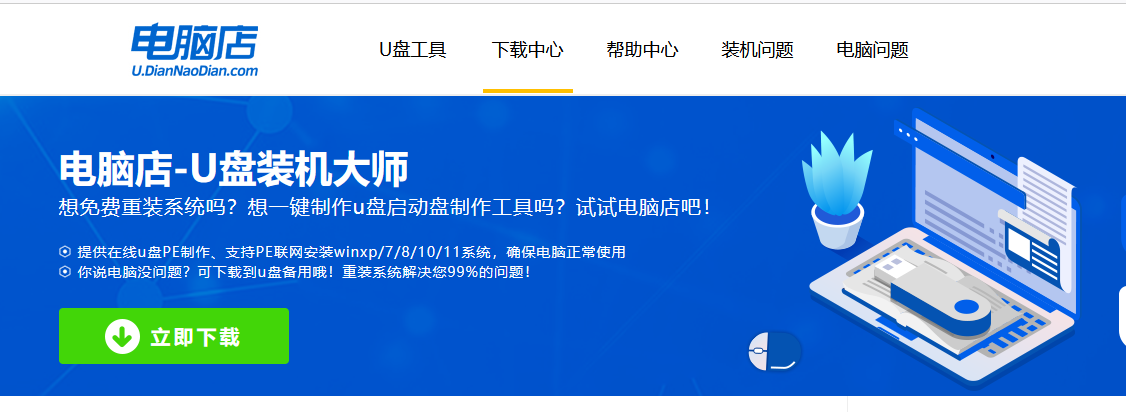
2、插入u盘,打开下载好的制作工具。
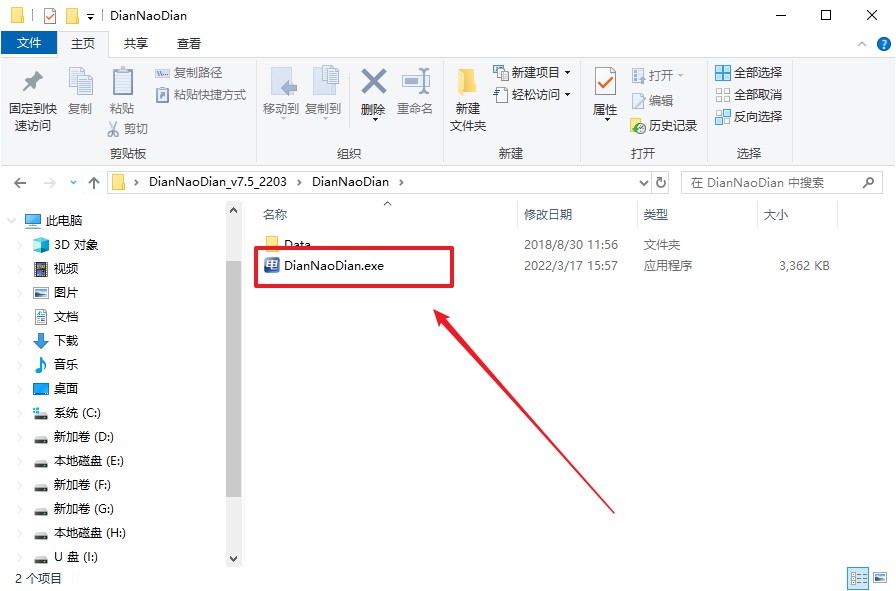
3、在界面中选择u盘,以及【启动模式】和【分区格式】,点击【全新制作】。
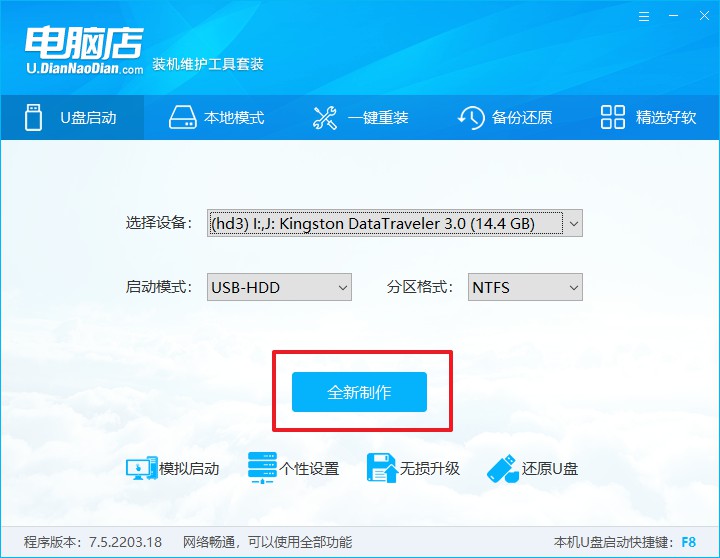
4、在弹窗中点击【确定】,等待制作完成即可。
二、设置u盘启动
1、打开电脑店官网首页选择电脑类型和品牌,查询u盘启动快捷键。
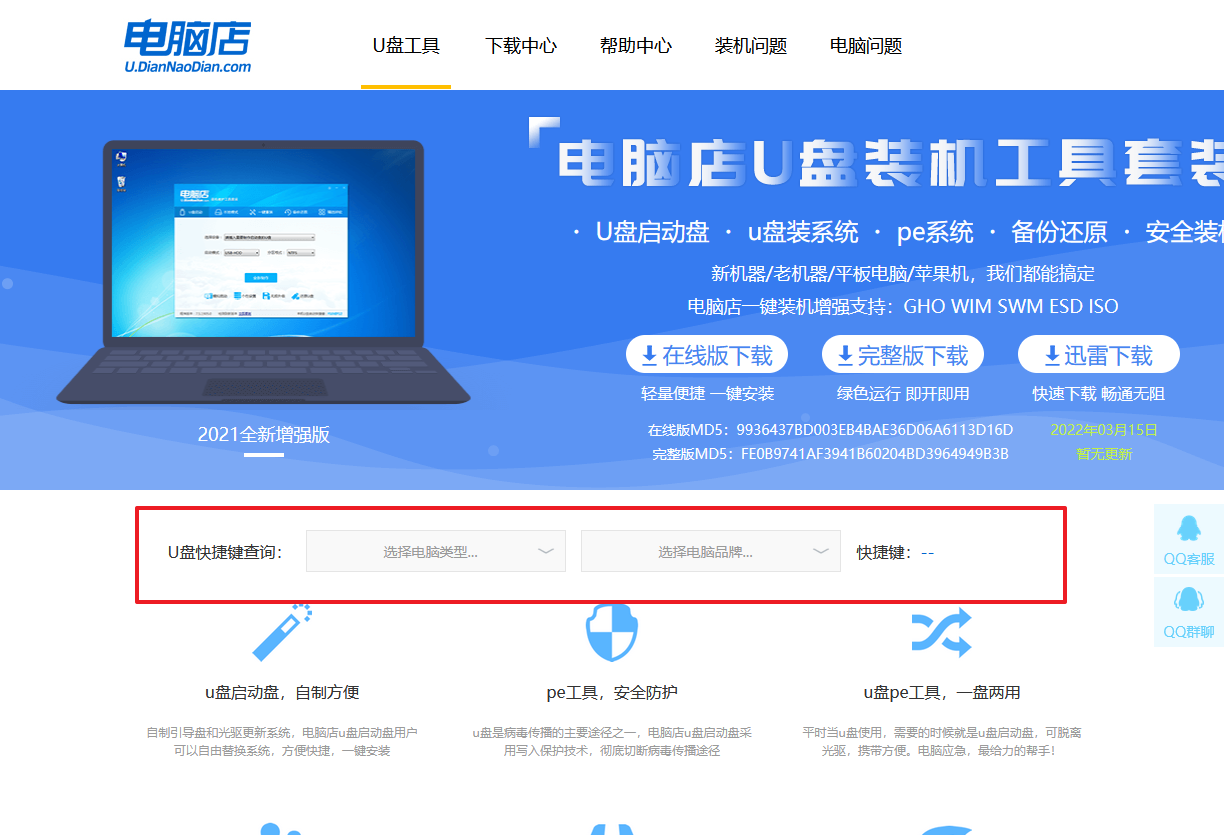
2、插入u盘后重启,等待屏幕出现画面,按下快捷键进入优先启动项设置界面。
3、在启动项设置界面,大家找到u盘启动盘,选中后回车确认就可以了。
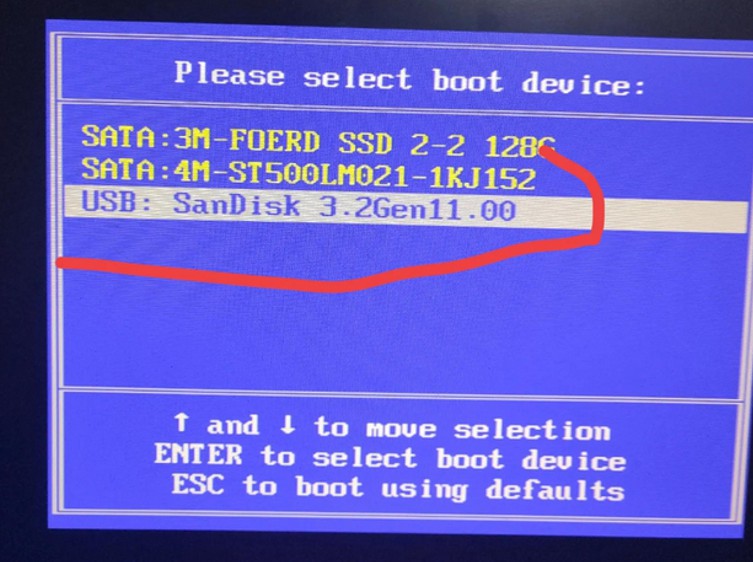
4、进入到主菜单,选择【1】启动win10 pe x64(大于2G内存)这一选项,回车。
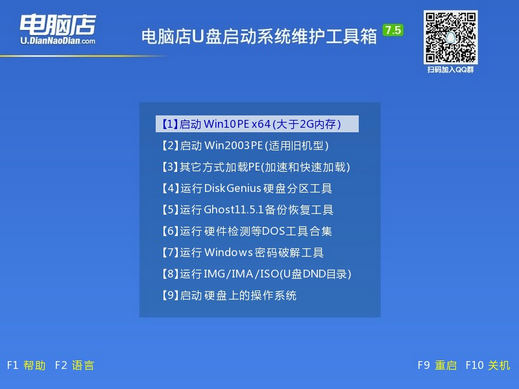
三、u盘装系统
1、如安装win10系统,进入winpe桌面后,打开【电脑店一键装机】。
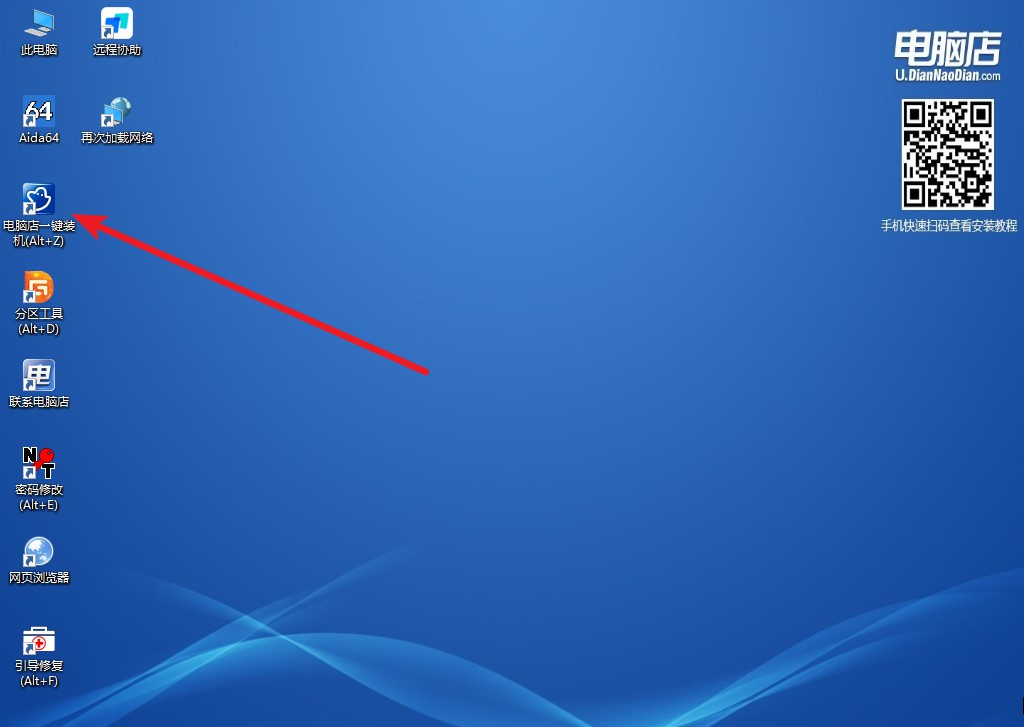
2、在窗口中选择操作方式,打开win10的镜像,以及勾选系统盘,点击【执行】。
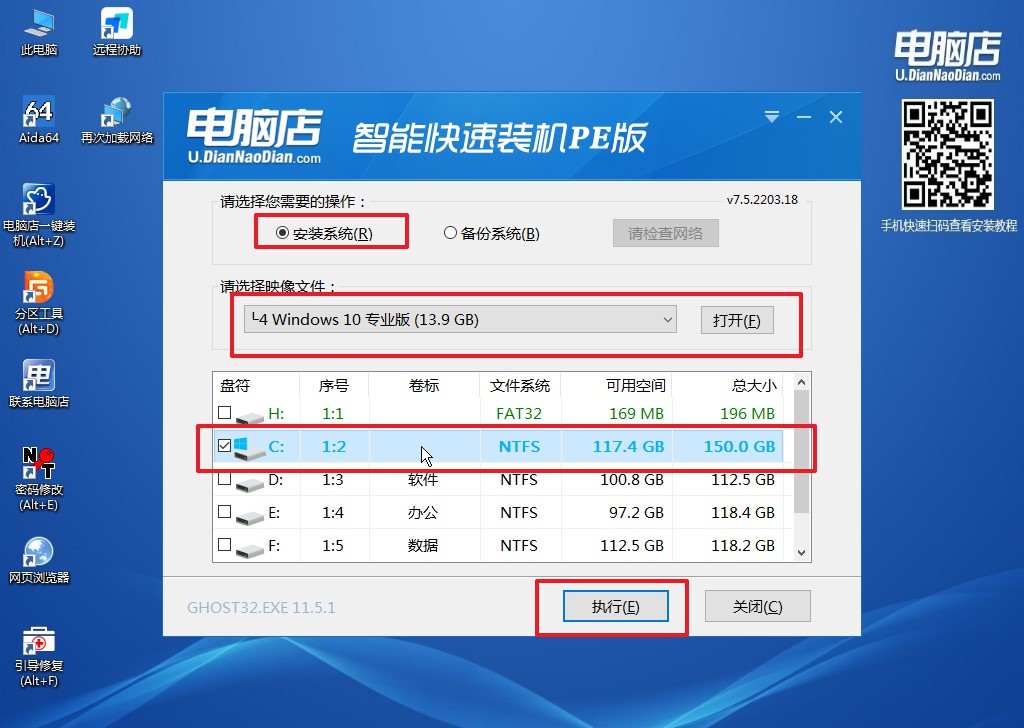
3、在这窗口中,可勾选【完成后重启】,亦可在安装后手动点击重启。
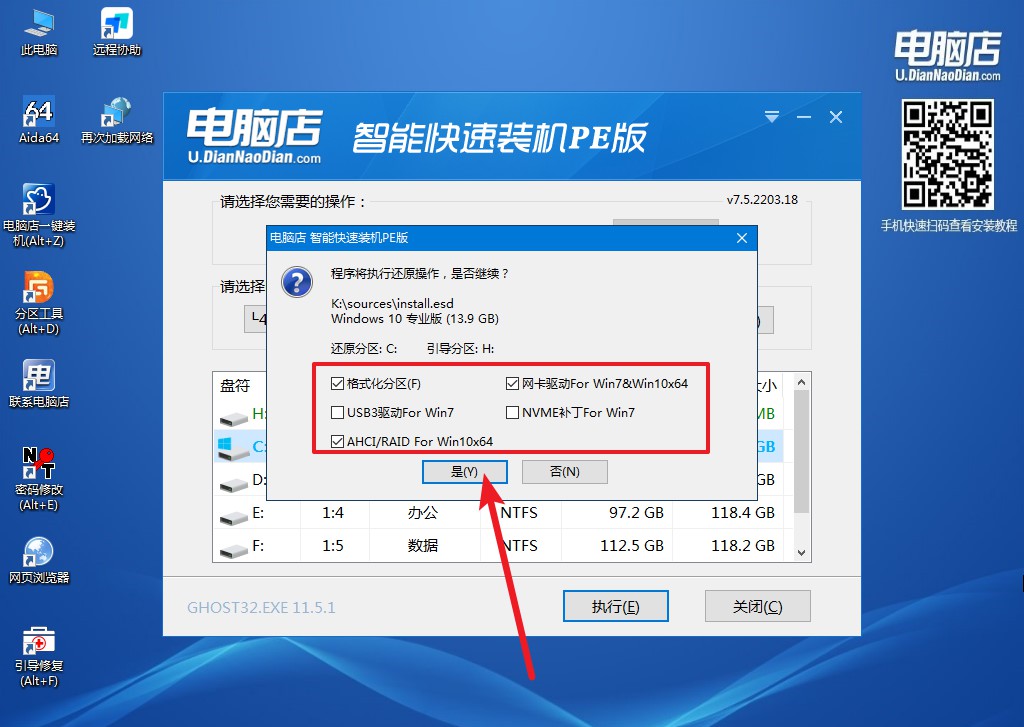
4、等待安装完成,部署好系统后就可以进入系统了。
以上内容就是u盘怎么重装系统的教程方法了,如果你的电脑经常出现问题,那么常备一个u盘启动盘就很有必要了。在电脑店u盘启动盘中,你会发现其内置很多小工具,大都是日常中会用到的。当你的系统引导出现了问题,就可以进入电脑店winpe中,找到对应的工具解决即可。

