win10怎么用u盘装系统,win10怎么u盘启动装系统
发布时间:2023-03-22 15:25:00
电脑在使用过程中出现了系统故障,导致蓝屏、组件缺失等状况,如果我们能够找到故障的根源那就再好不过了,可以有针对性地去解决,但万一找不到问题所在之处,我们一一排查是比较繁琐的,这时候我们不妨试试重装系统。接下来就以win10系统为例,跟大家分享下怎么用u盘装系统,希望对还没学会重装的朋友们有所帮助。

win10怎么用u盘装系统
一、制作u盘启动盘
1、进入电脑店的官网,点击【下载中心】-【立即下载】,下载电脑店制作工具,下载前切记关闭防火墙和杀毒软件!
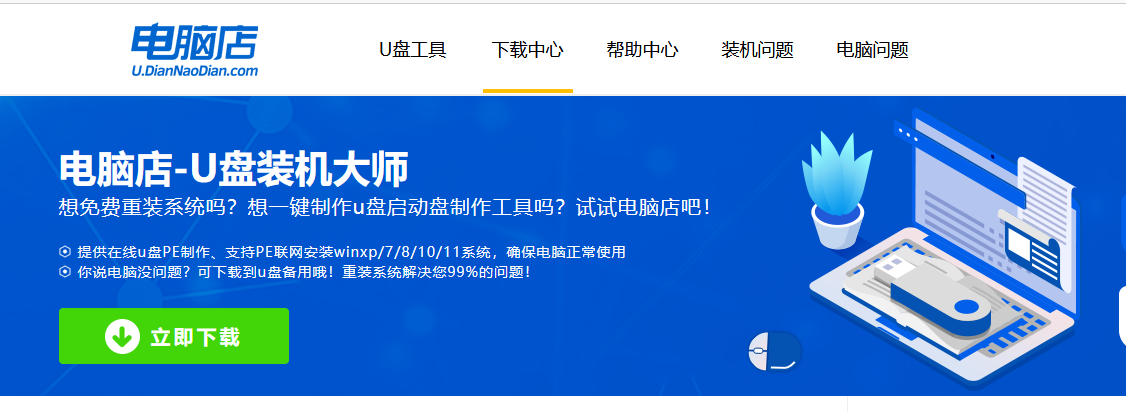
2、下载完成,解压并打开即可开始制作。
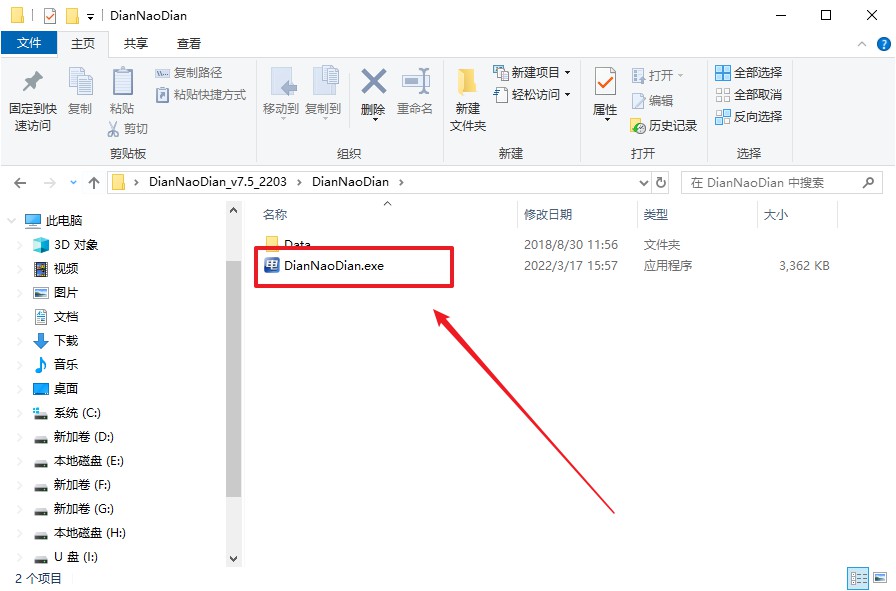
3、将u盘插入电脑当中,软件会自动识别到u盘的信息。默认其他设置,直接点击【全新制作】。
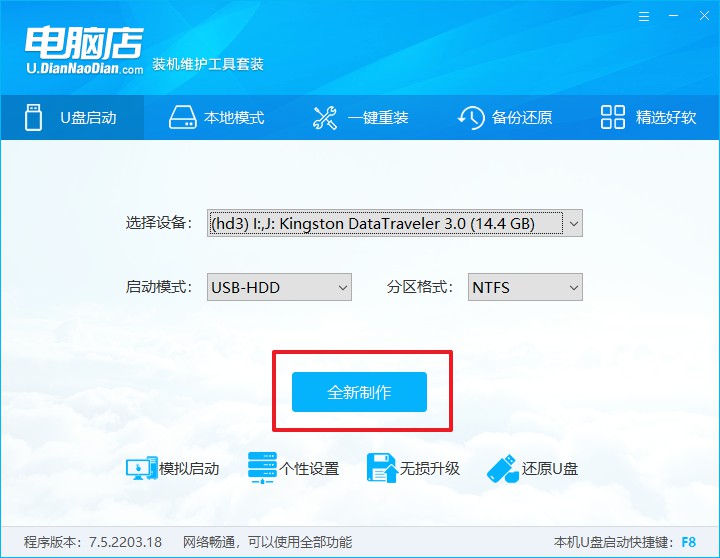
4、当提示格式化的时候,点击【确定】,等待制作即可。
二、设置u盘启动
1、在电脑店官网首页可查询u盘启动快捷键,接下来的操作中会用到。
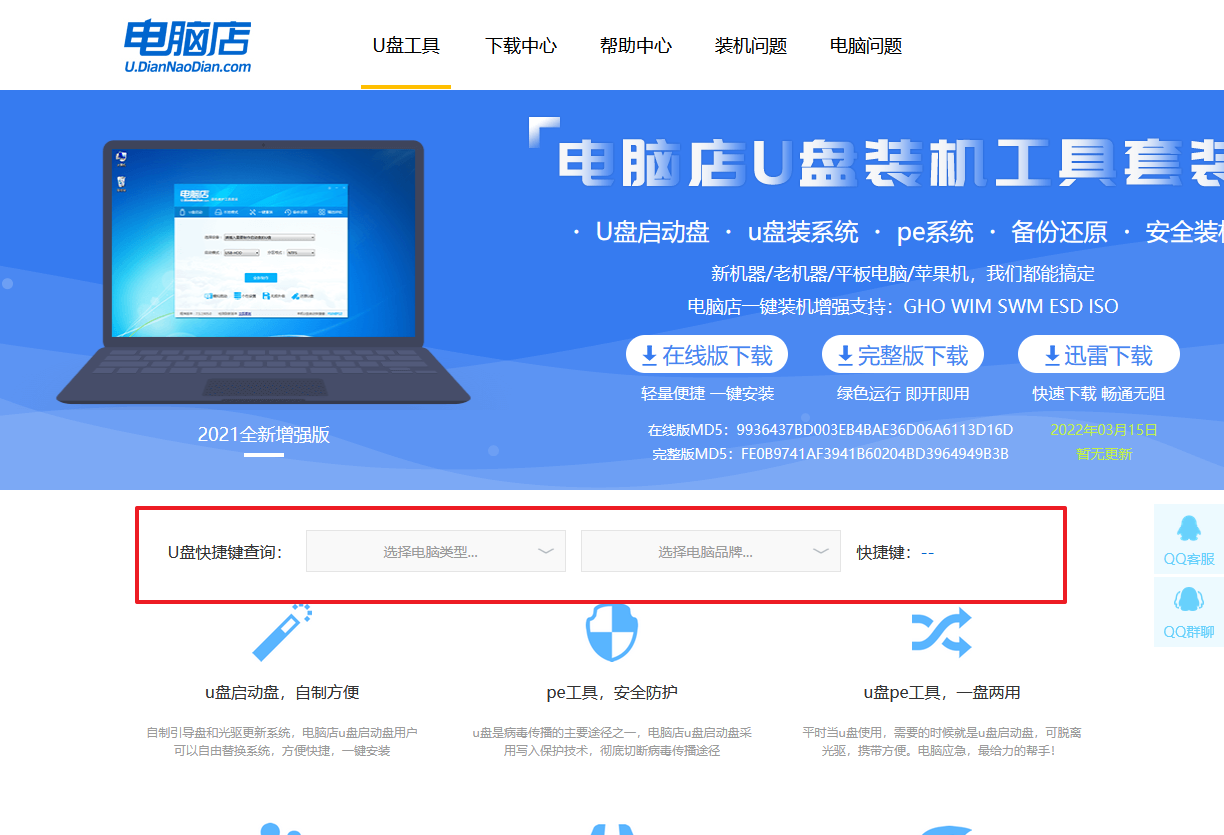
2、将制作好的u盘启动盘插入电脑USB接口,开机或重启,出现画面后按下u盘启动快捷键。
3、按键盘加减号,将u盘移动到第一位,按下F10保存并退出。
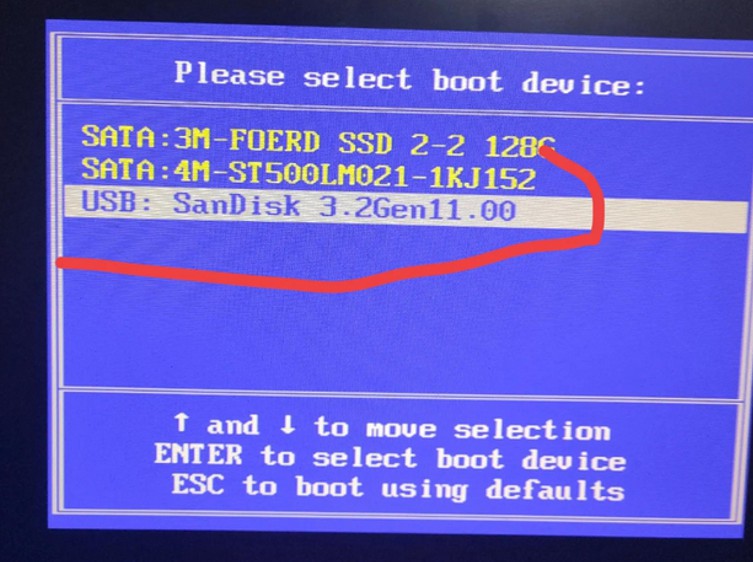
4、电脑重启后,就会进入电脑店的PE系统,在此之前我们需要选择第一项即可进入。
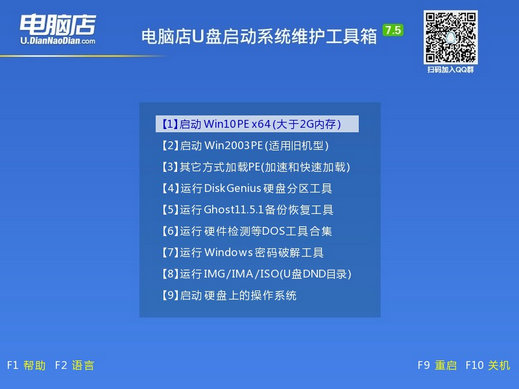
三、u盘装系统
1、进入电脑店winpe,在桌面打开装机软件,如下图所示:
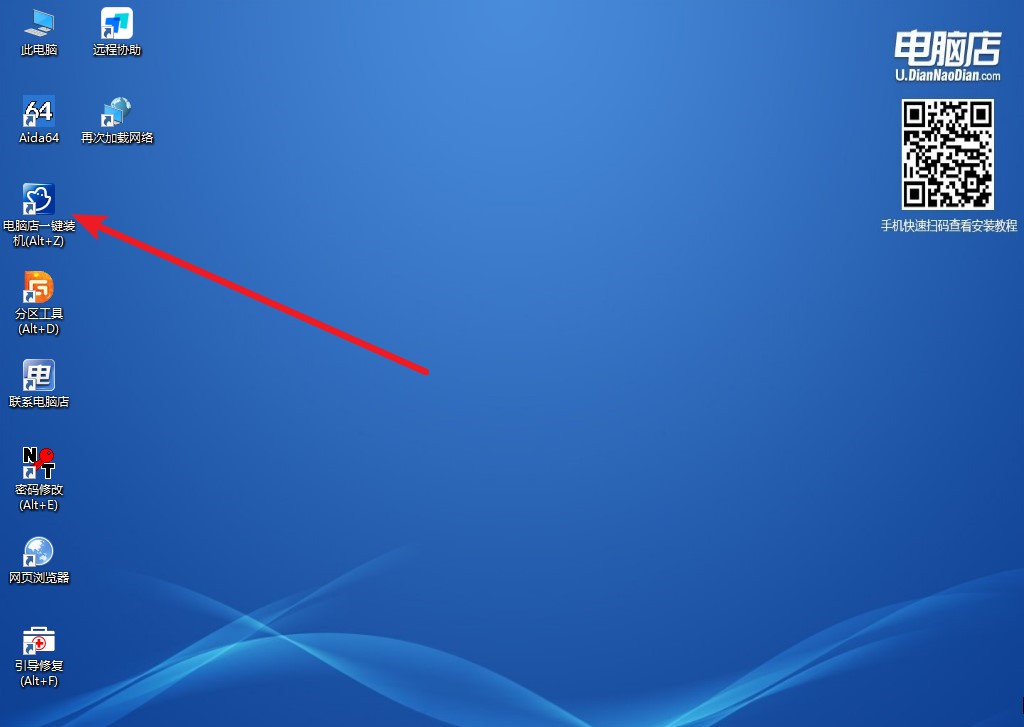
2、如下图所示,选择镜像和系统分区,点击【执行】即可开始安装。
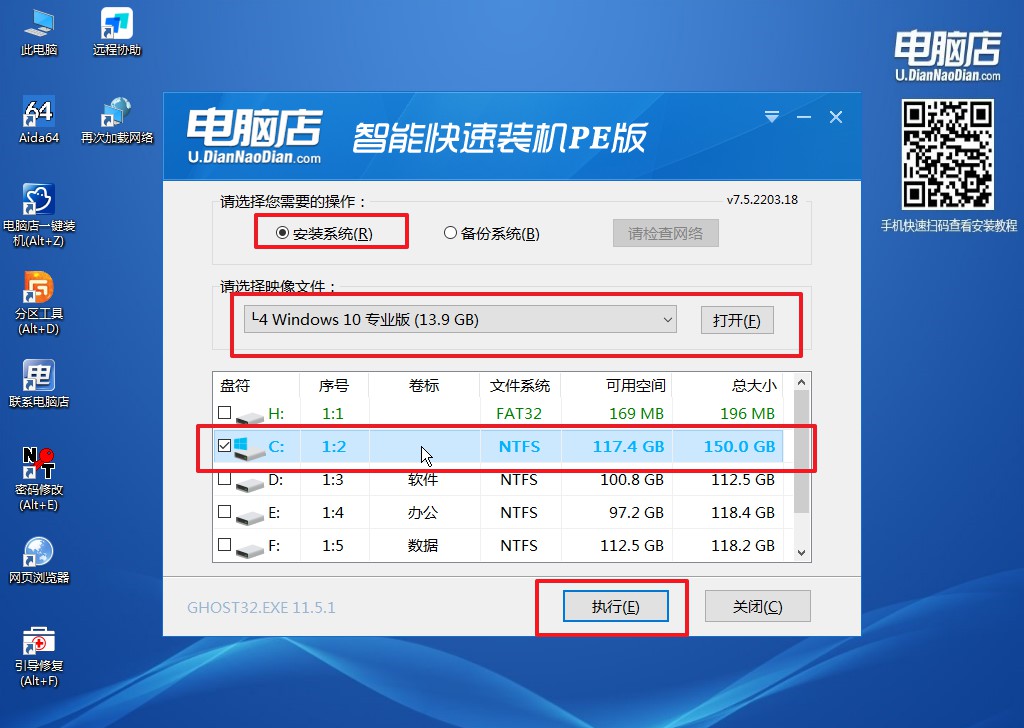
3、之后,在一键还原窗口中默认已勾选的选项,点击【是】,接下来等待系统的安装。
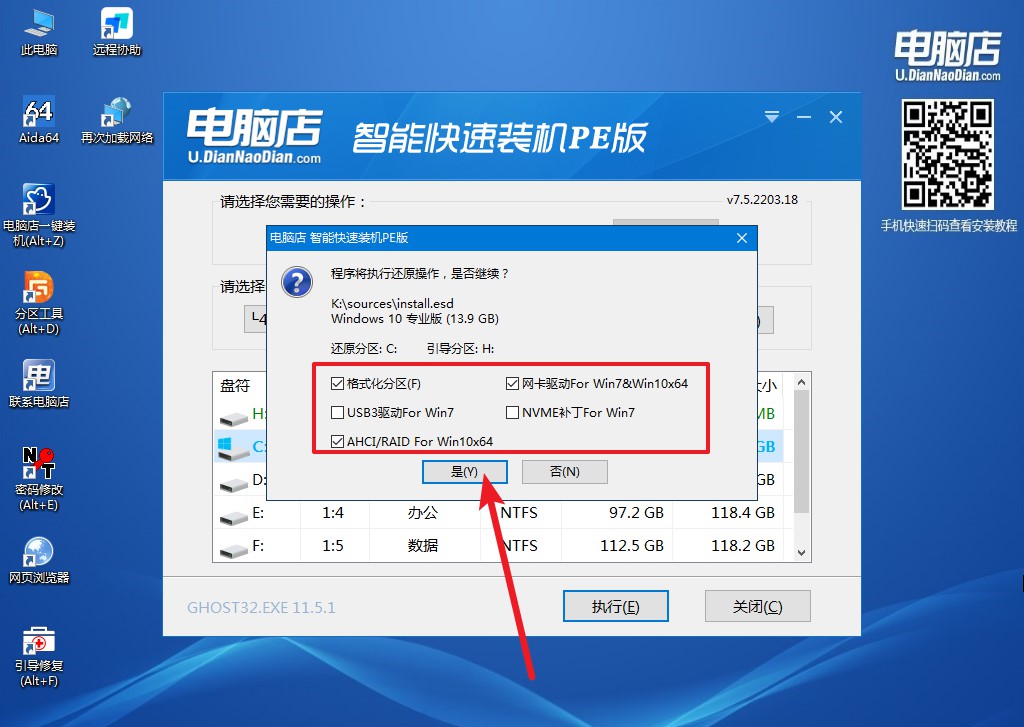
4、接下来等待安装,完成后重启电脑,拔出u盘启动盘即可进入系统。
win10怎么u盘启动装系统,以上的教程就详细分享给大家了。大家如果也想要制作一个u盘启动盘,不妨试试电脑店u盘启动盘哦。在电脑店u盘启动盘制作工具中,有着很多的功能,比如本地模式、一键重装、备份还原等等。制作好电脑店u盘启动盘后,你还会发现启动盘里面有很多实用功能哦!

