怎么给win10u盘重装系统,怎么给win10重装系统
发布时间:2023-03-23 15:29:55
电脑用久了变得很是卡顿,就想着清理下C盘的垃圾文件,但这也只能够使用第三方软件去辅助清理,毕竟自己手动清理的话,很容易误删到系统重要的文件,那么随之而来的就是系统崩溃,这时只能够重装系统了。如果你的电脑卡顿得很严重,小编建议给电脑重装下系统,接下来跟大家分享下怎么给win10重装系统吧。

怎么给win10u盘重装系统
一、制作u盘启动盘
1、进入电脑店的官网下载u盘启动盘制作工具,切换到【下载中心】,点击【立即下载】。
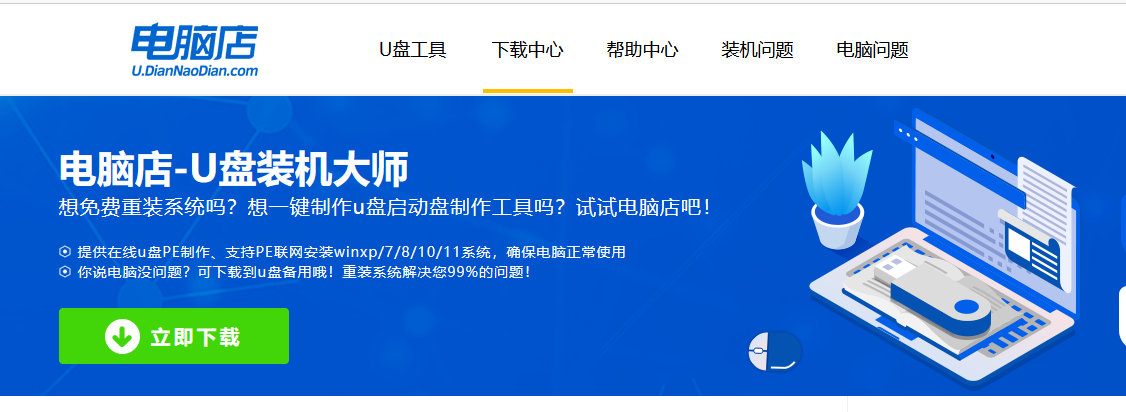
2、下载后进行解压安装,打开电脑店的制作工具。
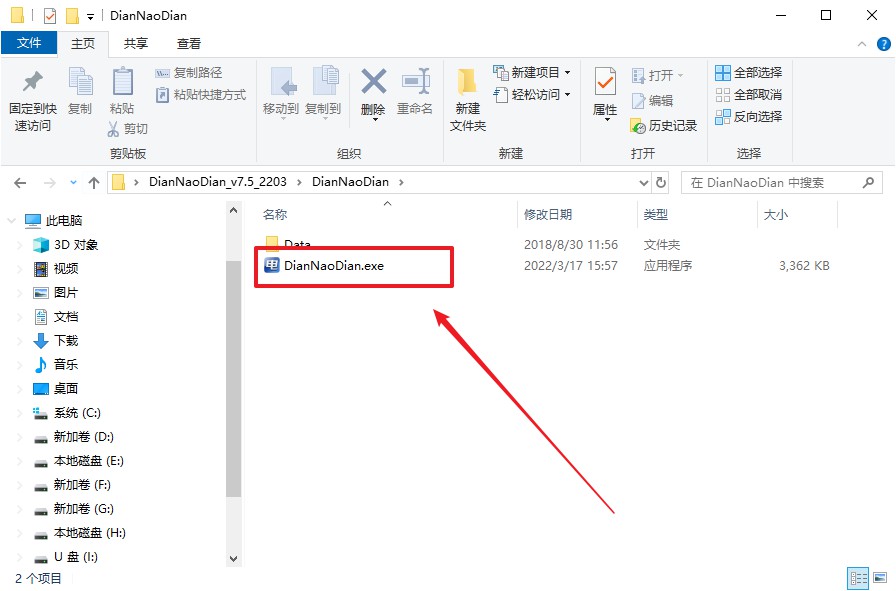
3、插入u盘,建议8G以上,不需要其他设置,默认点击【全新制作】。
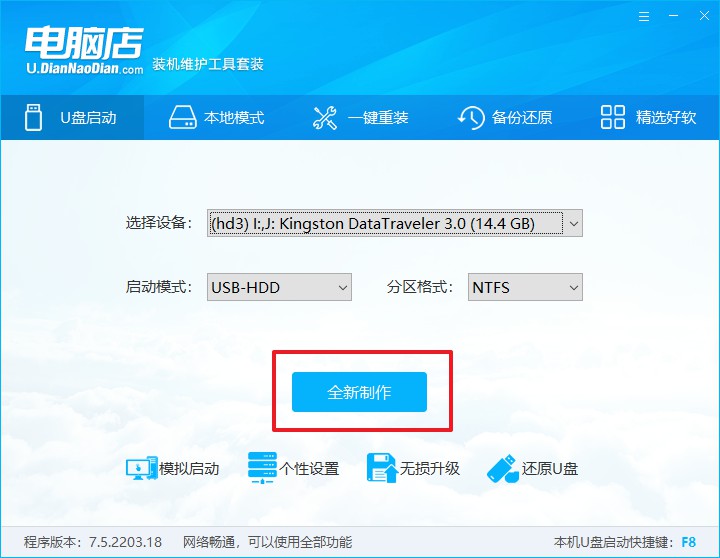
4、当提示格式化的时候,点击【确定】,等待制作即可。
二、bios设置u盘启动
1、在电脑店官网首页,查询u盘启动快捷键,当然你也可以自行百度查询。
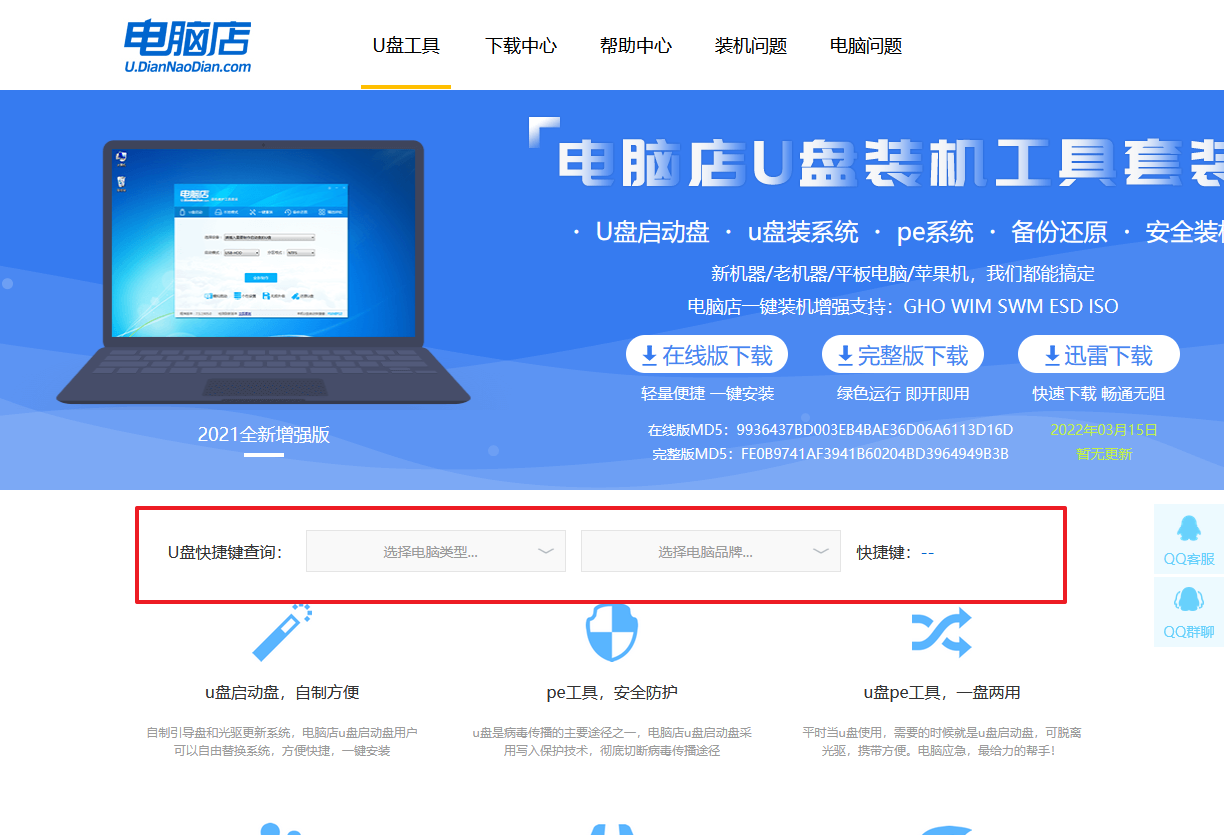
2、u盘启动盘连接电脑,重启出现开机画面,按u盘启动快捷键进入BIOS设置界面。
3、在界面中,移动光标至u盘选项,回车即可。
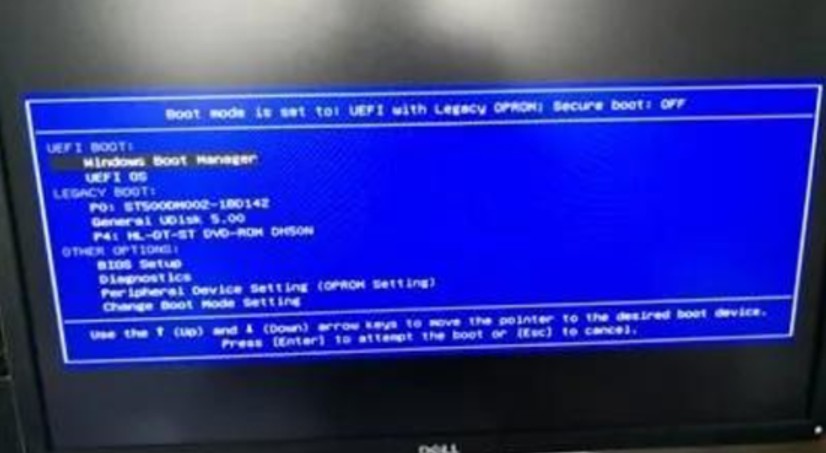
4、进入到主菜单,选择【1】启动win10 pe x64(大于2G内存)这一选项,回车。
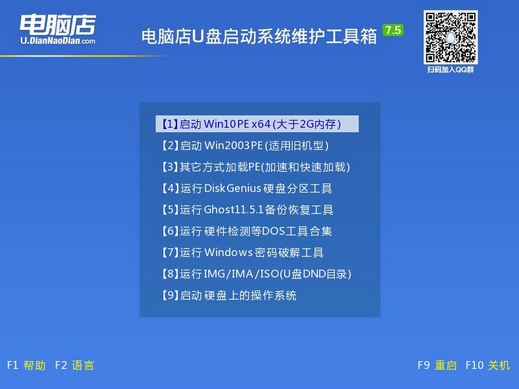
三、u盘装系统
1、进入电脑店winpe,在桌面打开装机软件,如下图所示:
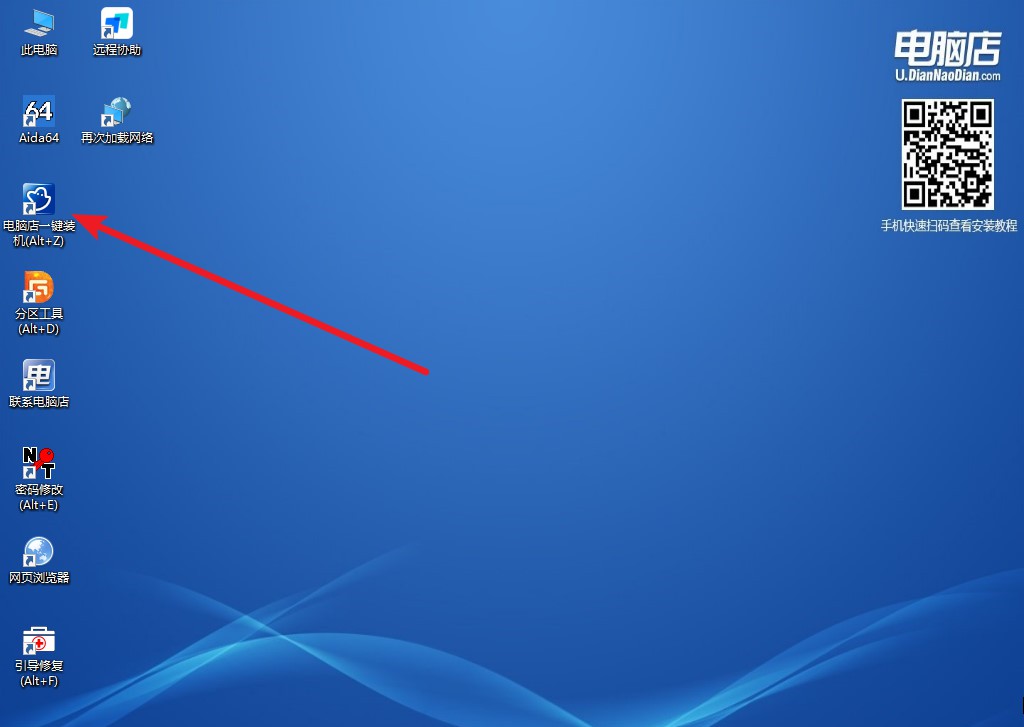
2、点击【打开】选择已下载的镜像系统,注意勾选安装盘符,最后点击【执行】即可开始下一步。
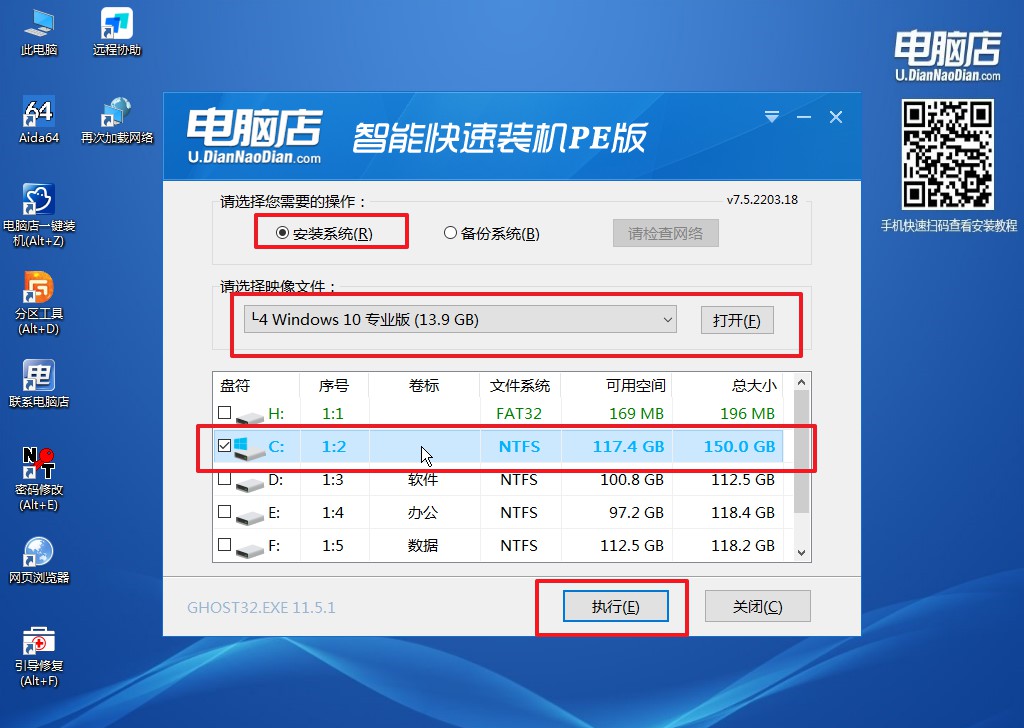
3、这一步大家可以勾选【完成后重启】,待进度条完成后即可自动进入系统部署。
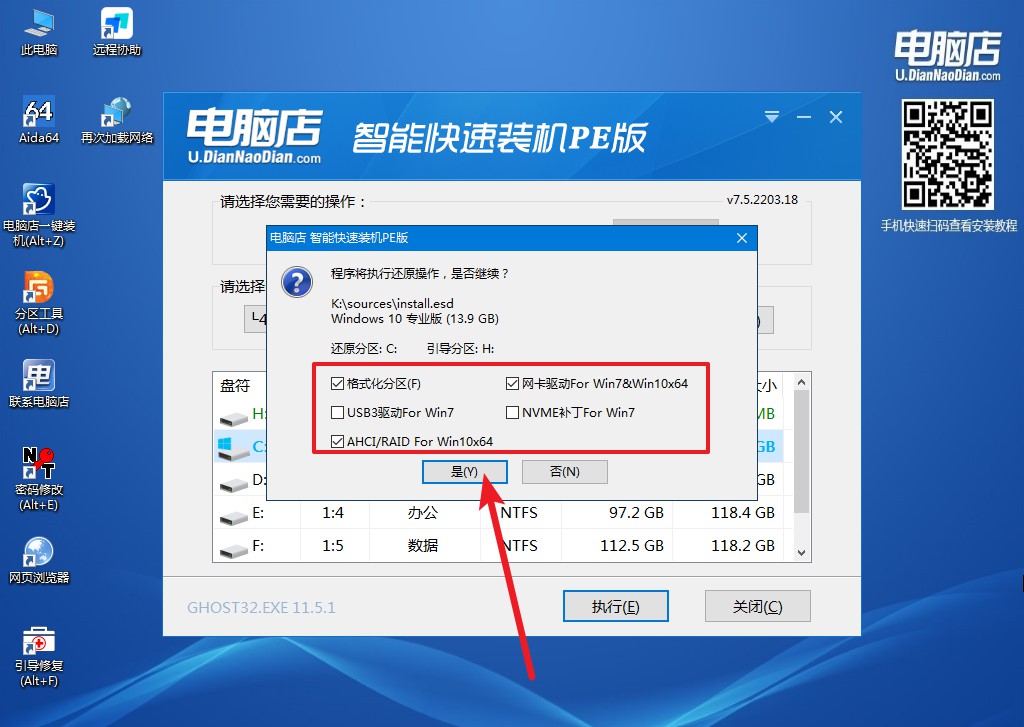
4、等待安装部署完成,进入系统桌面。
怎么给win10u盘重装系统你学会了吗?如果你想学会自己重装系统,那么跟着上述的教程学习u盘装系统是一个不错的选择呢,一个小小的u盘,就能帮助你随时随地完成系统的重装,没有繁琐的操作,可以快速安装好,并且成功率也是很高的,建议重装系统的初学者使用这方法。

