电脑店u盘装系统教程,电脑店u盘装系统教程win10
发布时间:2023-03-24 15:16:14
怎么使用电脑u盘启动盘装系统,你知道吗?学会u盘装系统其实一点都不难,只要搞明白其中的u盘设置这一步骤,其他的大家跟着教程都可以完成。这是因为不同电脑品牌主板,其设置方法和设置界面都有所不同,这就给很多电脑小白带来了操作难度。但接下来,请大家跟着小编的步骤来操作一遍,你就会明白其中的“套路”。下面请看电脑店u盘装系统教程。

电脑店u盘装系统教程
一、制作u盘启动盘
1、进入首页,切换到【下载中心】,点击【立即下载】,下载电脑店的制作工具。注意事项:下载前关闭电脑的防火墙及第三方杀毒软件,避免误删工具的组件!
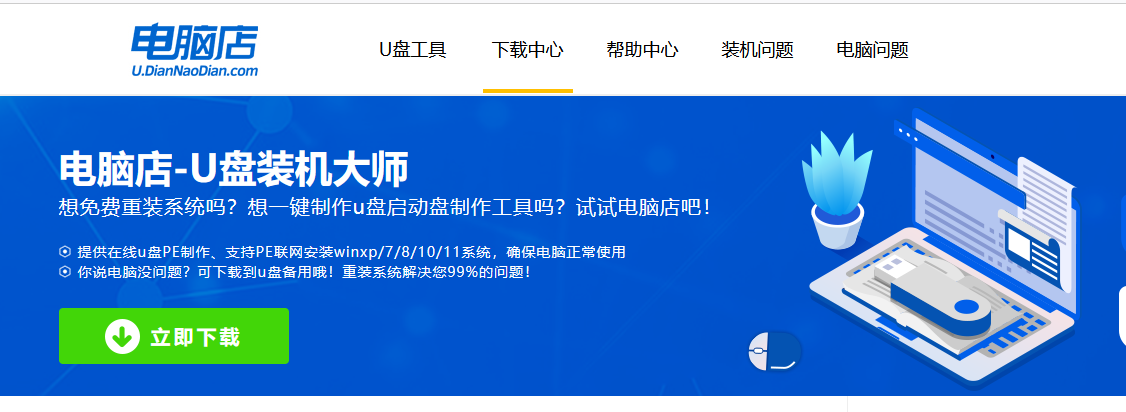
2、插入u盘,打开下载好的制作工具。
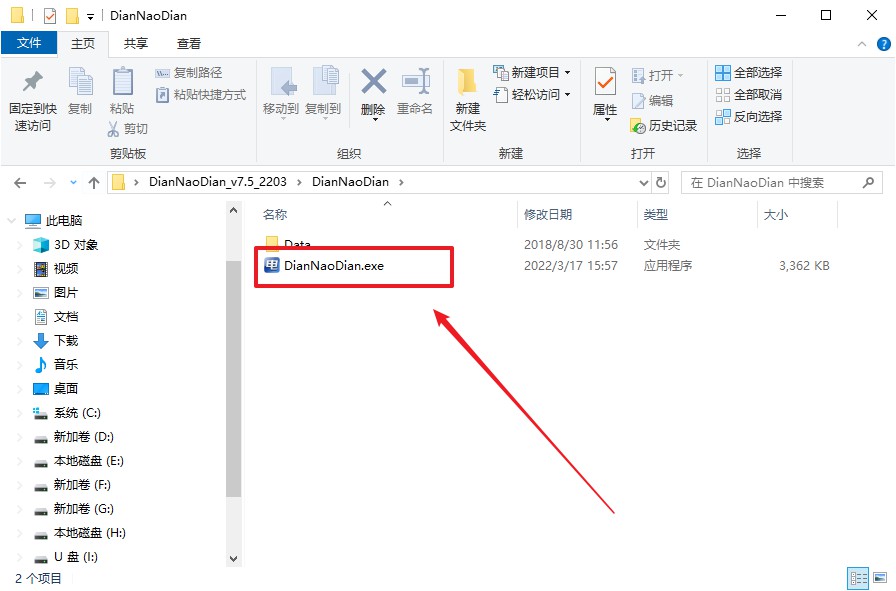
3、在界面中选择u盘,以及【启动模式】和【分区格式】,点击【全新制作】。
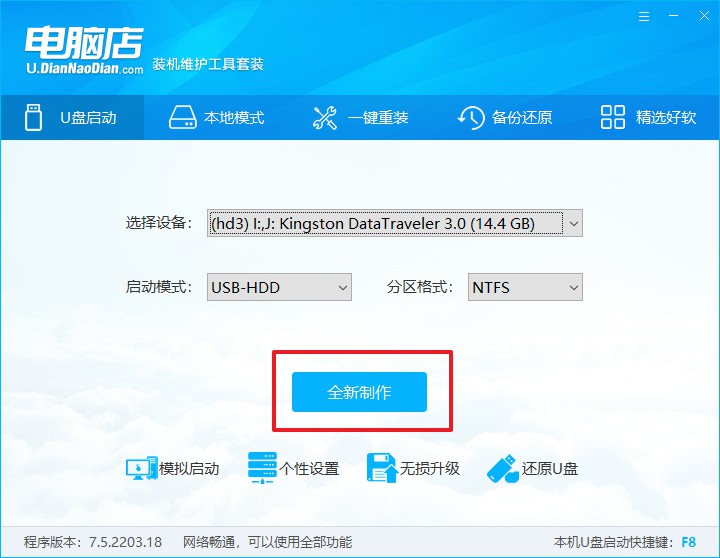
4、当提示格式化的时候,点击【确定】,等待制作即可。
二、BIOS设置u盘启动
1、打开电脑店官网首页选择电脑类型和品牌,查询u盘启动快捷键。
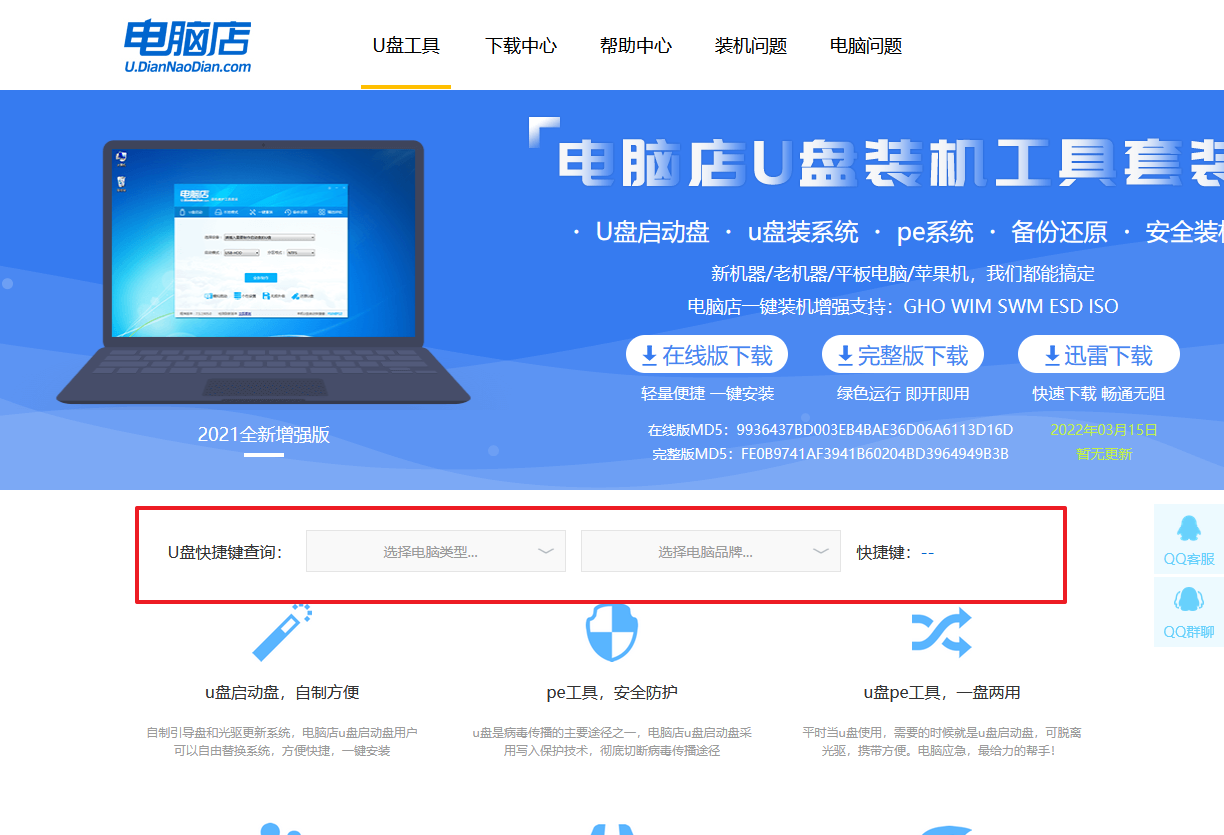
2、插入u盘后重启,等待屏幕出现画面,按下快捷键进入优先启动项设置界面。
3、在启动项设置界面,大家找到u盘启动盘,选中后回车确认就可以了。
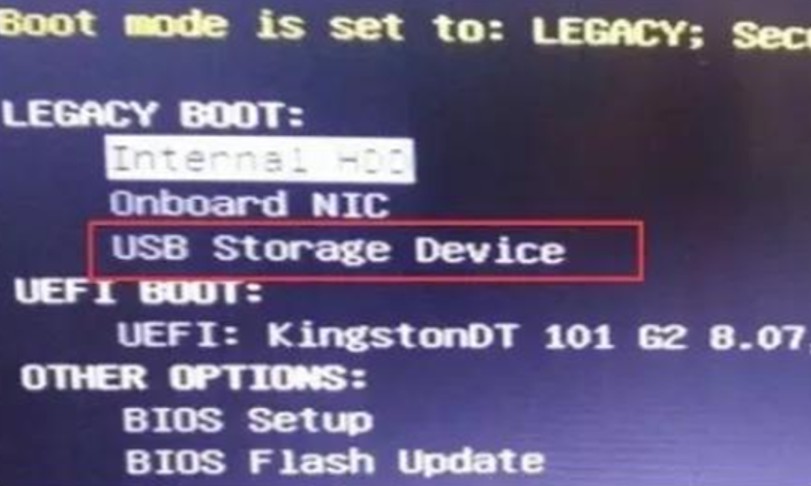
4、电脑重启后,就会进入电脑店的PE系统,在此之前我们需要选择第一项即可进入。
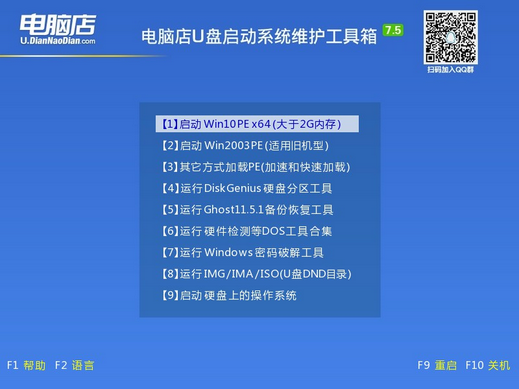
三、u盘装系统
1、打开电脑店官网首页选择电脑类型和品牌,查询u盘启动快捷键。
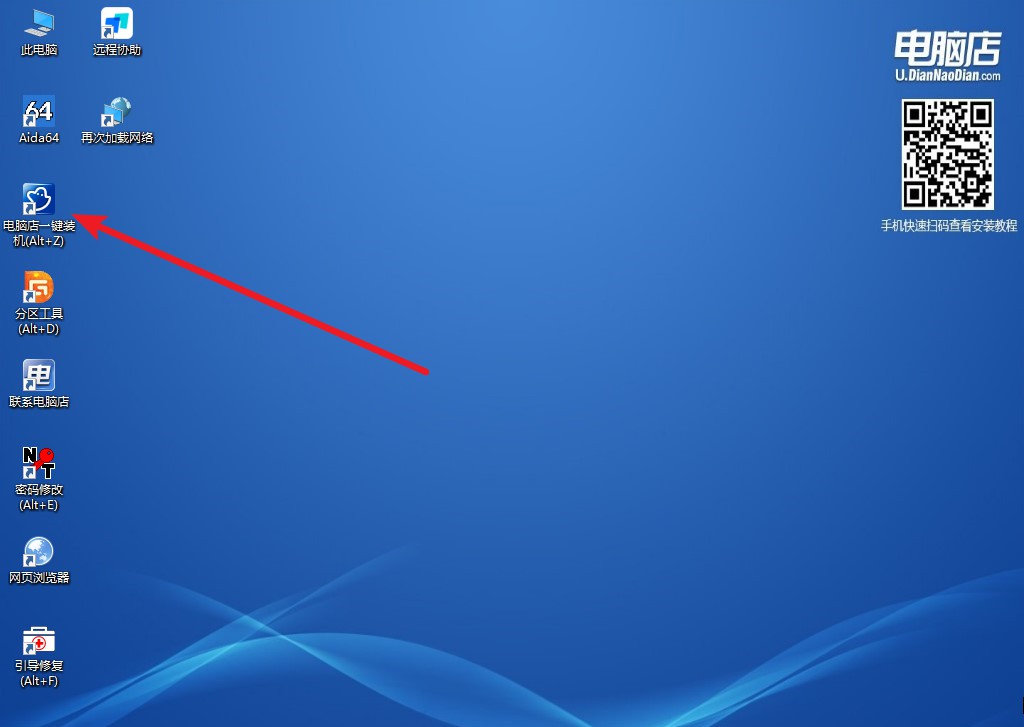
2、插入u盘后重启,等待屏幕出现画面,按下快捷键进入优先启动项设置界面。
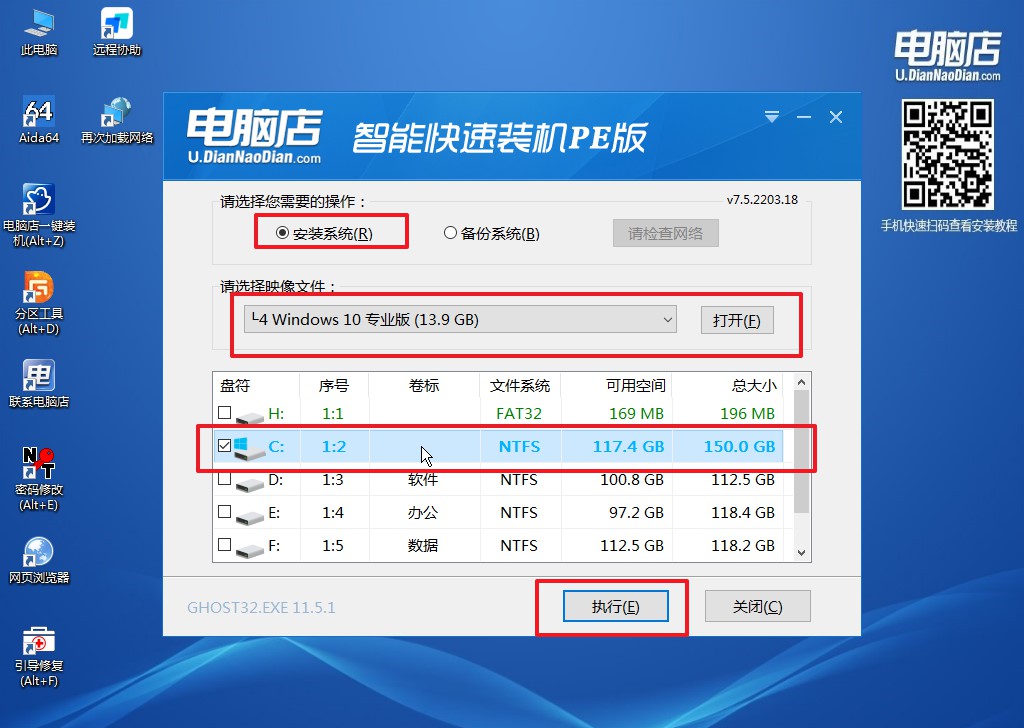
3、在启动项设置界面,大家找到u盘启动盘,选中后回车确认就可以了。
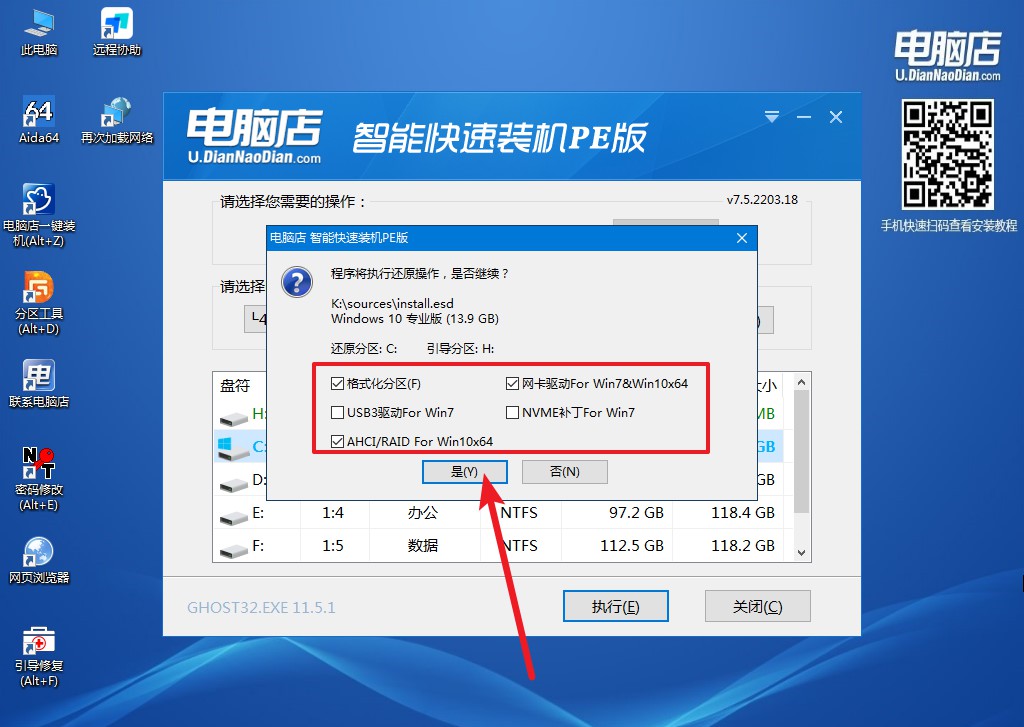
4、电脑重启后,就会进入电脑店的PE系统,在此之前我们需要选择第一项即可进入。
电脑店u盘装系统教程就跟大家分享到这里了,如果你对设置u盘启动有所疑惑,建议大家采用上述的方法,虽然设置的方法有很多,但这是最简单的了。若在操作过程中实在搞不明白,大家可以在电脑店官网咨询下技术客服,定能教会大家如何操作,重装就找专业的电脑店吧!

