u盘启动装系统,怎么u盘启动装系统按f几
发布时间:2023-03-29 15:14:11
u盘启动装系统之前,我们需要设置u盘启动,也就是将u盘设置成开机首选项。这就需要在电脑开机或重启的时候,当屏幕出现画面迅速按下u盘启动快捷键,进入选择界面。那么不同电脑主板的按键都有所不同,我们怎么知道u盘启动装系统按f几呢?接下来的装机教程中,小编会跟大家详细讲解操作方法,如果你还不会,请认真阅读哦!

u盘启动装系统
一、如何制作电脑店u盘启动盘
1、下载电脑店u盘启动盘制作工具,在下载中心点击【立即下载】。
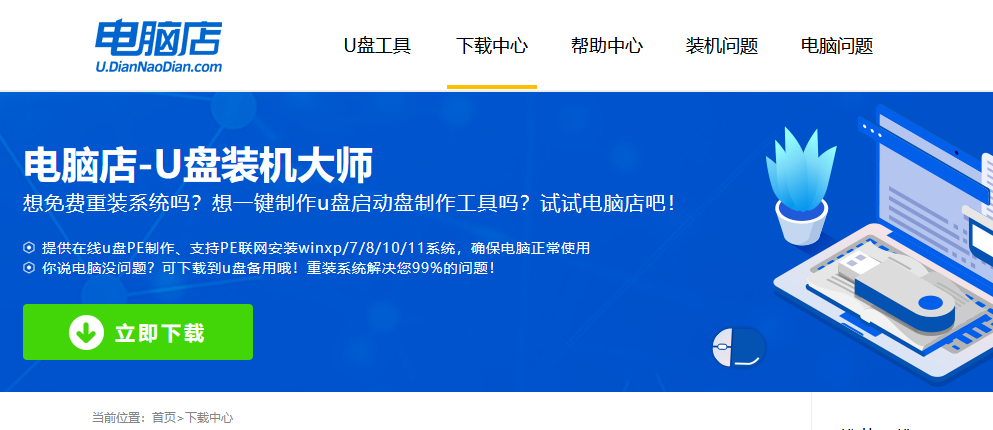
2、如图所示,打开电脑店u盘启动盘制作工具,点击【全新制作】即可。
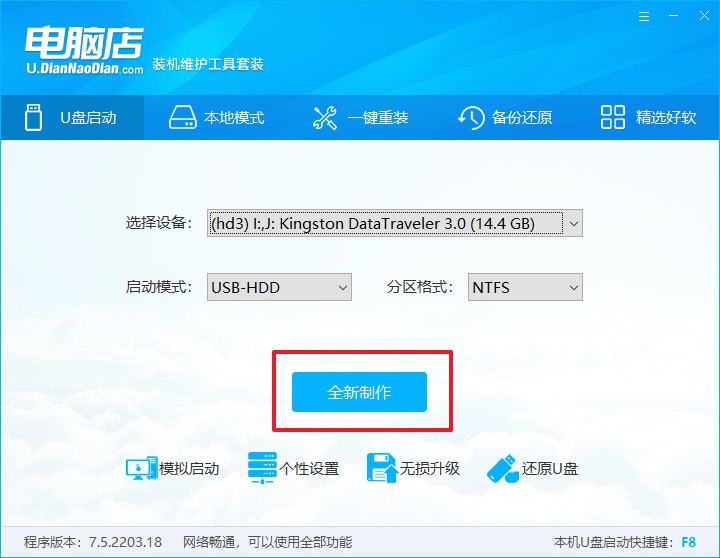
3、另外,如果你是想重装系统,那么需要自行下载好Windows镜像,保存在u盘启动盘根目录下。
二、设置u盘为开机首选
1、查询u盘启动盘快捷键,重启电脑后按下该键,进入启动设置界面。
2、选中u盘选项,回车。
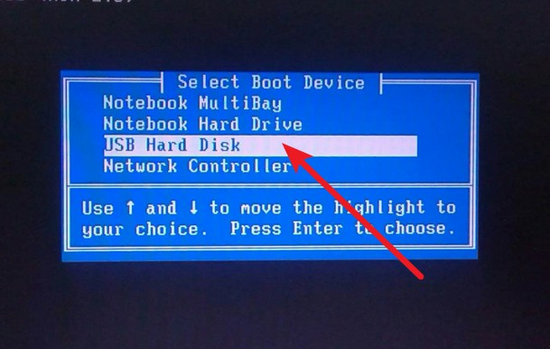
3、这时候就会进入到电脑店winpe主菜单,一般选择第一项后回车即可。
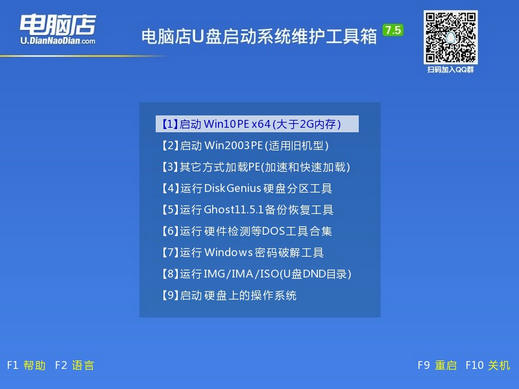
三、使用u盘装系统
1、进入电脑店winpe后,我们可以打开电脑店一键装机的软件。
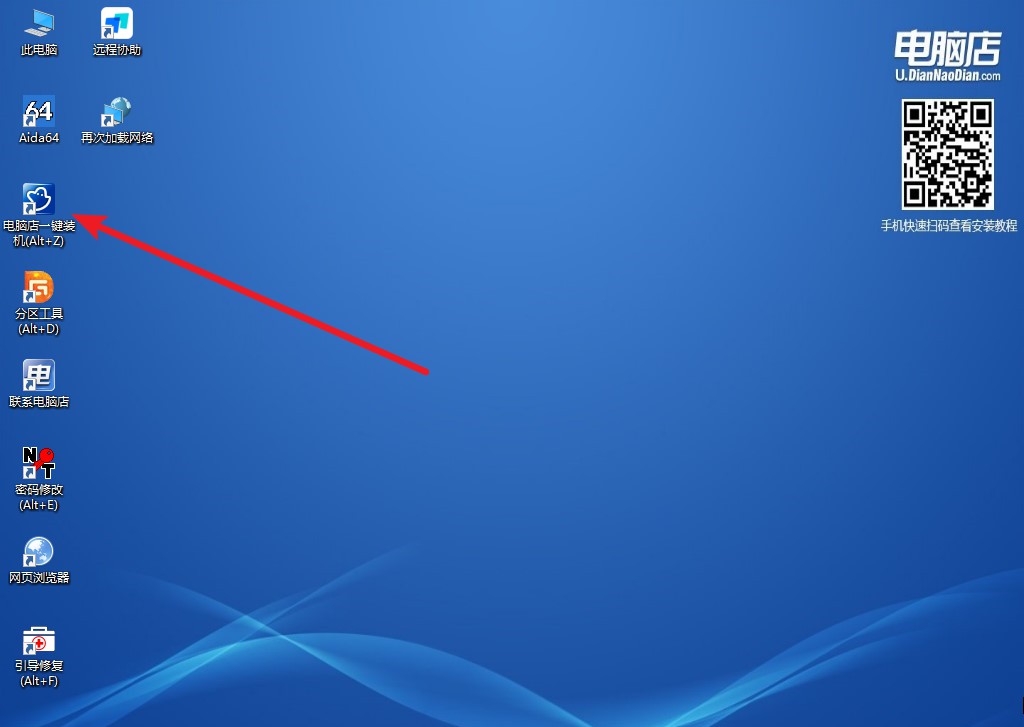
2、选择安装系统,找到之前下载好的系统镜像,安装在C盘,点击【执行】。
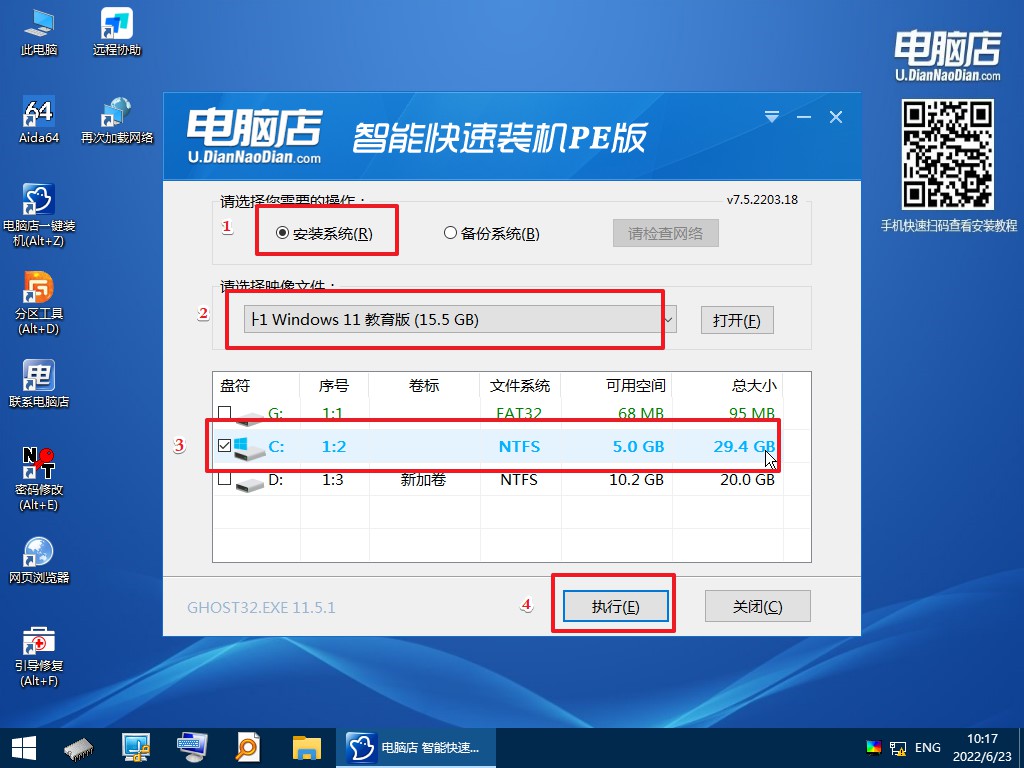
3、稍后按照提示操作,等待安装后重启即可进入新系统了。具体的操作流程,大家可参考:电脑店u盘装系统教程。
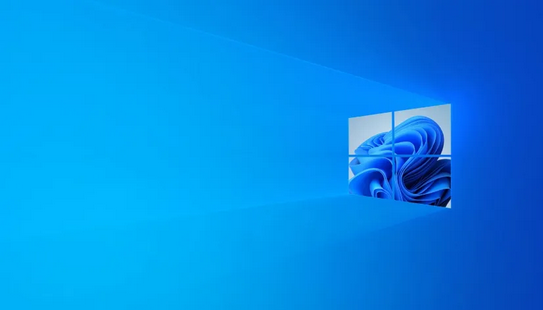
u盘启动装系统的详细教程就跟大家分享到这里了。总的来说,u盘装系统并不存在过于繁琐的操作,对于新手而言,比较难的部分就是装系统按f几,设置u盘启动这一步骤,这点大家跟着上述的方法操作就可以轻松搞定。假如有其他方面搞不明白的问题,大家可搜索进入电脑店官网进行咨询。
责任编辑:电脑店

