用U盘重装系统怎么操作,U盘重装系统方法和详细教程
发布时间:2023-03-30 15:21:49
使用Windows计算机的过程中,最头疼的就是操作系统出现各种各样的故障。比如说Windows 10操作系统组件会由于各种各样的原因导致无法使用,此时该怎么做呢?重装操作系统还是找人修理?答案很简单,那肯定是重装系统简单啦!接下来以电脑店为例,小编跟大家分享下u盘重装系统方法和详细教程,希望大家都能学会哦!

用U盘重装系统怎么操作
一、制作u盘启动盘
1、进入电脑店官网,下载u盘启动盘制作工具,以及在首页查询电脑型号所对应的u盘启动快捷键。
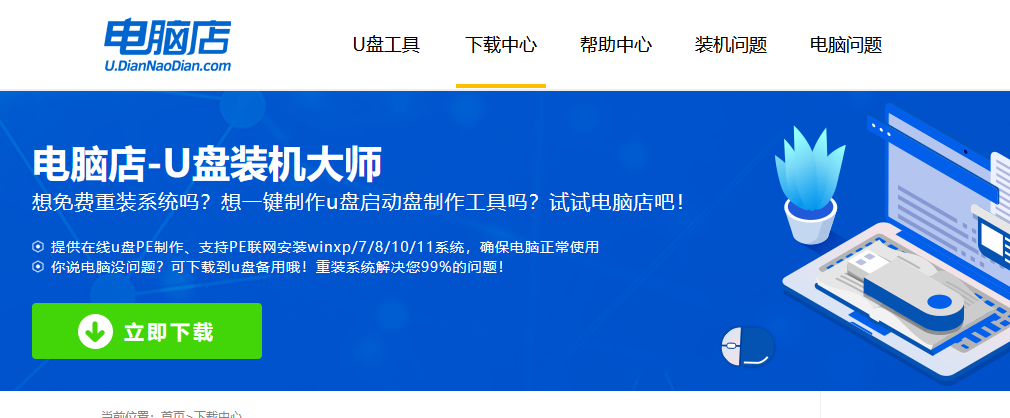
2、把u盘接入电脑,解压并打开电脑店u盘启动盘制作工具。
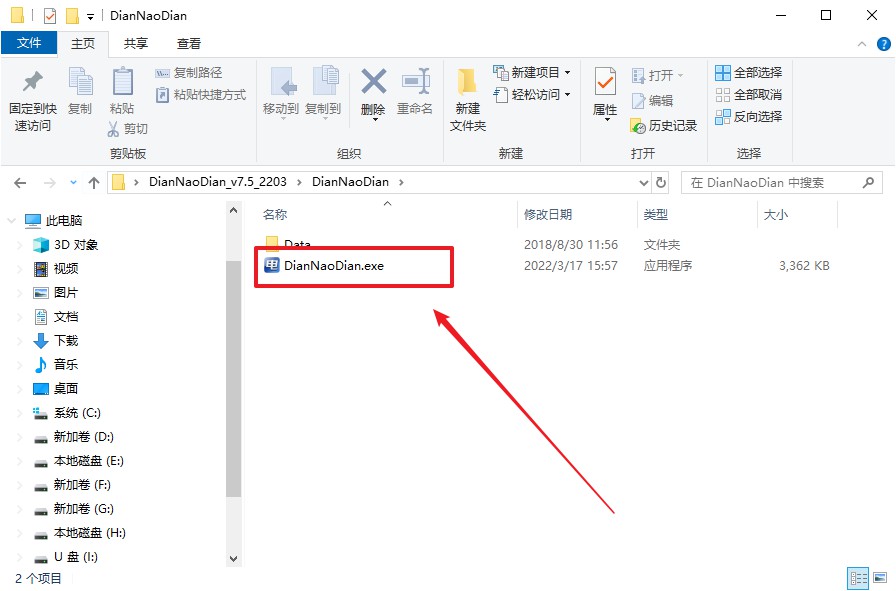
3、默认各项的设置,直接点击【全新制作】。
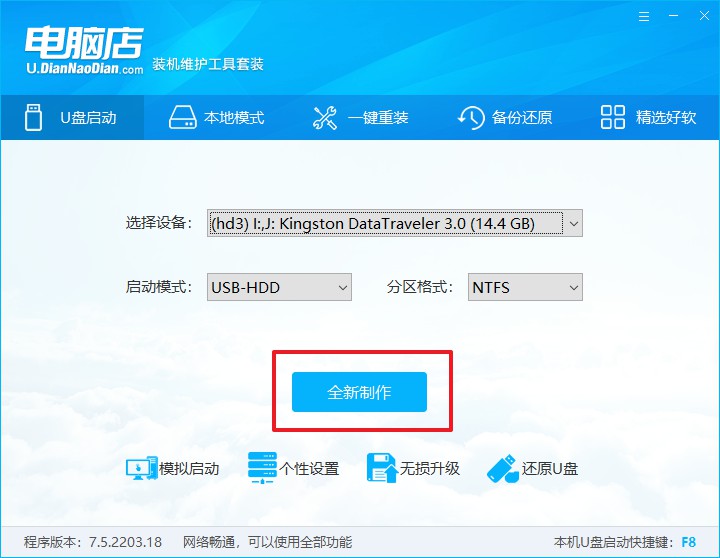
4、等待制作完成即可。
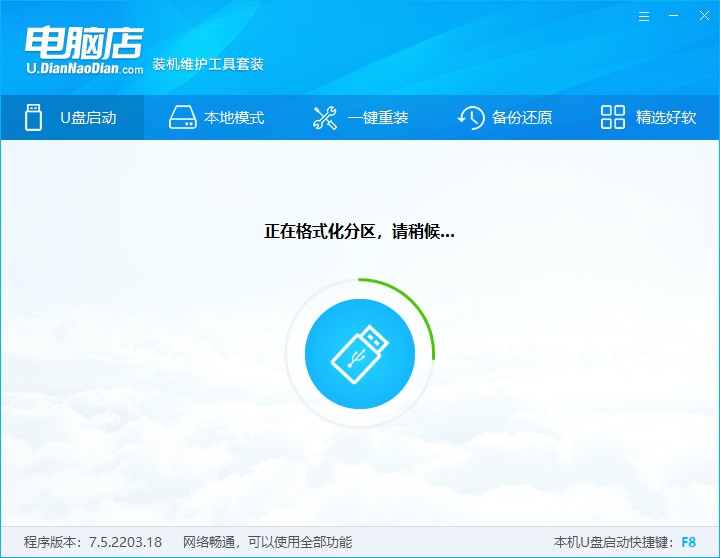
二、设置u盘启动
1、重启电脑,出现画面后按下u盘启动快捷键。
2、进入到UEFI/BIOS中,切换到【启动】-【主要启动顺序】。
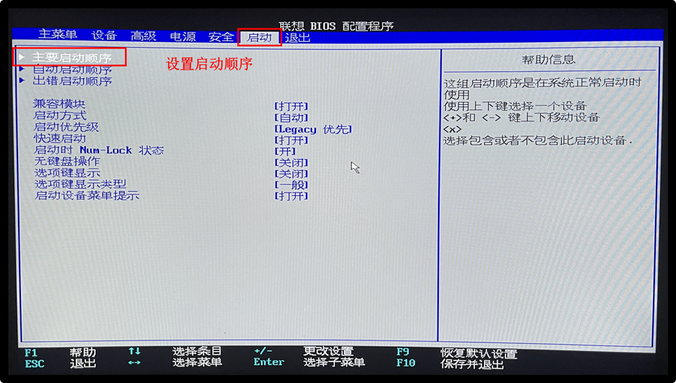
3、展开后,将u盘设置为第一启动项,最后按F10保存并退出。
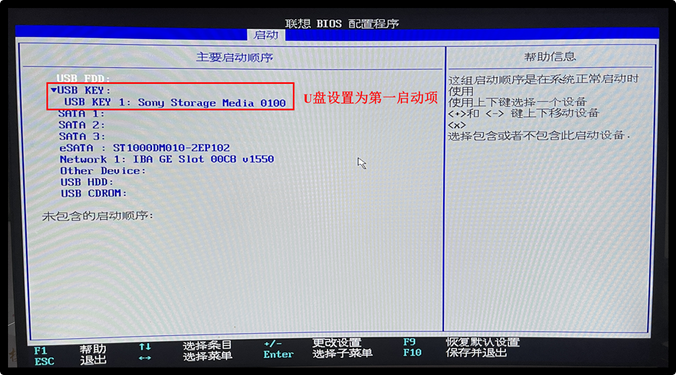
三、u盘装系统
1、打开装机软件,勾选【安装系统】,找到提前准备的镜像系统,安装路径为【C盘】,点击【执行】。
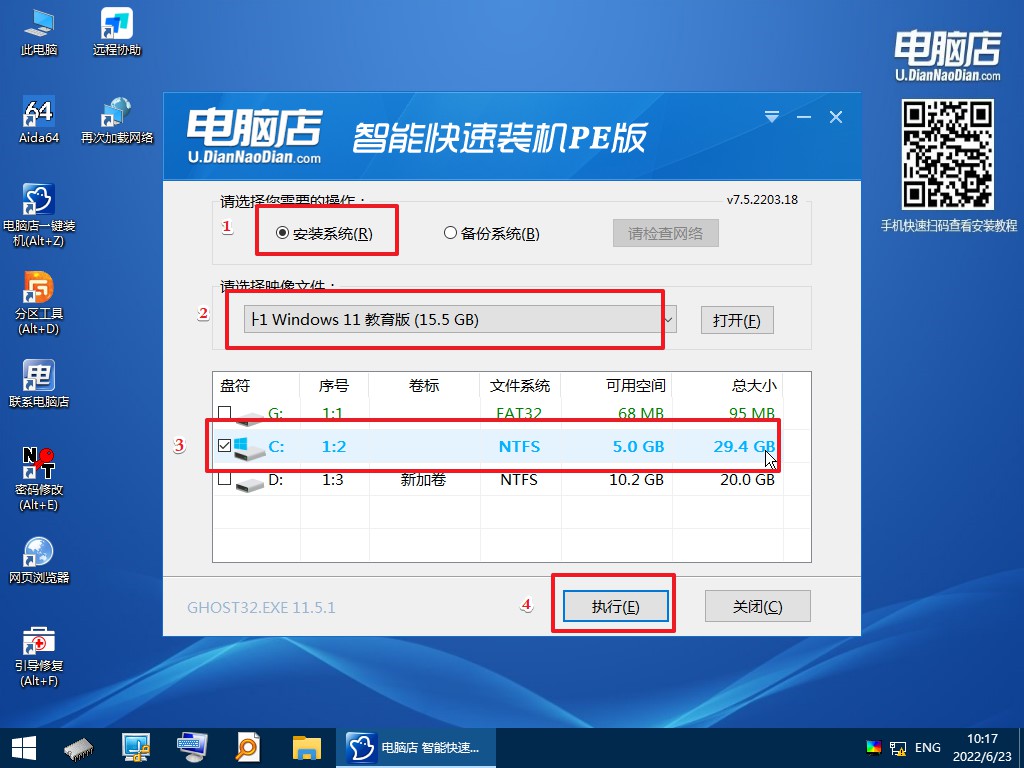
2、接下来大家根据提示框的引导,即可开始安装系统。具体步骤可参考:电脑店u盘装系统教程。
u盘重装系统方法和详细教程的相关内容到这就分享完了。遇到电脑系统问题,我们千万不要慌张,这时候我们可以简单判断问题的原因所在,能够修复的尽量修复,在电脑店u盘启动盘中就有相关的工具。在无法修复的情况下,也可以用电脑店u盘启动盘直接更换系统,大家学起来吧!
责任编辑:电脑店

